实例概述
该实例介绍了自行车座的创建过程,主要运用了拉伸、蓝面、缝合、加厚等命令。在本例中,着重练习样条曲线创建草图的方法。零件模型及路径查找器如图7.1所示。
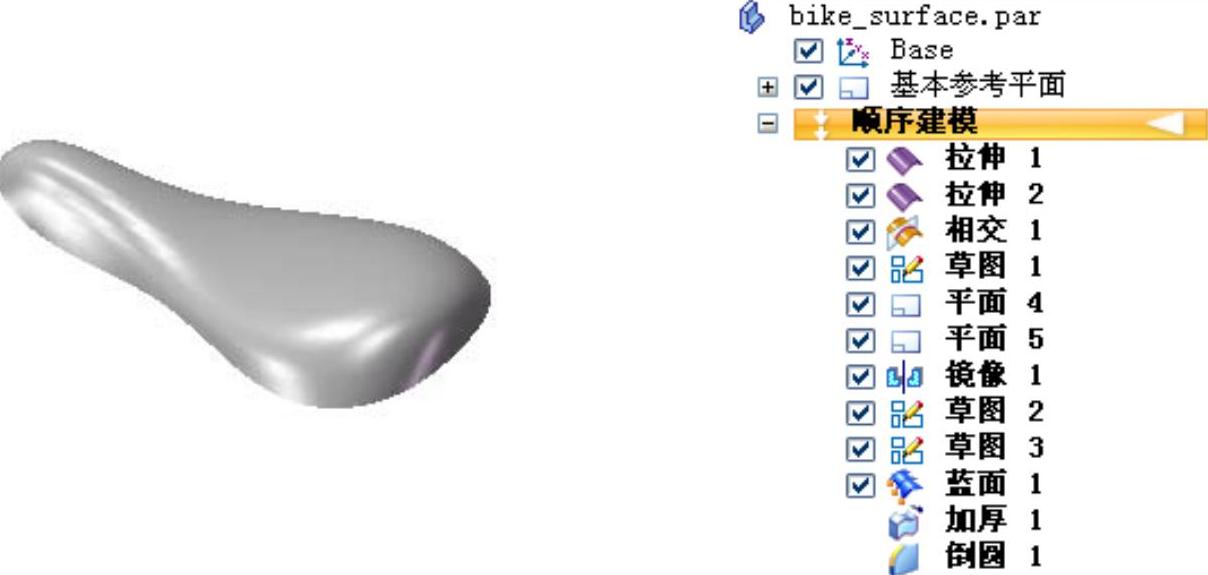
图7.1 零件模型和路径查找器
Step1.新建一个零件模型文件,进入建模环境。
Step2.创建图7.2所示的拉伸曲面1。
(1)选择命令。单击 区域中的
区域中的 按钮。
按钮。
(2)定义特征的截面草图。选取俯视图(XY)平面作为草图基准面,进入草绘环境,绘制图7.3所示的截面草图。
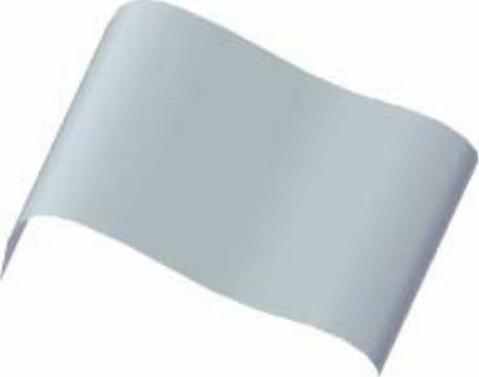
图7.2 拉伸曲面1
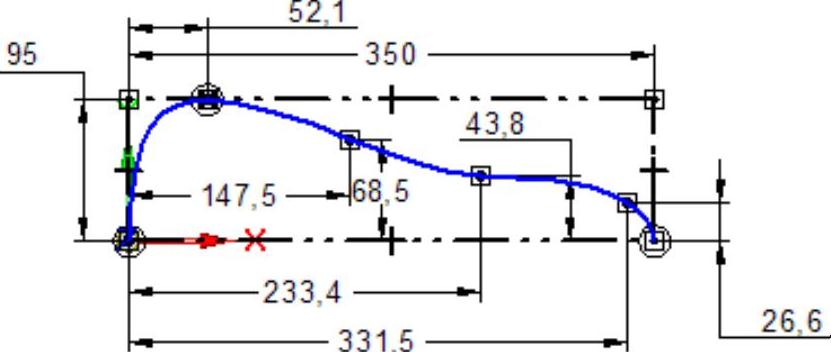
图7.3 截面草图
(3)定义拉伸属性。在“拉伸”命令条中单击 按钮,确认
按钮,确认 按钮被按下,在
按钮被按下,在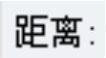 下拉列表中输入300,并按Enter键。
下拉列表中输入300,并按Enter键。
(4)单击“拉伸”命令条中的 按钮,单击
按钮,单击 按钮,完成拉伸曲面1的创建。
按钮,完成拉伸曲面1的创建。
Step3.创建图7.4所示的拉伸曲面2(拉伸曲面1已隐藏)。
(1)选择命令。单击 区域中的
区域中的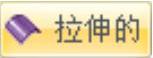 按钮,
按钮,
(2)定义特征的截面草图。选取前视图(XZ)平面作为草图基准面,进入草绘环境,绘制图7.5所示的截面草图。
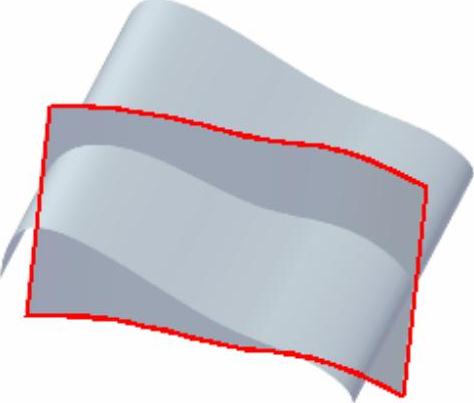
图7.4 拉伸曲面2
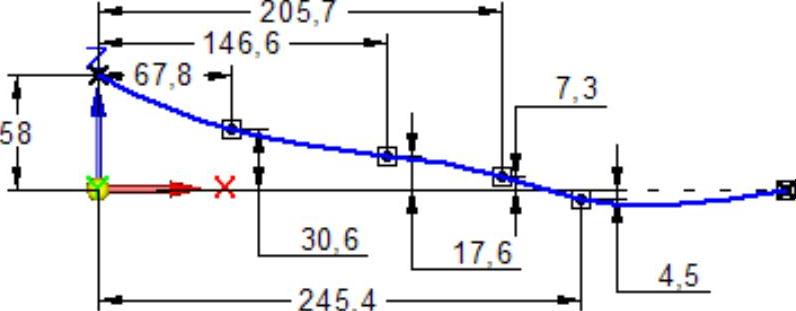
图7.5 截面草图
(3)定义拉伸属性。在“拉伸”命令条中单击 按钮,确认
按钮,确认 按钮被按下,在
按钮被按下,在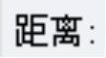 下拉列表中输入300,并按Enter键。
下拉列表中输入300,并按Enter键。
(4)单击“拉伸”命令条中的 按钮,单击
按钮,单击 按钮,完成拉伸曲面2的创建。
按钮,完成拉伸曲面2的创建。
Step4.创建图7.6所示的相交曲线1。
(1)选择命令。单击 区域中的
区域中的 按钮,系统弹出“相交”命令条。
按钮,系统弹出“相交”命令条。
(2)定义要相交的曲面。选取拉伸曲面1与拉伸曲面2为要相交的对象。
(3)单击 按钮,单击
按钮,单击 按钮,完成相交曲线1的创建。
按钮,完成相交曲线1的创建。
Step5.创建图7.7所示的草图1(拉伸曲面1已显示)。
(1)在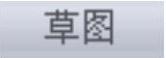 区域中单击
区域中单击 按钮,选取前视图(XZ)平面为草图平面,进入草绘环境。
按钮,选取前视图(XZ)平面为草图平面,进入草绘环境。
(2)绘制图7.7所示的草图1,单击 按钮,退出草绘环境。
按钮,退出草绘环境。
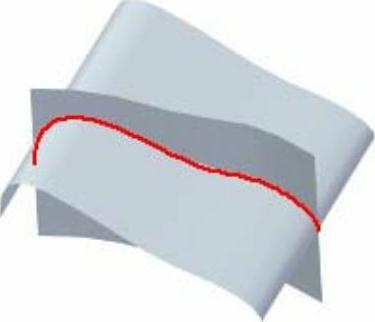
图7.6 相交曲线1
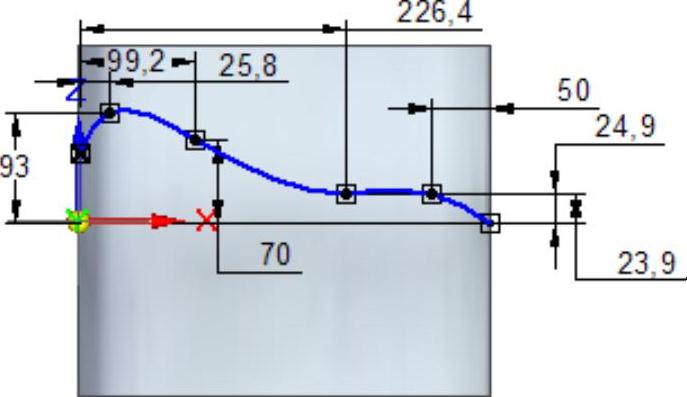
图7.7 草图1
Step6.创建图7.8所示的平面4。
(1)选择命令。在 区域中单击
区域中单击 按钮,选择
按钮,选择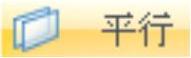 选项。
选项。
(2)定义基准面的参考实体。选取右视图(YZ)平面作为参考实体。
(3)定义偏移参考点。在绘图区域选取图7.7所示的点为偏移的参考点。
(4)在绘图区域单击完成平面4的创建。
Step7.创建图7.9所示的平面5。
(1)选择命令。在 区域中单击
区域中单击 按钮,选择
按钮,选择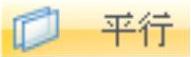 选项。
选项。
(2)定义基准面的参考实体。选取右视图(YZ)平面作为参考实体。
(3)定义偏移参考点。在绘图区域选取图7.9所示的点为偏移的参考点。
(4)在绘图区域单击完成平面5的创建。
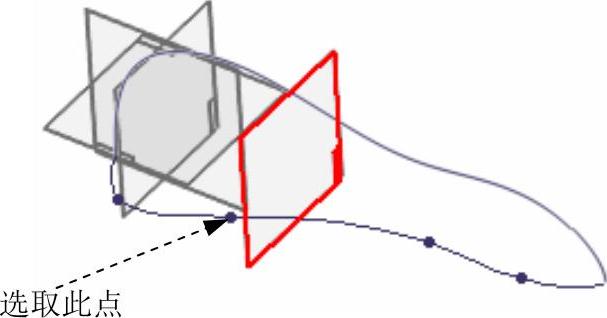
图7.8 平面4
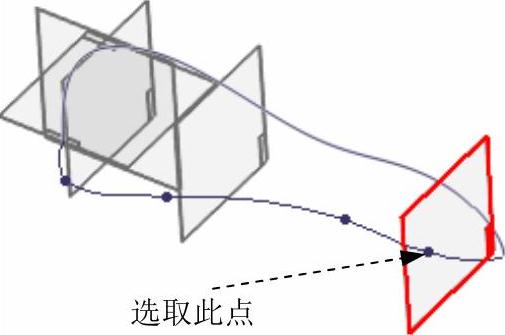
图7.9 平面5
Step8.创建图7.10所示的镜像1。(https://www.daowen.com)
(1)选择命令。在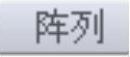 区域中单击
区域中单击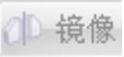 后的
后的 ,选择
,选择 命令。
命令。
(2)定义要镜像的元素。在绘图区域选取图7.10a所示的曲线为要镜像的元素,单击 按钮。
按钮。
(3)定义镜像平面。选取前视图(XZ)平面为镜像平面。
(4)单击 按钮,单击
按钮,单击 按钮,完成镜像1的创建。
按钮,完成镜像1的创建。
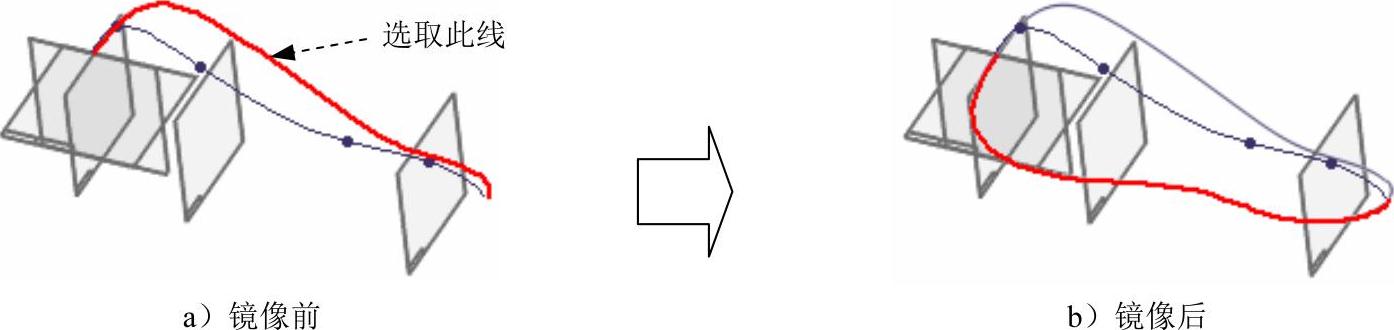
图7.10 镜像1
Step9.创建图7.11所示的草图2。
(1)在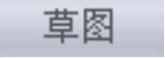 区域中单击
区域中单击 按钮,选取平面4为草图平面,进入草绘环境。
按钮,选取平面4为草图平面,进入草绘环境。
(2)绘制图7.12所示的草图2,单击 按钮,退出草绘环境。
按钮,退出草绘环境。
Step10.创建图7.13所示的草图3。
(1)在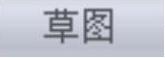 区域中单击
区域中单击 按钮,选取平面5为草图平面,进入草绘环境。
按钮,选取平面5为草图平面,进入草绘环境。
(2)绘制图7.14所示的草图3,单击 按钮,退出草绘环境。
按钮,退出草绘环境。

图7.11 草图2(建模环境)
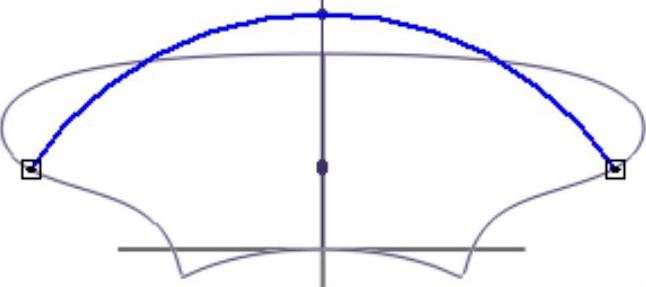
图7.12 草图2(草绘环境)
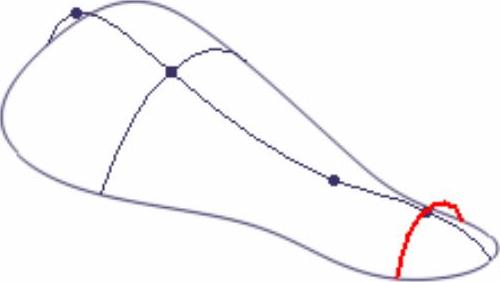
图7.13 草图3(建模环境)
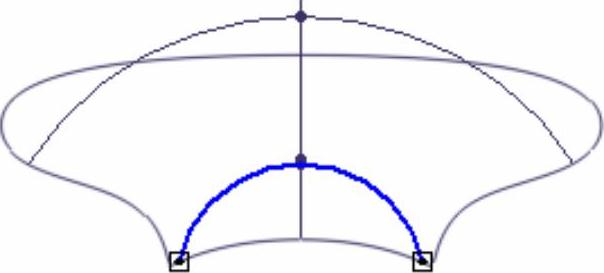
图7.14 草图3(草绘环境)
Step11.创建图7.15所示的蓝面1。
(1)选择命令。在 选项卡
选项卡 区域单击
区域单击 按钮,
按钮,
(2)定义横截面。选取图7.16所示的截面1,单击 按钮;选取截面2,单击
按钮;选取截面2,单击 按钮;选取截面3,单击
按钮;选取截面3,单击 按钮。
按钮。
(3)定义引导曲线。在“蓝面”命令条中单击 按钮,选取图7.16所示的引导曲线1,单击
按钮,选取图7.16所示的引导曲线1,单击 按钮;选取引导曲线2,单击
按钮;选取引导曲线2,单击 按钮。
按钮。
(4)单击 按钮,单击
按钮,单击 按钮,单击
按钮,单击 按钮,完成蓝面1的创建。
按钮,完成蓝面1的创建。
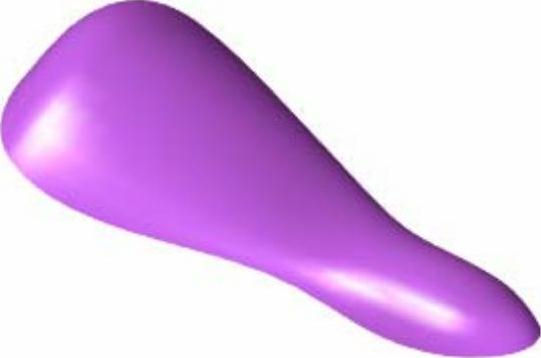
图7.15 蓝面1
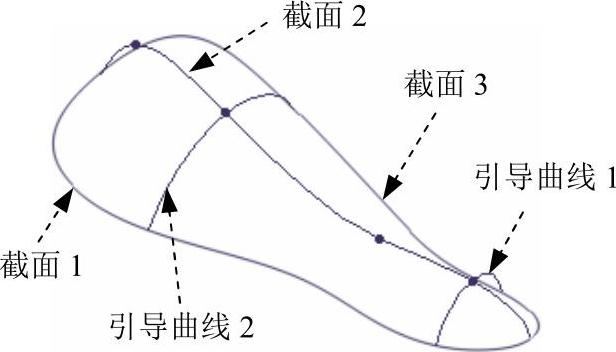
图7.16 定义截面与引导线
Step12.创建图7.17所示的加厚1。
(1)选择命令。在 选项卡
选项卡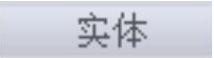 区域单击
区域单击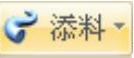 按钮,选择
按钮,选择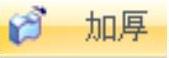 命令。
命令。
(2)选择要加厚的曲面。选取蓝面1为要加厚的曲面。
(3)定义加厚厚度值及方向。在“加厚”命令条的 下拉列表中输入数值5.0,加厚方向如图7.18所示。
下拉列表中输入数值5.0,加厚方向如图7.18所示。
(4)单击 按钮。单击
按钮。单击 按钮,完成加厚1的创建。
按钮,完成加厚1的创建。
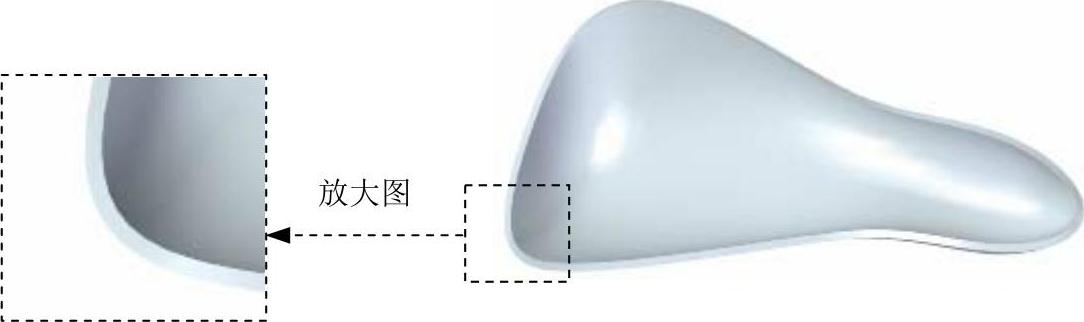
图7.17 加厚1
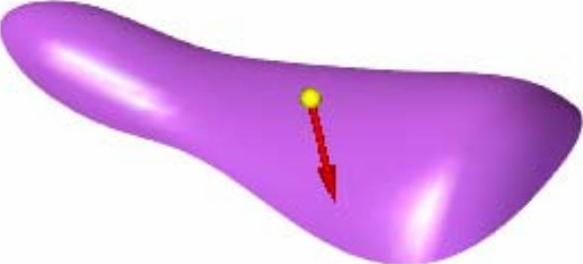
图7.18 调整加厚方向
Step13.创建图7.19a所示的倒圆1。
(1)选择命令。在 区域中单击
区域中单击 按钮。
按钮。
(2)定义圆角类型。单击 按钮,选取倒圆类型为
按钮,选取倒圆类型为 选项,单击
选项,单击 按钮。
按钮。
(3)选取要倒圆的对象。在系统的提示下,选取图7.19b所示的模型边线为倒圆的对象。
(4)定义倒圆参数。在“倒圆”命令条的 文本框中输入2,然后单击“完成”按钮
文本框中输入2,然后单击“完成”按钮 。
。
(5)单击“倒圆”命令条中的 按钮,然后单击
按钮,然后单击 按钮,完成倒圆1的创建。
按钮,完成倒圆1的创建。
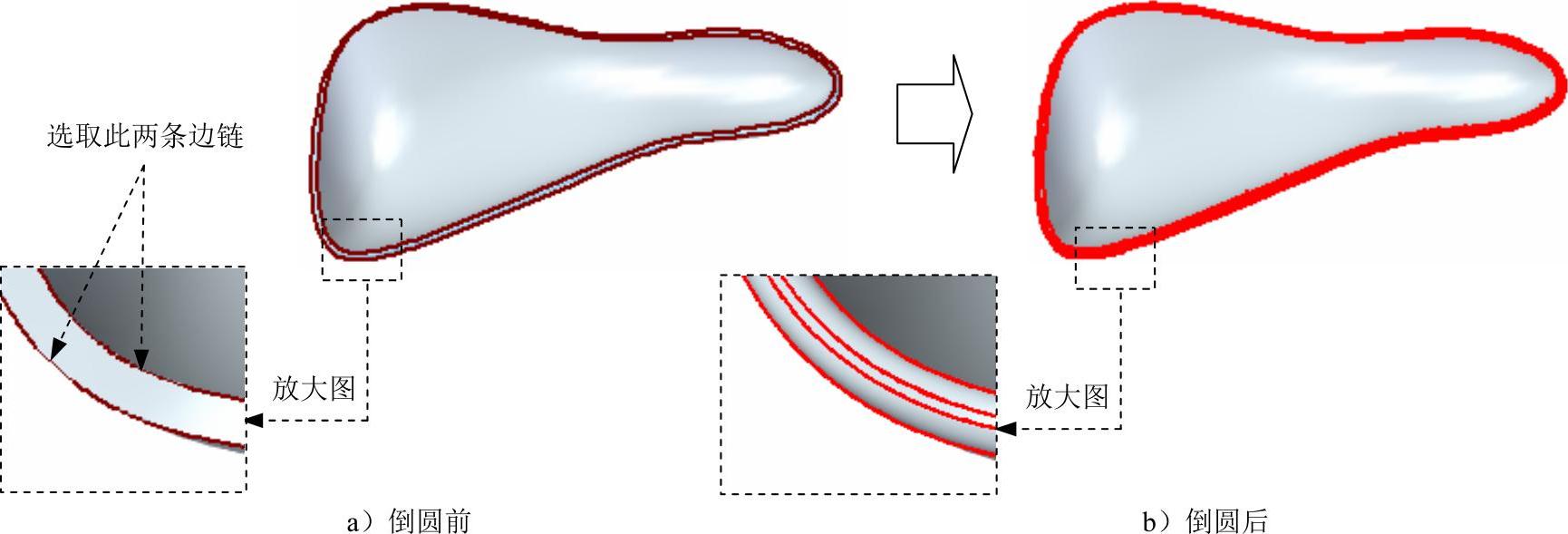
图7.19 倒圆1
Step14.选择下拉菜单
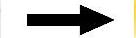
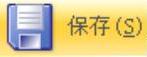 命令,将模型命名为bike_surface。
命令,将模型命名为bike_surface。
免责声明:以上内容源自网络,版权归原作者所有,如有侵犯您的原创版权请告知,我们将尽快删除相关内容。








