明细栏主要反映装配图中各零件的代号、名称、材料和数量等更详细的信息。在装配图中,一般应配置明细栏。在AutoCAD 2018中,明细栏的绘制和标题栏的绘制类似,可以将包含相关定义属性的明细栏生成块,并设置相应的明细栏块的属性。明细栏的栏目一般包括序号、代号、名称、材料、数量和备注等表列。明细栏一般配置在装配图中标题栏的上方,按由下而上的顺序填写,其栏数根据设计需要而定。当由下而上延伸位置不够时,可以紧靠在标题栏的左边自下而上地延伸排列。
图6-66所示的明细栏是某公司内部使用的一个自定义明细栏。也可以采用GB/T 10609.2-2009所规定的明细栏格式。
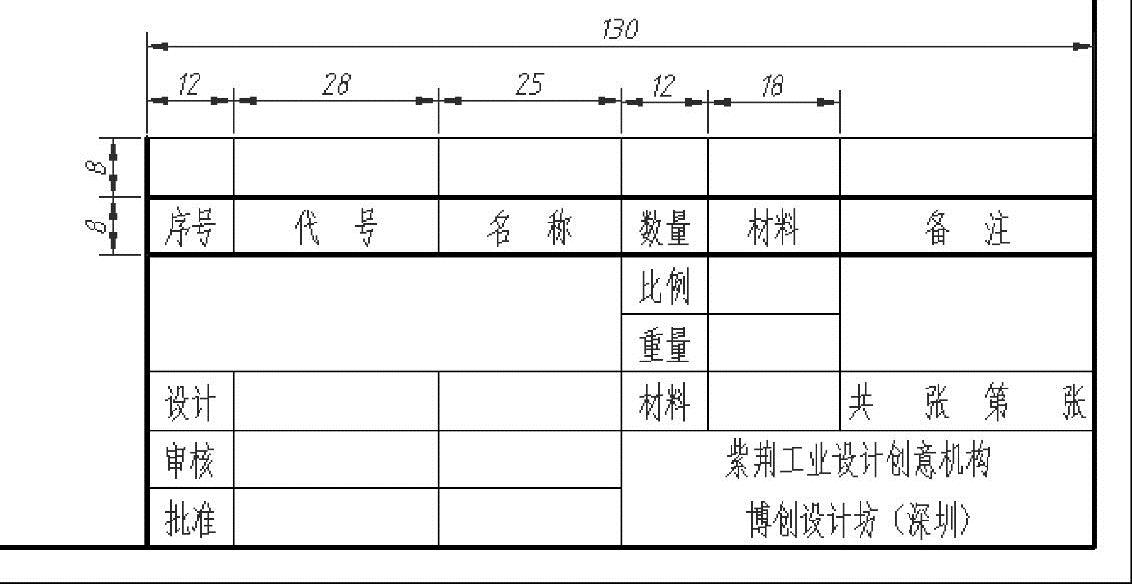
图6-66 自定义明细栏
图6-66所示的自定义明细栏的设计步骤如下。
(1)首先绘制图6-67所示的明细栏的单行,注意两侧的线框为粗实线,其余为细实线。

图6-67 绘制自定义明细栏的线框
(2)从功能区“默认”选项卡的“块”溢出面板中单击“属性定义”按钮 ,或者从菜单栏中选择“绘图”→“块”→“定义属性”命令,并利用弹出的“属性定义”对话框设置表6-5所示的属性。
,或者从菜单栏中选择“绘图”→“块”→“定义属性”命令,并利用弹出的“属性定义”对话框设置表6-5所示的属性。
表6-5 明细栏零件列的属性
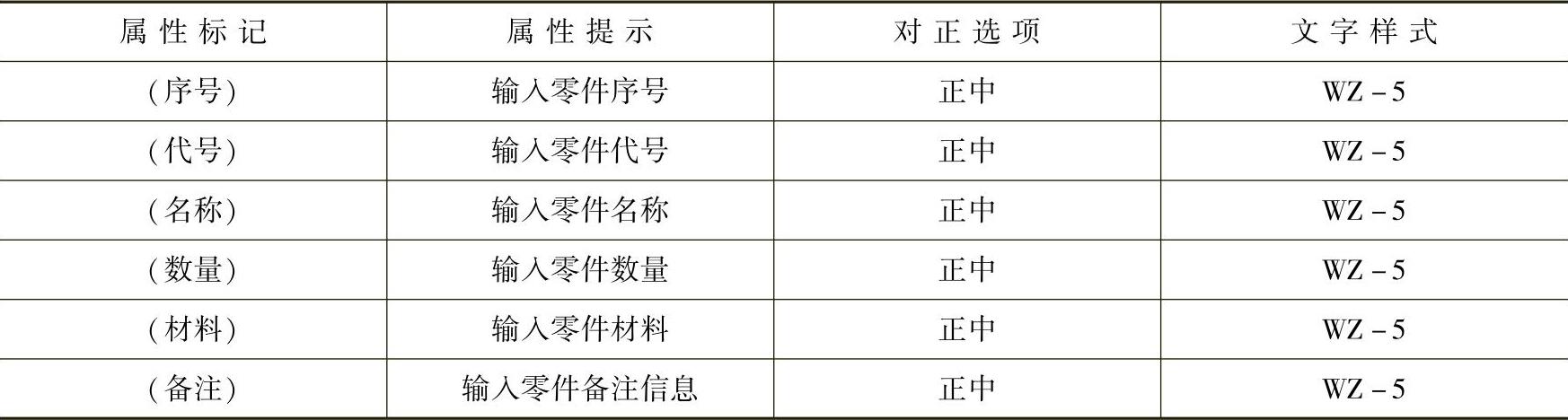
完成属性定义的单行(零件行)明细栏,如图6-68所示。

图6-68 定义可变文本
(3)在功能区“默认”选项卡的“块”面板中单击“创建块”工具按钮 ,或者从菜单栏中选择“绘图”→“块”→“创建”命令,弹出“块定义”对话框。(https://www.daowen.com)
,或者从菜单栏中选择“绘图”→“块”→“创建”命令,弹出“块定义”对话框。(https://www.daowen.com)
(4)在“名称”文本框中输入“ZJ自定义明细栏A”。
(5)单击“对象”选项组中选择“转换为块”单选按钮,单击“选择对象”按钮 ,框选整个明细栏,单击<Enter>键确定。
,框选整个明细栏,单击<Enter>键确定。
(6)单击“基点”选项组中的“拾取点”按钮 ,选择明细栏行的右下角点作为块插入时的基点。
,选择明细栏行的右下角点作为块插入时的基点。
(7)单击“块定义”对话框中的“确定”按钮,系统自动打开图6-69所示的“编辑属性”对话框。
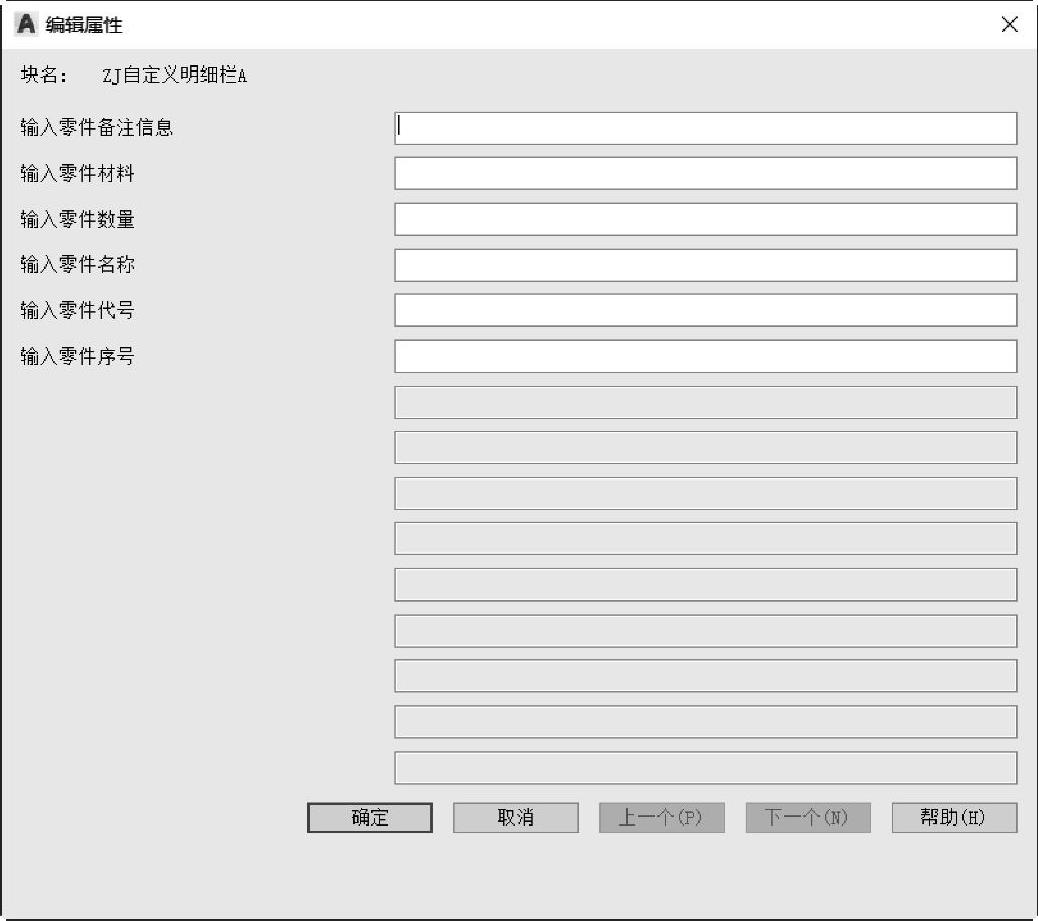
图6-69 “编辑属性”对话框
(8)在“编辑属性”对话框中单击“确定”按钮。
以后需要该明细栏时,可以在功能区“默认”选项卡的“块”面板中单击“插入块”工具按钮 并选择“更多选项”命令,打开图6-70所示的“插入”对话框,从“名称”下拉列表框中选择“ZJ自定义明细栏A”,并设定其参数,单击“确定”按钮,接着定义插入点后,系统弹出“编辑属性”对话框,从中根据提示输入相应的文本或参数,即可完成一个零件项目行的信息填写,注意第一次需要相应地输入“备注”“材料”“数量”“名称”“代号”“序号”。
并选择“更多选项”命令,打开图6-70所示的“插入”对话框,从“名称”下拉列表框中选择“ZJ自定义明细栏A”,并设定其参数,单击“确定”按钮,接着定义插入点后,系统弹出“编辑属性”对话框,从中根据提示输入相应的文本或参数,即可完成一个零件项目行的信息填写,注意第一次需要相应地输入“备注”“材料”“数量”“名称”“代号”“序号”。
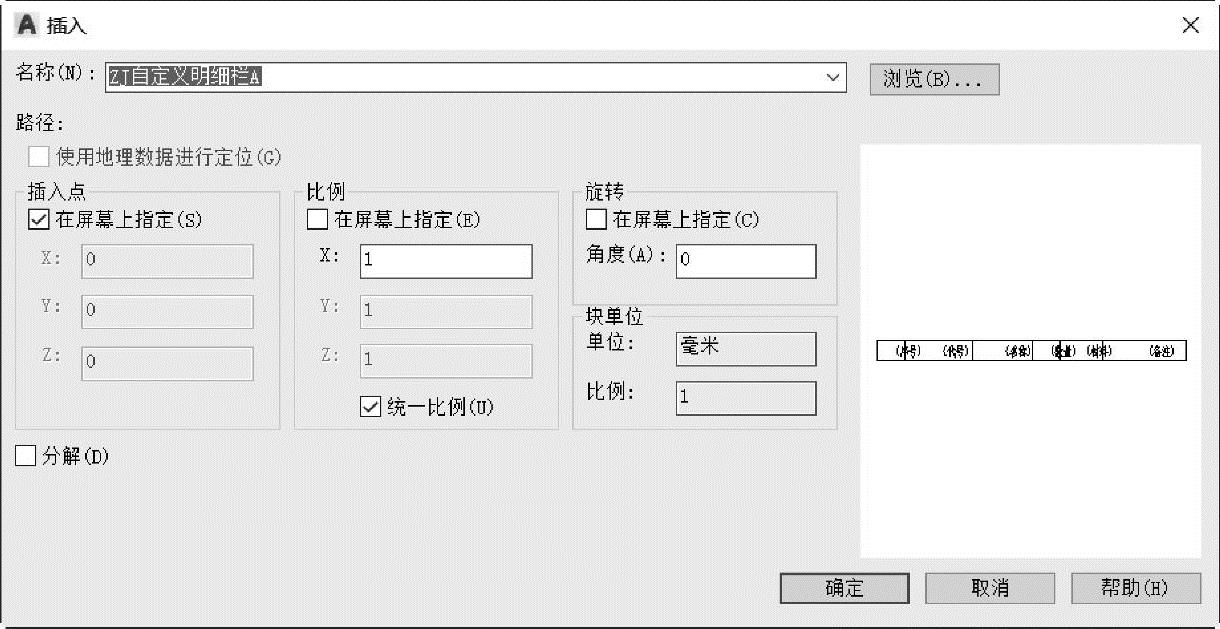
图6-70 “插入”对话框
也可以使用表格来创建明细栏。请读者自己按照6.6.3节介绍的方法来实践。GB/T 10609.2-2009所规定的一个明细栏举例格式如图6-71所示。
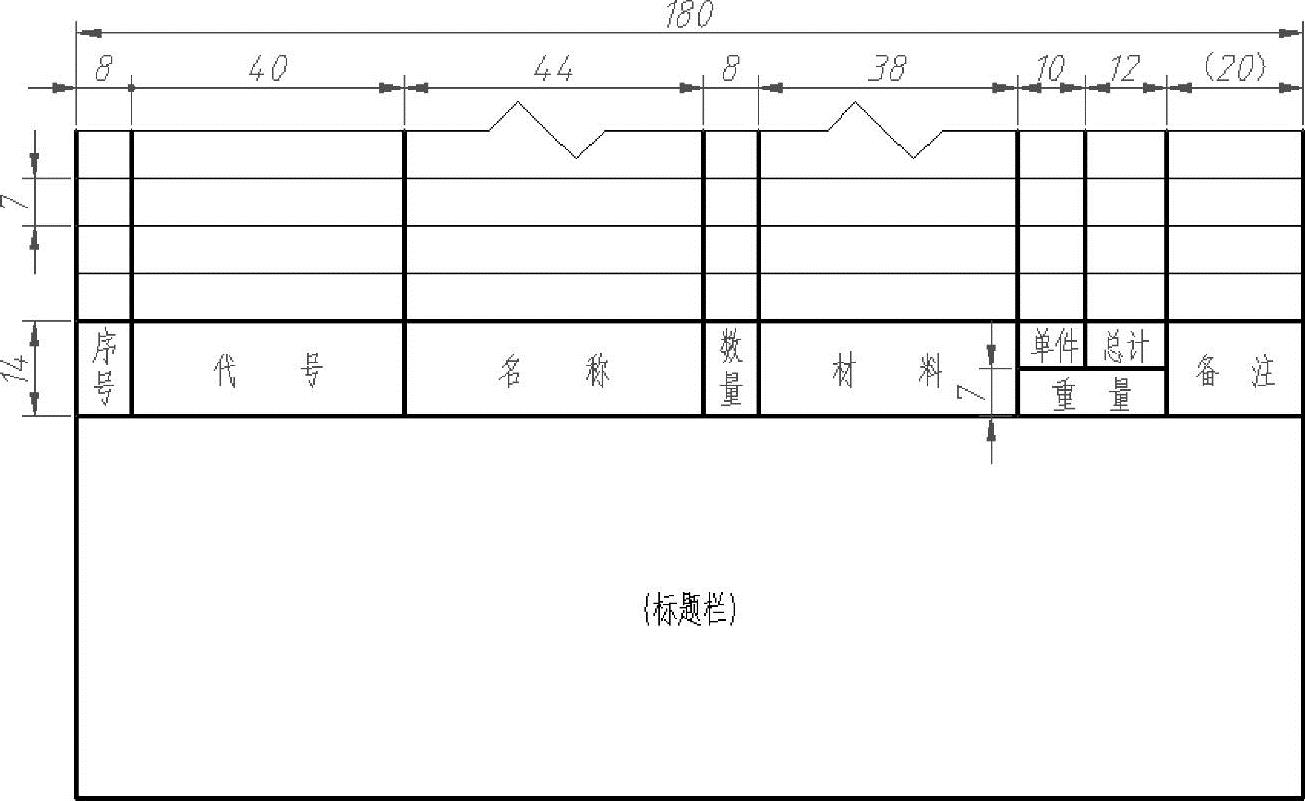
图6-71 国家标准推荐的明细栏格式(举例)
免责声明:以上内容源自网络,版权归原作者所有,如有侵犯您的原创版权请告知,我们将尽快删除相关内容。






