几何公差主要包括形状公差、位置公差、方向公差和跳动公差。形状公差是指单一实际要素(零件上实际存在的要素)的形状所允许的变动全量;位置公差是指关联实际要素对基准在位置上的允许变动全量;方向公差是指关联实际要素对基准在方向上允许的变动全量;跳动公差是指关联实际要素绕基准轴线回转一周或连续回转时所允许的最大跳动量。
图样上给定的几何公差与尺寸公差是无关的,它们分别满足零件功能要求的公差原则,此原则是几何公差和尺寸公差相互关系的基本原则。
几何公差符号的内容包括各项几何特征符号、附加符号、基准符号、公差数值及填写各项所用的框格——公差框格。公差框格用细线画成,由两格或多格横向连成的矩形方框,框内各格的填写顺序自左向右。几何公差的几何特征符号见表4-4。
表4-4 几何公差的几何特征符号

(续)
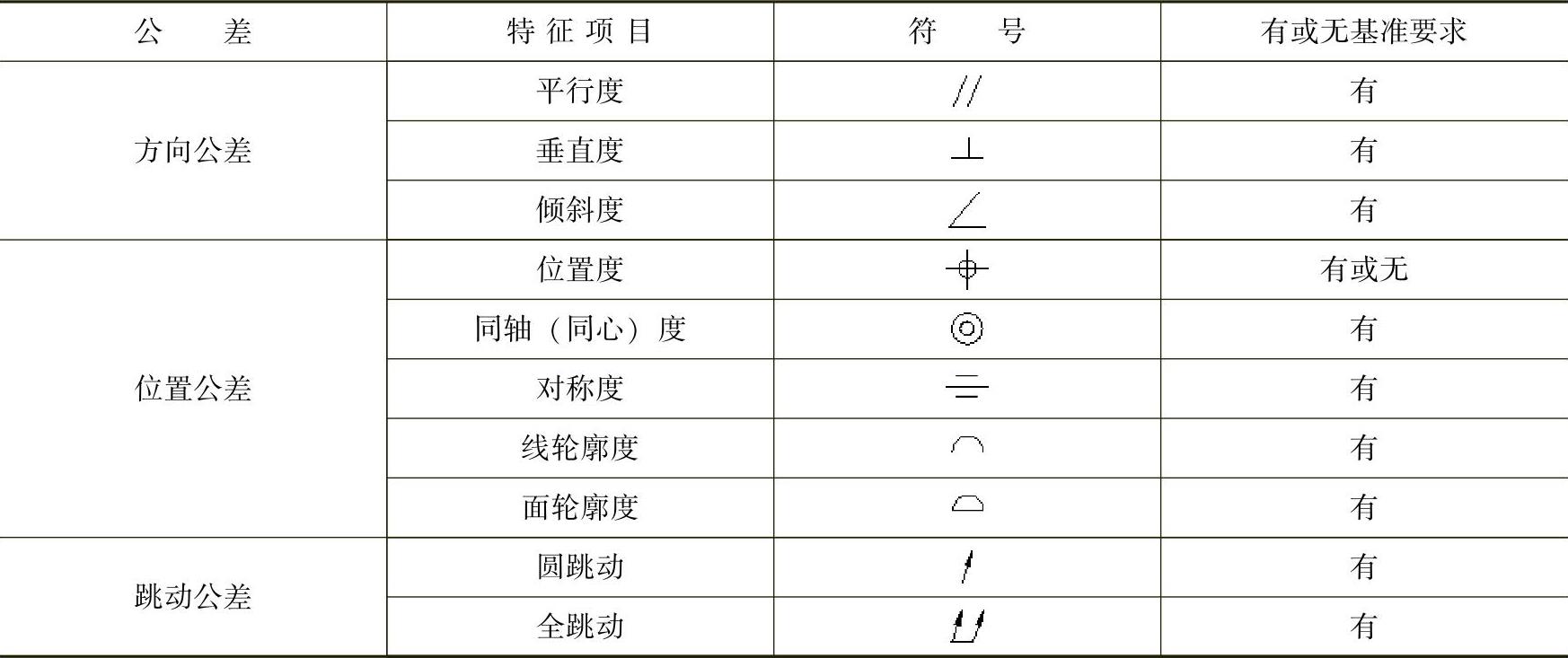
几何公差的标注示例如图4-54所示。在这里有必要介绍一下基准符号的绘制要点。相对于被测要素的基准要素,由基准字母表示,字母标注在基准方框内,用一条细实线与一个实心三角形(也可以为空白的三角形)相连,形成基准符号。当基准要素为轮廓线或轮廓面时,基准符号标注在要素的轮廓线、表面或它们的延长线上,此时基准符号与尺寸线应明显错开;当基准要素是尺寸要素确定确定的轴线、中心平面或中心线时,基准符号应对准尺寸线(见图4-54示例),亦可由基准符号代替相应的一个箭头;基准符号亦可标注在用圆点从轮廓表面引出的基准线上。基准符号中的基准方格不能斜放,必要时基准方格与实心三角形的连线可用折线。

图4-54 几何公差的标注示例
在AutoCAD 2018中,对机械零件的几何公差的标注步骤如下。
(1)在功能区“注释”选项卡的“标注”面板中单击“几何公差”工具按钮 ,或者在命令窗口中输入“TOLERANCE”命令并按<Enter>键,系统弹出图4-55所示的“形位公差”对话框。
,或者在命令窗口中输入“TOLERANCE”命令并按<Enter>键,系统弹出图4-55所示的“形位公差”对话框。
(2)在“形位公差”对话框中,单击“符号”选项组中的第一个矩形,弹出图4-56所示的“特征符号”对话框。
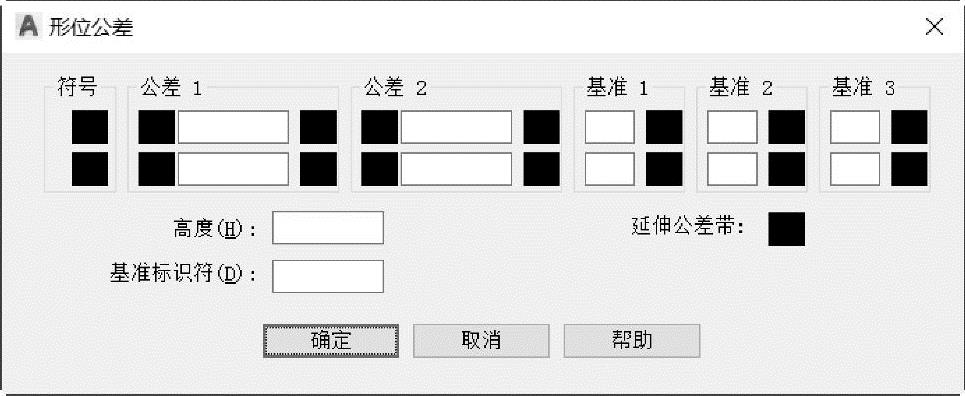
图4-55 “形位公差”对话框

图4-56 “特征符号”对话框
(3)在“特征符号”对话框中选择一个特征符号。
(4)在“形位公差”对话框的“公差1”选项组中,单击第一行左边第一个黑框可插入直径符号。在“公差1”选项组中的文字框中,输入第一个公差值。
(5)如果要给公差1添加附加符号(可选),则在“公差1”选项组中单击第二个黑框(右侧),系统弹出图4-57所示的“附加符号”对话框,然后在“附加符号”对话框中选择要插入的符号。
(6)需要时,可以在“形位公差”对话框中加入第二个公差值(可选并且与加入第一个公差值方式相同)。
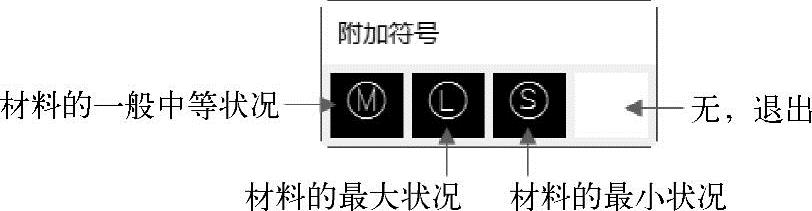
图4-57 添加材料符号
(7)根据设计要求,可在“基准1”“基准2”“基准3”选项组中输入基准参考字母,并且可单击各自选项组中相应的黑框,为每个基准参考插入附加符号。
(8)可在“高度”文本框中输入几何公差的高度值。
(9)可单击“延伸公差带”方框,从而插入符号。(https://www.daowen.com)
(10)可在“基准标识符”文本框中添加一个基准值,常用一个字母表示。
(11)在“形位公差”对话框中单击“确定”按钮。
(12)在图形中指定几何公差特征控制框的放置位置。
上述创建的几何公差没有引线,只是几何公差的特征控制框,如图4-58所示。然而在大多数情况下,创建的几何公差都带有引线,如图4-59所示,可以修改引出线的箭头方式。
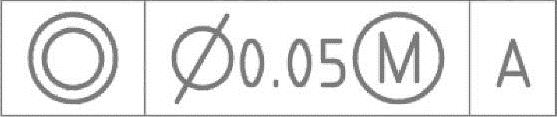
图4-58 几何公差特征控制框
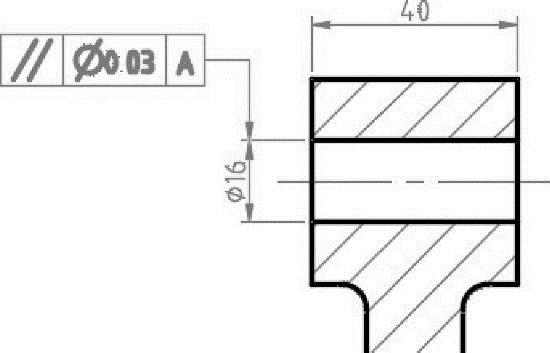
图4-59 带有引线的几何公差
创建带有引线的几何公差的步骤如下。
(1)在命令窗口的“输入命令”提示下中输入“LEADER”,按<Enter>键。
(2)指定引线的起点。
(3)指定引线的第二点,需要时可指定引线折弯后的第三点。
(4)按<Enter>键直至命令行显示出“输入注释选项[公差(T)/副本(C)/块(B)/无(N)/多行文字(M)]<多行文字>:”的提示信息。
(5)输入“T”并按<Enter>键来确认选择“公差(T)”选项,弹出“形位公差”对话框,然后创建几何公差的特征控制框。创建好的特征控制框将附着到引线的端点。
当然,用户也可以使用“QLEADER”命令创建带有引线的几何公差,其方法步骤如下。
(1)在命令窗口的“输入命令”提示下中输入“QLEADER”,按<Enter>键。
(2)命令窗口出现“指定第一个引线点或[设置(S)]<设置>:”的提示选项,选择“设置(S)”选项,打开“引线设置”对话框。在“引线设置”对话框“注释”选项卡的“注释类型”选项组中选择“公差”单选按钮,在“重复使用注释”选项组中选择“无”单选按钮,如图4-60所示。切换到“引线和箭头”选项卡,从“引线”选项组中选择“直线”单选按钮,从“箭头”下拉列表框中选择“实心闭合”,从“角度约束”选项组的“第一段”下拉列表框中选择“任意角度”,从“第二段”下拉列表框中选择“水平”,如图4-61所示,然后单击“确定”按钮。
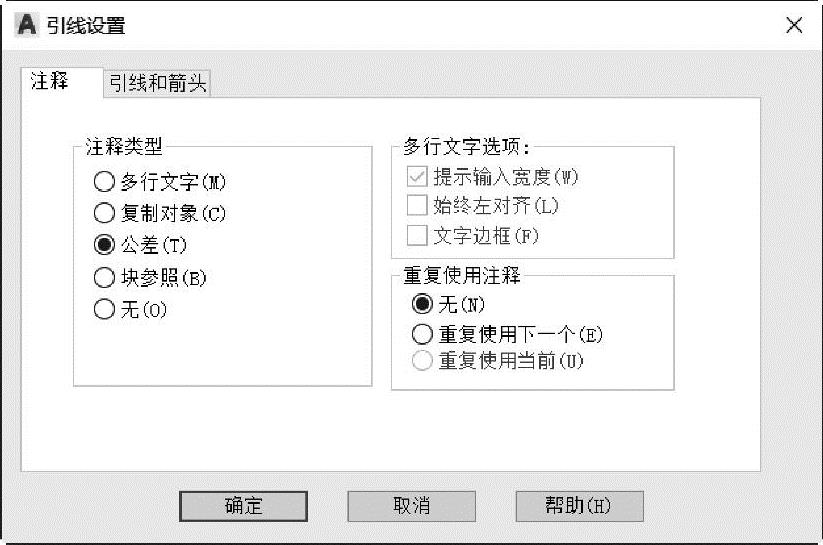
图4-60 设置注释类型为“公差”
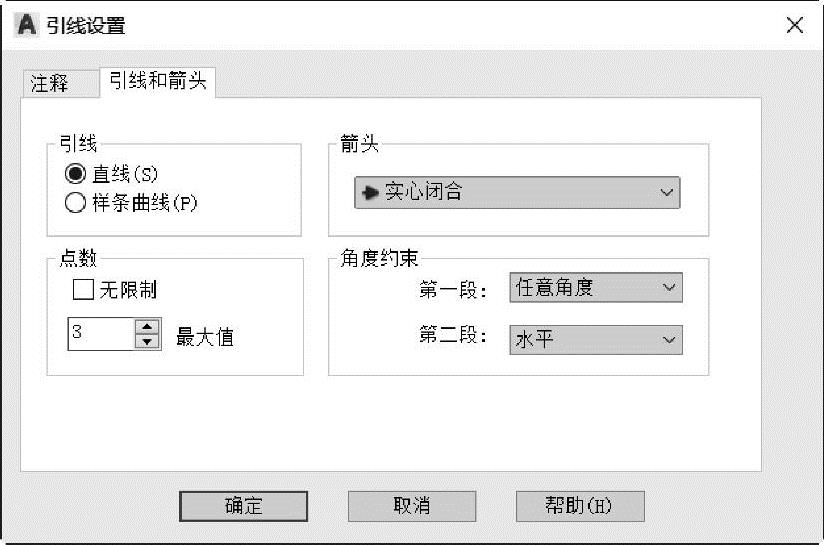
图4-61 设置引线和箭头
(3)指定第一个引线点。
(4)指定引线的下一点,并可根据需要指定引线的水平段上的下一点。
(5)利用弹出的“形位公差”对话框创建几何公差的特征控制框。
免责声明:以上内容源自网络,版权归原作者所有,如有侵犯您的原创版权请告知,我们将尽快删除相关内容。






