6.2.4节介绍了配置控制过程的5个步骤。下面结合演示的业务场景,详细了解控制规则的配置内容。首先,要在实体维度上设计维度属性,并在数据模型Consolidation上启用控制过程,接下来,需要在控制过程配置界面中配置详细的控制过程。
11.1.3.1 演示场景中的控制过程
登录系统管理员界面,进入规则下方的控制过程配置界面,如图11-7所示。
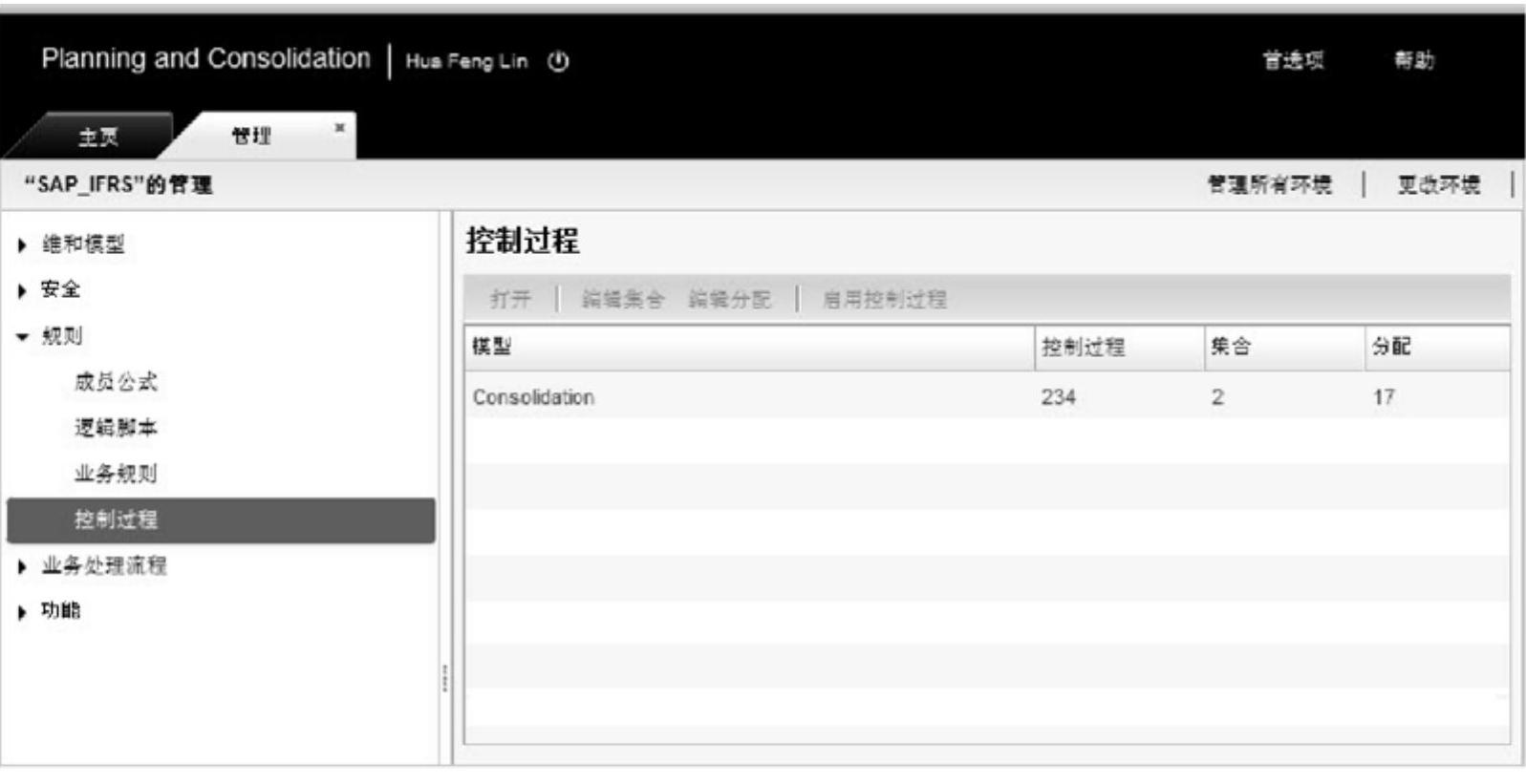
图11-7 控制过程模型列表界面
选择要进行配置的数据模型,如示例中的Consolidation模型,进入控制过程的创建界面,如图11-8所示。
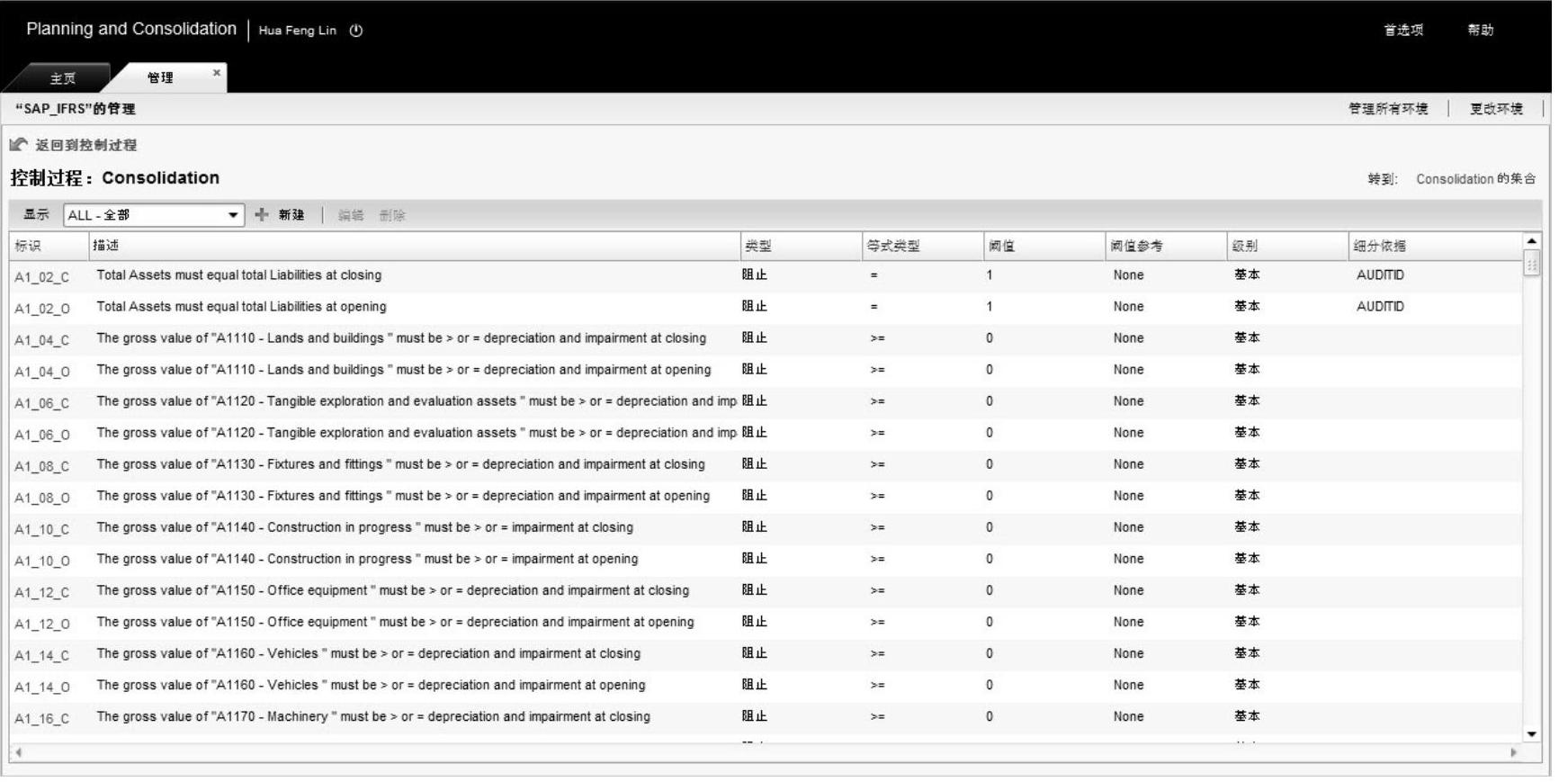
图11-8 创建控制过程
在控制过程列表中,列出了当前模型中现有的控制过程。用户可以单击“新建”或者“编辑”按钮进入控制过程的明细界面。以控制过程“Al_02_C”为例,选择这一控制过程,并单击“编辑”按钮,进入如图11-9所示的界面。
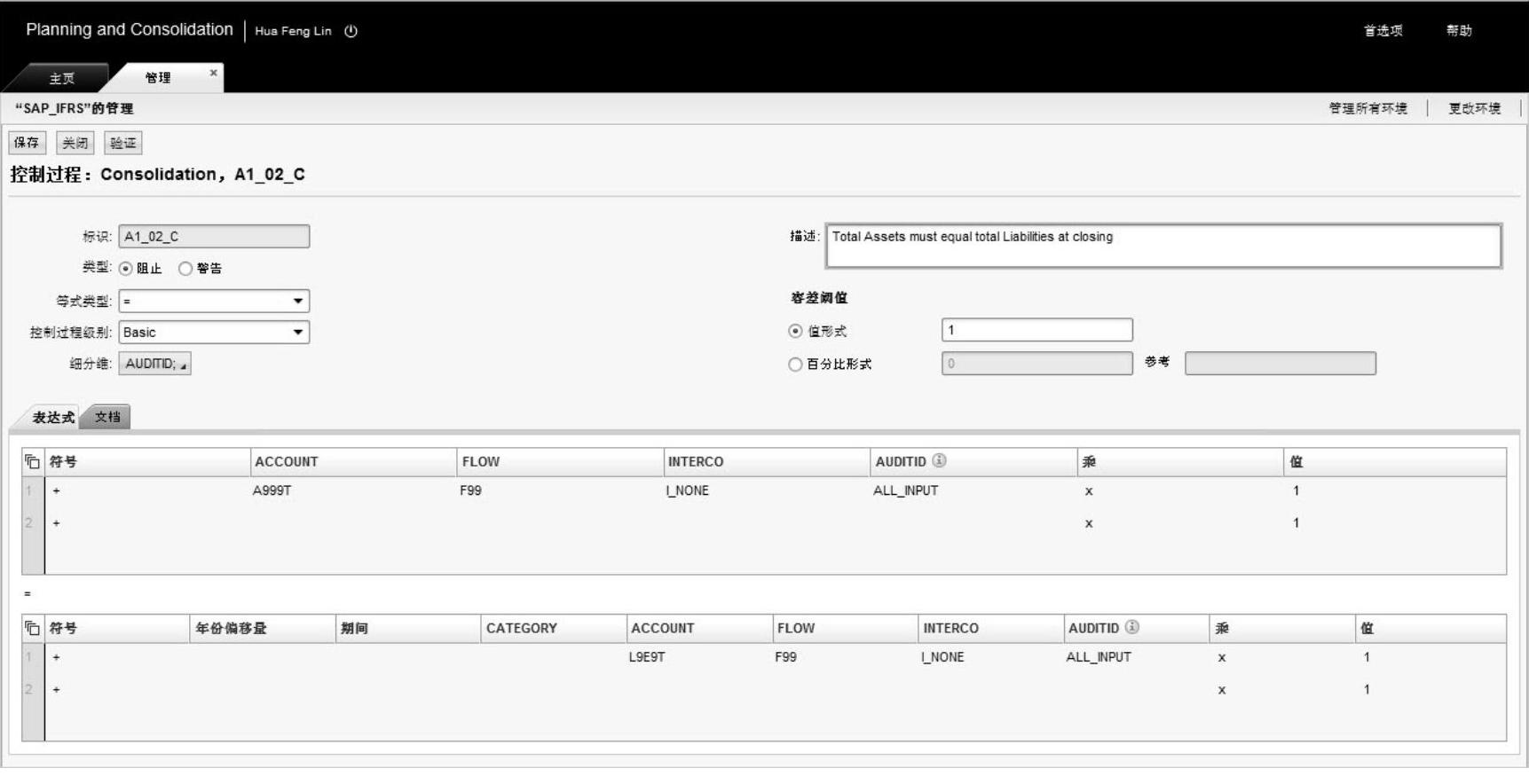
图11-9 控制过程编辑界面
在控制过程编辑界面中,用户需要定义控制过程的以下内容。
(1)标识:控制过程的唯一标识,如本例中的“Al_02_C”。
(2)描述:控制的描述,简明扼要地说明校验的内容和目的,以及检验的逻辑。例如,本例检验期末时总资产余额必须等于总负债(Total Assets Must Equal Total Liabilities at Closing)。
(3)类型:选择“阻止”或“警告”。如果实体数据不能通过“阻止”类型的控制过程检验,系统会阻止用户进行后续的数据处理,除非用户清除了阻止状态。“警告”类型的控制过程则只是提醒用户非要害的数据质量问题,并不影响用户对这些数据进行后续的数据处理。
(4)等式类型:用户可以选择符号=、>、<、>=、<=或◇确定表达式中的两个值如何进行比较。
(5)控制过程级别:这与实体维度中的Control Level属性一起发生作用。每个控制过程按控制的级别分配一个控制水平值,指定对数据验证的程度。
系统将控制过程分为以下4个控制级别:
●基本(Basic)。
●标准(Standard)。
●高级(Advanced)。
●综合(Comprehensive)。
系统根据指定实体的Control Level属性值,执行相应的控制过程。
(6)细分维度:细分维度下拉列表中列出了可用的维度。用户可以选择细分维度,控制过程会针对这些维度的每个维度成员执行校验。用户最多可以选择两个细分维度。示例中,使用审计线索维度作为细分维度,用户可以让控制过程针对每一个审计线索维度成员的数据执行,如INPUT、INPUT11等。
(7)容差阂值:容差阂值可以用绝对值或百分比表示。如果使用百分比表示,用户还需要指定百分比的计算基数是等式(或不等式)左边的表达式,还是右边的表达式。当等式两边的表达式结果值的差额小于或等于容差阂值时,系统视为等式两边是相等的。同样,如果使用不等式,但不等式两边表达式的差额小于或等于容差阂值,差异不够显著,则不等式验证不通过。
(8)表达式。“表达式”选项卡下的两个子窗口分别定义了用于等式(或不等式)两边的计算公式。每个表达式都可以有多个行,每行的值可以进行加减运算。上方表达式中的所有的可用维度都要指定维度成员。当有维度被用做细分维度时,维度抬头会显示一个提示图标,如示例中的审计线索维度(AUDITID)。下方的表达式可以指定其他时间或其他类别的值。在“年度偏移量”列中,用户可以输入正整数或负整数。在“期间”列中,用户可以输入时间维度成员MONTHNUM属性值,或者使用带正负号的数字表示期间的相对偏移值。如果下方的表达式为空,则其值为零。上方的表达式会与零作比较。
如示例中的表达式,上方表达式的会计科目维度成员为A999T,是所有资产类科目的父节点;下方表达式的会计科目维度成员为L9E9T,是所有负债类科目和所有者权益类科目的父节点。
(9)文档。在“文档”选项卡中,用户可以将Excel输入工作簿、报表或者网页界面的输入工作簿和报表添加到列表中,如图11-10所示。
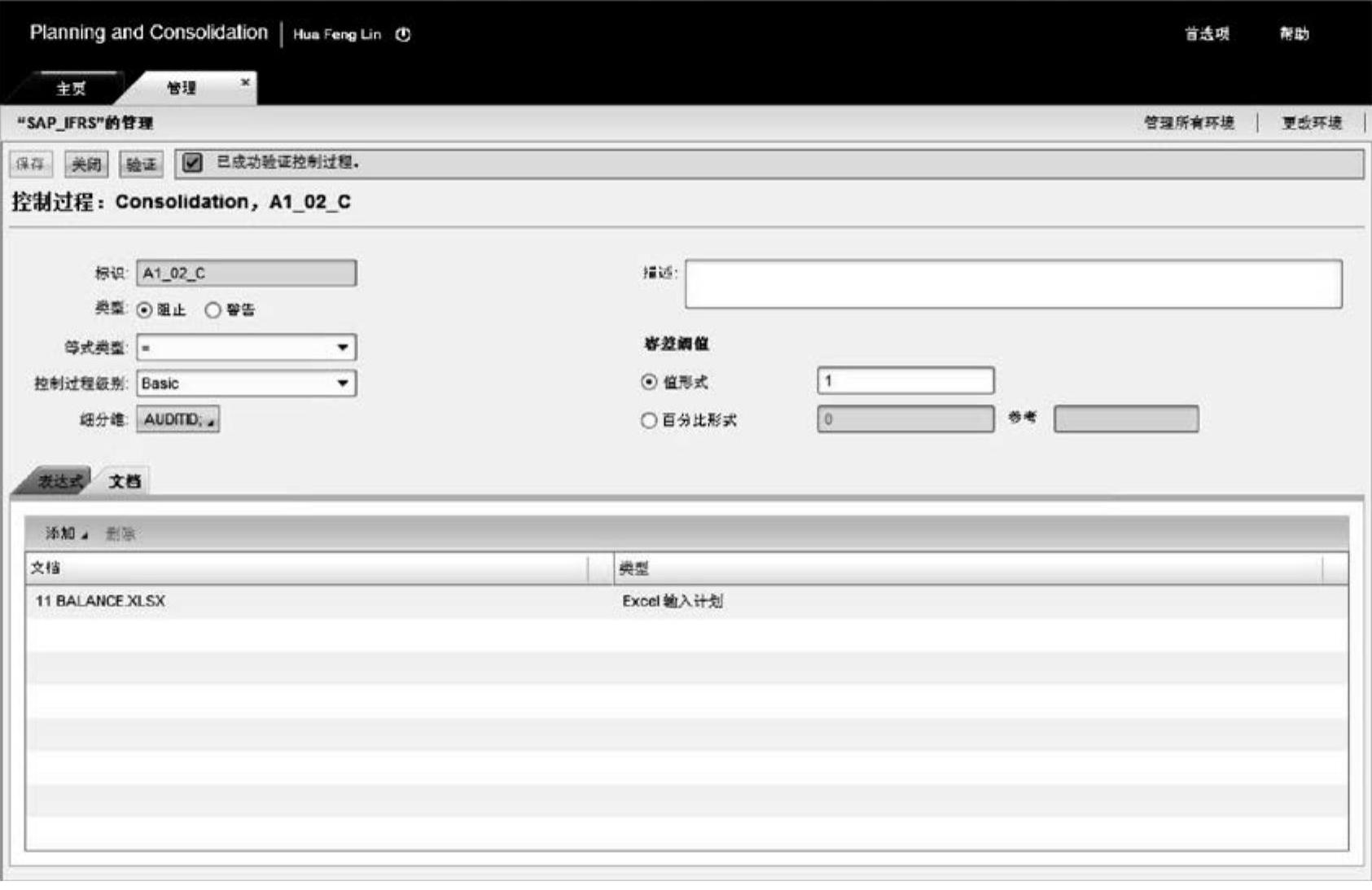
图11-10 编辑与控制过程关联的文档
用户可以单击工具栏中的“添加”按钮和“删除”按钮对文档进行编辑。例如,单击“添加”按钮,系统弹出以下4个选项。(https://www.daowen.com)
(1)Excel输入计划:即Excel输入工作簿。
(2)Excel报表。
(3)Web输入工作簿。
(4)Web报表。
选择Excel输入计划,系统弹出如图11-11所示的对话框。
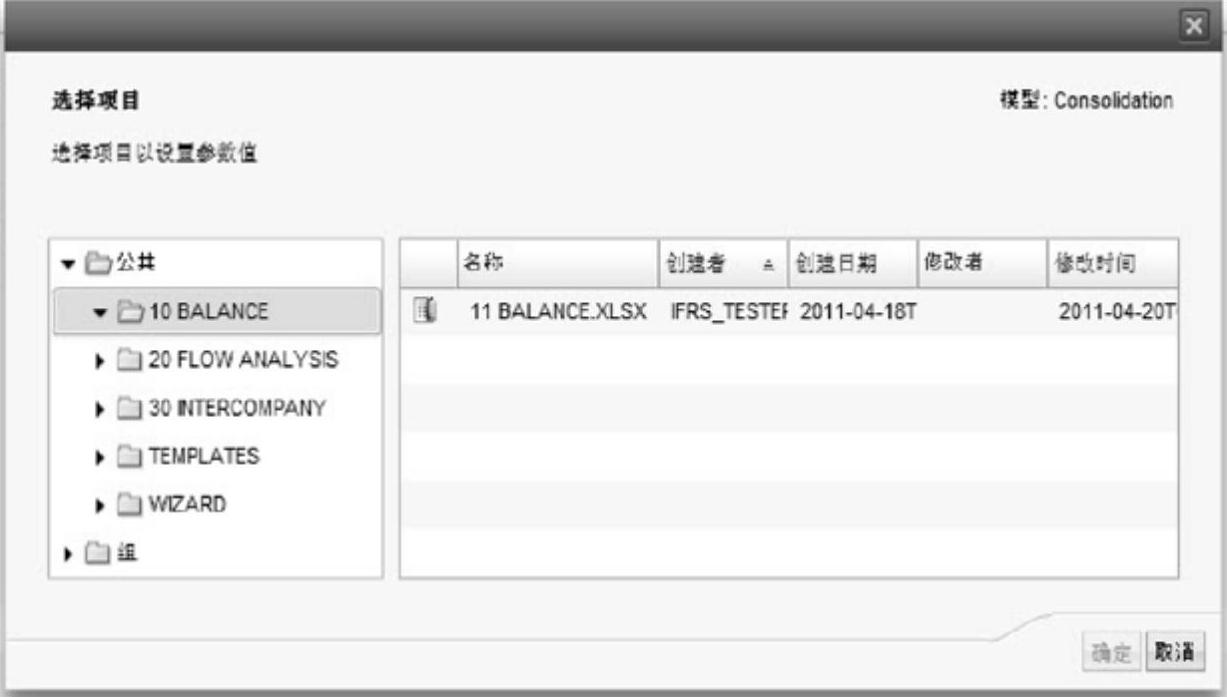
图11-11 添加文档对话框
对话框中列出了系统服务器文件目录中的输入工作簿,用户可以单击“确定”按钮进行添加。用户在运行控制过程中出现问题时,可以使用这些输入工作簿或报表来帮助解决问题。
11.1.3.2 演示场景中的控制过程集
控制过程集是一组控制过程的集合。一个控制过程集必须分配到一个类别和时间维度的组合中才能被执行。在如图11-7所示的控制过程配置界面中,选择列表中的一个模型(Consolidation),并单击工具栏上的“编辑集合”按钮,或者单击“集合”列中对应的数字。
系统打开控制过程集的编辑界面,如图11-12所示。
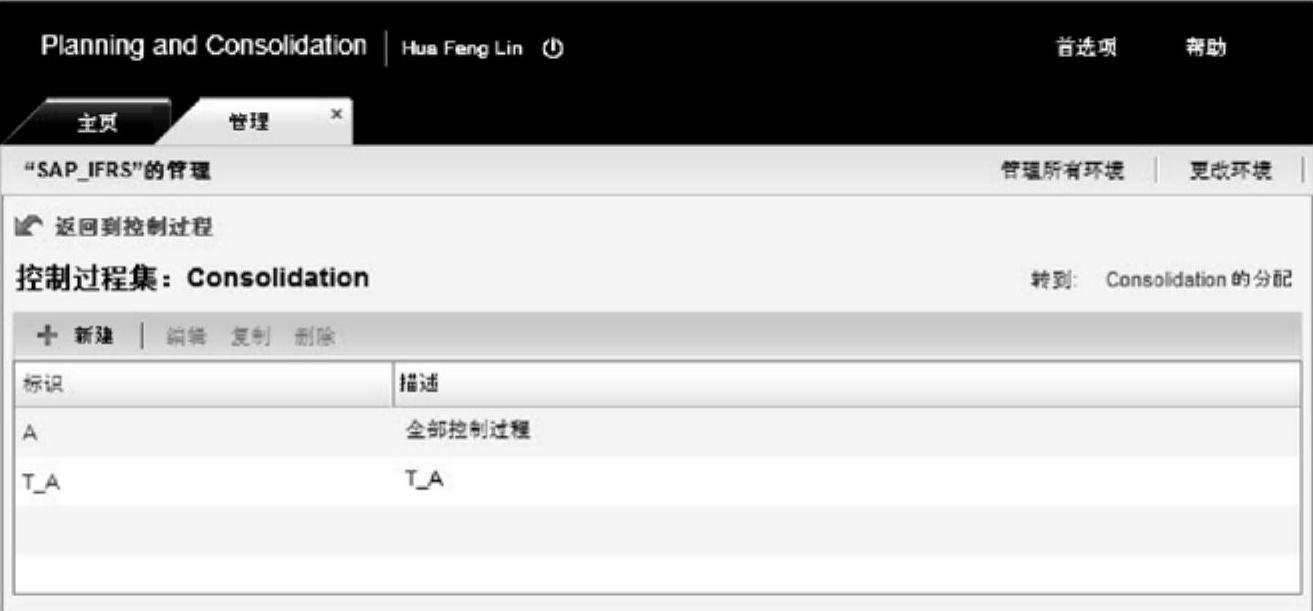
图11-12 数据模型控制过程集编辑界面
演示场景使用了控制过程集A,单击控制过程集A的标识,可以进入其编辑界面,如图11-13所示。
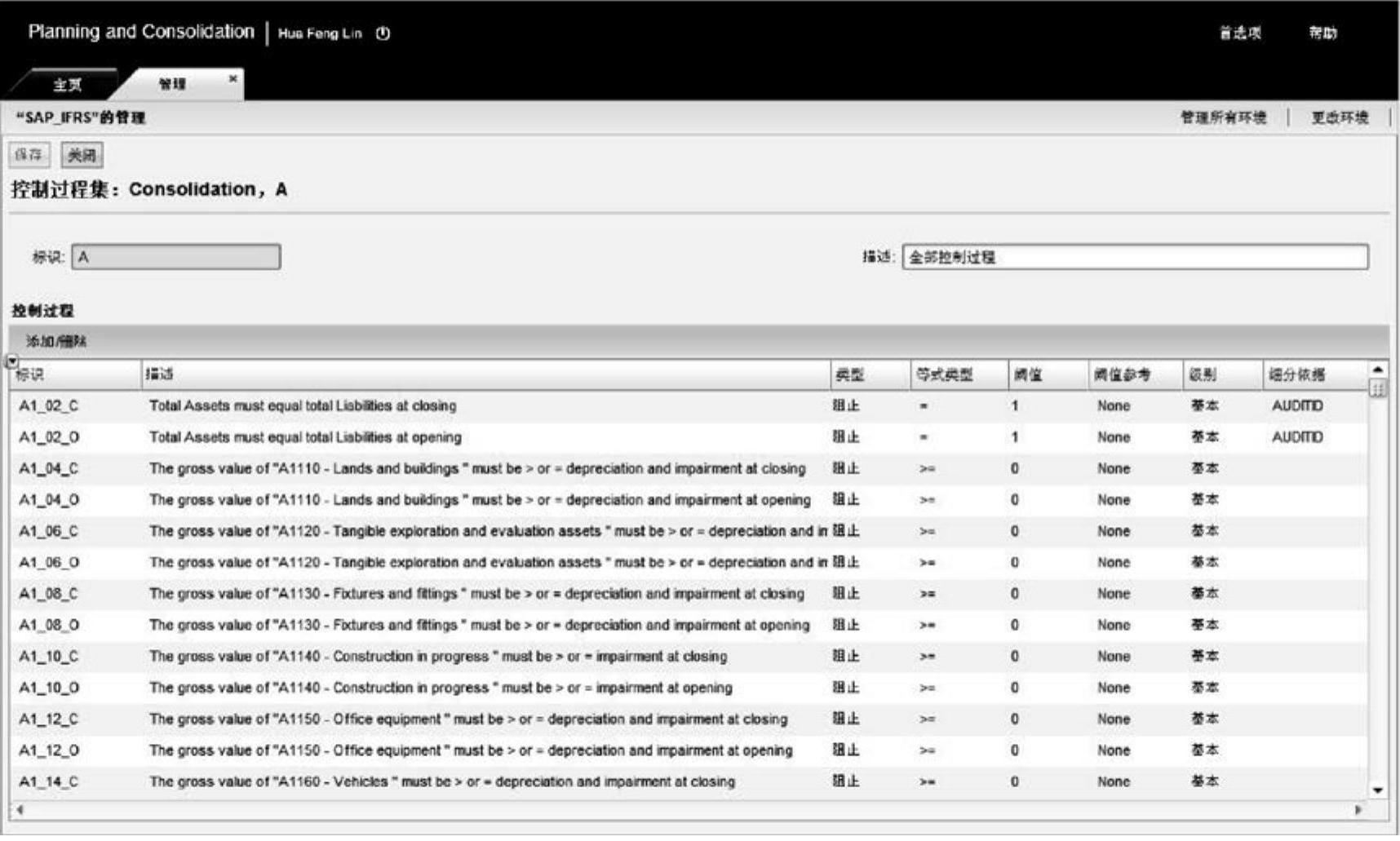
图11-13 演示场景中的控制过程集
在控制过程集的编辑界面中,如果是新建控制过程集,用户需要输入以下内容。
(1)标识:必输项,用于唯一标识控制过程集,如示例中的“A”。
(2)描述:说明控制过程集检验的内容。
(3)在控制过程列表中,添加或删除控制过程。
单击列表上方的“添加/删除”按钮,系统弹出“添加/删除控制过程”对话框,如图11-14所示。
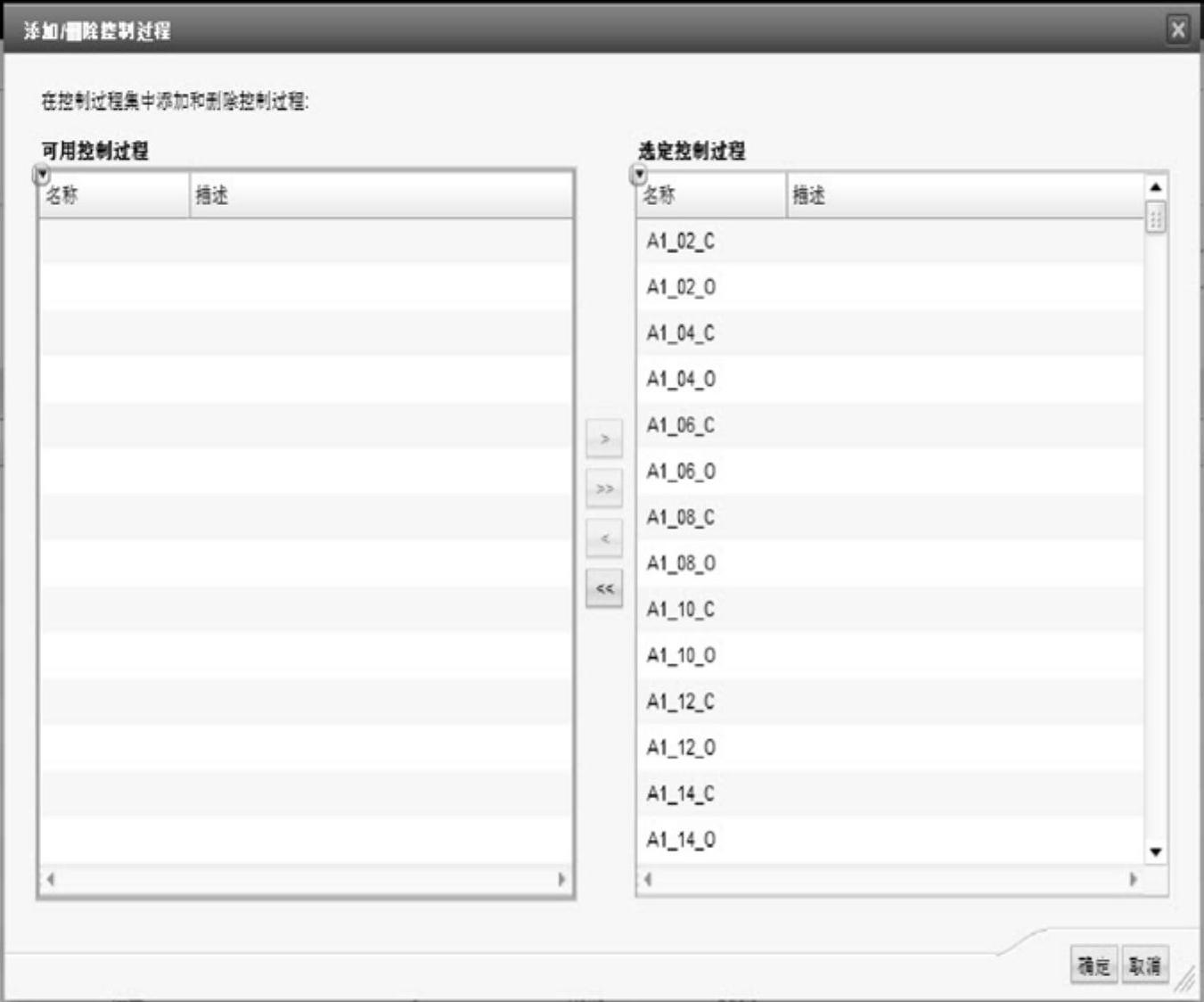
图11-14 “添加/删除控制过程”对话框
对话框左边的“可用控制过程”列表中,显示了系统已有的控制过程,用户可以单击对话框中间的按钮将选中的控制过程添加到右边的“选定控制过程”列表中,或者是将控制过程从右边的“选定控制过程”列表移回左边的“可用控制过程”列表。一个控制过程可以同时被分配给多个控制过程集。单击“确定”按钮关闭对话框,返回控制过程集编辑界面。
完成控制过程集的创建后,在如图11-6所示的控制过程模型列表界面中选择Consolidation模型,并单击工具栏上的“编辑分配”按钮,打开“分配”管理界面,示例业务场景的控制过程集分配如图11-15所示。
从图11 -15中可以看到,对于Demo类别成员和时间2012.DEC,分配到的控制过程集是A。
完成上述配置后,用户还可以在业务处理流程模型中引用控制过程监视器界面,将控制过程的操作与其他业务活动关联起来,结合业务流程流执行相应的控制过程。
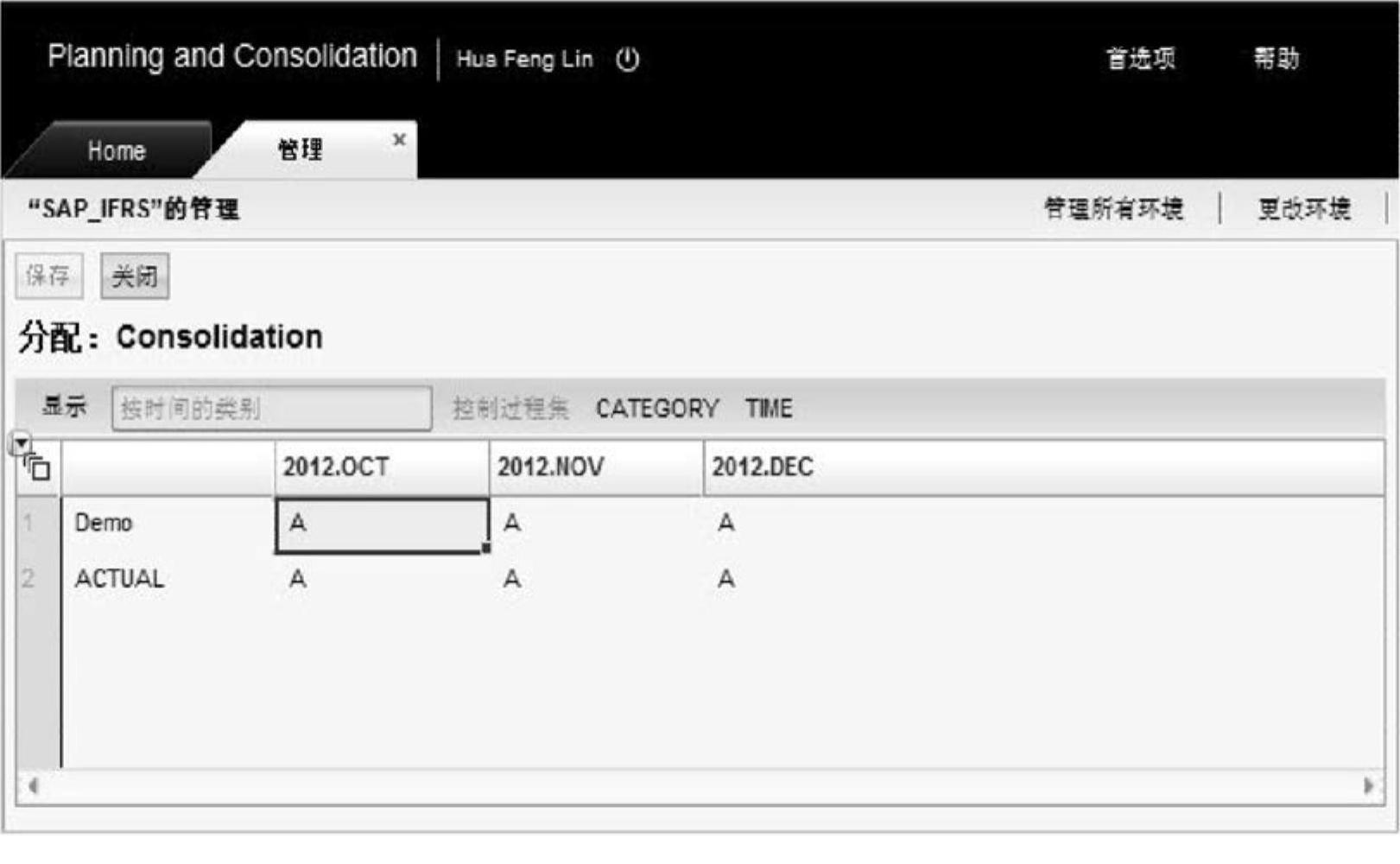
图11-15 示例控制过程集分配
免责声明:以上内容源自网络,版权归原作者所有,如有侵犯您的原创版权请告知,我们将尽快删除相关内容。






