与网页报表相比,基于Excel的报表布局更加灵活。一张Excel工作表可以报表多个BPC报表。每个报表都要遵守一定的报表布局规则。在这一前提下,可以使用EPM窗格、报表编辑器和直接创建等多种方法定义报表的布局。
5.1.2.1 报表布局规则
这里以示例预算场景图3-10所示的销售单位与单位成本录入表单为例,介绍通用的报表布局规则。标注说明后的图表如图5-6所示。
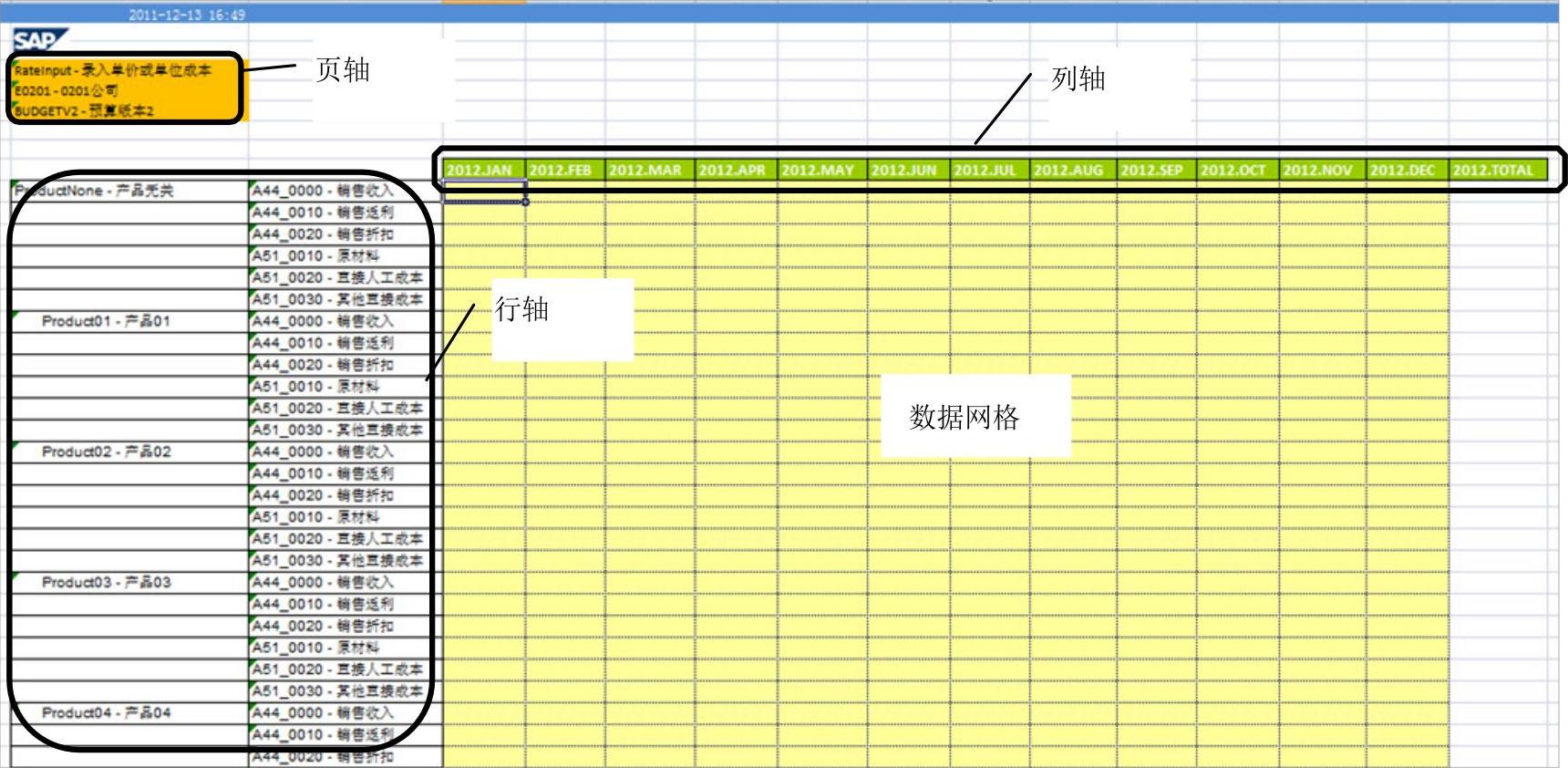
图5-6 报表布局规则示例
报表基本布局中包含了以下4个部分:
1.页轴
页轴定义了报表的表头中包含的数据模型维度成员,这些维度成员用于整个报表的过滤条件。页轴部分是可选的,报表可以不包含页轴。页轴可以显示在列轴上方的任意位置,不同的维度可以分散在不同的单元格,不局限于同一行或同一列。但必须在页轴和列轴之间插入至少一行,否则页轴会被解释为列轴。页轴中可以包含多个维度,可以为每个页轴维度选择多个维度成员,这些成员的数据会在报表中自动汇总。
2.行轴
行轴定义报表的行标题。行轴是必需的。行轴中可以包含一个维度,也可以包含多个维度。当行轴中有多个维度时,这些维度必须紧靠着,即维度中间不能有空列,这就是所谓的“嵌套”轴。例如,上例的行轴中有两个维:产品和科目。科目维度嵌套在产品维度内部。无需在每行上重复相同的外部维度(示例中的产品维度)成员,它们会隐式应用于内部维度(示例中的科目维度)的所有成员,直到出现产品维度中的其他成员。但是,如果用户需要显式重复外部维度成员,可以在工作表选项中选中“重复行标题”选项进行设置。
3.列轴
列轴定义报表的列标题。列轴是必需的。同样,列轴中可以包含一个维度,也可以包含多个维度。当列轴中有多个维度时,这些维度必须紧靠着,即维度中间不能有空行。
4.数据网格
数据网格是由己识别数据模型维度成员的行轴与列轴形成交集的所有单元格。数据网格单元格上方有一个有效列轴,左侧(或者右侧)有一个有效行轴。数据网格与行轴和列轴之间可以有空列或者空行。数据网格是应用程序向其中填充来自多维数据模型的数据的单元格集合。
系统可以支持比示例报表布局更为灵活的布局。用户可在数据网格内部和周围添加更多的内容,如插入任意数量的空白行或空白列、插入自定义公式等,以形成具有附加计算的自定义格式的报表。
5.1.2.2 使用EPM窗格创建报表
用户在Excel界面中可以通过以下3种方式创建报表。
●使用“EPM”窗格创建报表。
●使用“报表编辑器”创建报表。
●直接在工作表中创建报表。
此外,还可以使用EPM加载项提供的报表复制和粘贴功能创建报表。
默认情况下,报表是在工作表的活动连接上创建的。活动连接显示在“EPM”窗格的“活动连接”下拉列表和“报表编辑器”的“布局”选项卡中。
以制作如图5-6所示的报表为例,在Excel界面中新建一个工作簿,并在EPM窗格的“当前报表”区域,可以使用以下两种方式之一完成报表布局:
(1)从EPM窗格的可用维度列表分别向页轴(可选)、行轴及列轴区域拖放一个或多个维度。
(2)在维度列表中,使用情景菜单(用鼠标右键单击),可以将选定的维添加到页轴、行轴及列轴。
完成后的报表界面如图5-7所示。
在EPM窗格的行轴和列轴维度列表中,将鼠标停放在维度上方并单击出现箭头,或者直接使用鼠标右键单击维度,系统弹出情景菜单。以行轴中的PROUDUCT维度为例,其菜单如图5-8所示。
在菜单中可以进行以下操作:
●通过选择“选择维成员”命令,为当前维度选择成员。系统会打开“成员选择器”对话框,用户可以选择所需的成员。

图5-7 使用EPM窗格创建报表布局
●通过选择“移至页轴”、“移至行轴”或“移至列轴”命令,将维移动到其他轴。
●通过选择“删除”命令,从轴删除维。
●如果选择了当前轴中的多个维度,可以使用“移至顶端”、“上移”、“移至底部”和“下移”命令对维度重新排序。也可以选择维度,然后执行拖放操作来对这些维重新排序。
在EPM窗格下方,如果未选中“延迟布局更新”复选框,每次修改报布局后,只要行轴和列轴中都包含至少一个维度,系统就会自动更新工作表。为了提高访问大量数据时的性能,可以选择“延迟布局更新”选项,切换为手动更新。EPM窗格下方会出现“更新”按钮。当更改报表布局操作全部完成后,单击“更新”按钮,系统才会在工作表中显示更新后的报表布局。
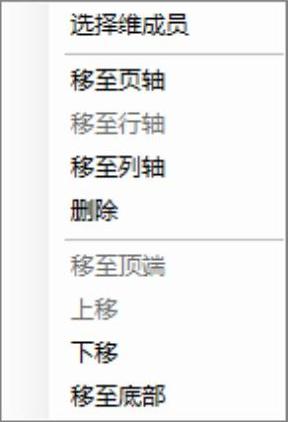
图5-8 EPM窗格行轴维度情景菜单
5.1.2.3 使用报表编辑器创建报表
用户可以单击功能区中的“EPM”选项卡中的“编辑报表”或者“新建报表”按钮访问“报表编辑器”对话框。默认情况下,“报表编辑器”对话框显示“布局”选项卡。在如图5-7所示的界面中单击“编辑报表”按钮,打开“报表编辑器”对话框,如图5-9所示。
“报表编辑器”对话框具有以下功能:(https://www.daowen.com)
●可以在空白工作表上定义新报表。
●可以在己包含报表的工作表上编辑修改现有报表,可以重新排列布局或更改报表各部分的维度成员。

图5-9 “报表编辑器”对话框
●可以在己包含报表的工作表上定义其他新报表。
●可以定义或修改报表位置。在工作表中移动报表,在行轴或列轴和数据网格之间插入间隔,分别指定每个页轴维所在的单元格。
图5-9所示的“报表编辑器”对话框显示了使用EPM窗格创建的报表。对话框上方是当前报表的名称。左侧是“维”区域,它显示当前连接的模型中所有可用的维。右侧是报表的维布局的直观视图。
用户可以在3个轴与“维”区域之间执行拖放操作。可以将“维”区域中未使用的维添加至任何轴区域,也可以将任何轴区域中的维拖回到“维”区域中,从而将其从轴区域中删除。
1.页轴
用户可以将维度播放到页轴中,每个页轴维显示为一个单元格。页轴区域中的第一列“单元格”页轴维显示了所在的位置。用户可以为页轴中的每个维度定位,可以将页轴放置在列轴上方的任意位置。具体操作如下:在“报表编辑器”的页轴区域中,双击维度所在的单元格(如A1),可以打开“单元格选择”对话框,在工作表中选择所需单元格以移动页轴维。如果选择了列轴下方的单元格,则会显示一则错误消息。
通过单击页轴列表中的维度,可以在弹出的“成员选择器”对话框中选择维度成员。如果为页轴维度选择了多个成员,这些成员的数据会在报表中自动汇总。
如果工作表中有多个报表,用户可以在“页轴共享对象”下拉列表中选择其他报表的页轴,进行共享。
2.行轴与列轴
使用行轴和列轴右下方的“移动”字段,可以在数据网格与行轴或列轴之间插入间隔。例如,如果保留行轴区域右边的“移动”区域中默认的“1”,表示不希望有隔开数据网格和行轴的列。如果在行轴区域下的“移动”区域中输入“2”,表示要在数据网格和行轴之间插入一列。用户还可以为行轴“移动”字段输入负数。在此情况下,行轴将位于数据网格的右侧。列轴的“移动”字段值不能为负数。
在行轴和列轴列表中,用户可以轴内对维进行重新排序或使用成员选择器更改成员选择。
3.数据窗格
显示在“报表编辑器”中4个箭头按钮中央的单元格指向数据网格左上方的单元格(如示例中的“C6”)。可通过输入单元格或使用箭头按钮来对其进行更改,整个报表就会依据新的单元格定位而移动。
在“报表编辑器”中完成布局设置后,单击“确定”按钮,系统将自动重新刷新报表。
5.1.2.4 直接在工作表中创建报表
用户可以手动创建报表。手工创建报表之前,需要先激活成员识别功能。通过成员识别功能,系统能自动检查用户的输入内容,并将输入内容与后台模型中的维度成员进行匹配,并且系统会根据报表的基本布局规则自动从模型中读取数据,生成报表。
可以通过以下方式激活成员识别功能:
(1)单击“EPM”→“选项”→“用户选项”,选择“默认情况下激活成员识别”选项。默认情况下将为用户使用的所有文件激活成员识别,参见5.2.1.5小节。
(2)单击“EPM”→“选项”→“工作表选项”,可以对当前工作表进行单独设置。默认情况下,如果已经在“用户选项”中激活成员识别,此处也己激活该功能。如果不希望对当前工作表应用成员识别,可以取消选择“激活成员识别”选项,参见5.2.1.1小节。
激活成员识别功能后,用户可以直接在Excel中输入维度成员。用户可以输入完整的维成员名称或仅输入名称的一部分。如果正确输入完整的维成员名称,则用户按<Enter>键后,单元格中将呈绿色短暂闪烁一下,表示己识别该成员。
如果输入维成员名称的一部分,系统将分以下不同情况进行处理。如果该成员名称段在多维数据集中唯一,则用户按<Enter>键后,将自动完成该名称,并且单元格中会呈绿色短暂闪烁一下,表示已识别该成员。例如,在图5-7所示的界面中选择工作表“Sheet2”,并在单元C5中输入TIME维度的成员“2012.Q1”,按<Enter>键后系统自动识别该成员,并将其自动替换成系统公式,如图5-10所示。当用户在单元格工作表中选择成员时,Excel公式栏会显示:

EPMOlapMember()是EPM加载项自带的函数,用于表示维度中的成员。EPM加载项定义了大量的EPM函数,可用于读取系统模型的信息或数据,并影响报表的执行方式,增强报表的功能及灵活性。用户可以在功能区的“EPM”选项卡中单击“插入函数”按钮,或者使用Excel标准的插入函数功能来使用EPM函数。EPM加载项将EPM函数使用类别“EPM Functions”和“FPMXLClient.TechnicalCategory”进行归类。与其他Excel标准函数一样,关于EPM函数的使用方法,用户可以在Excel标准“插入函数”对话框中获得帮助。当然,也可以查看EPM加载项的在线帮助。
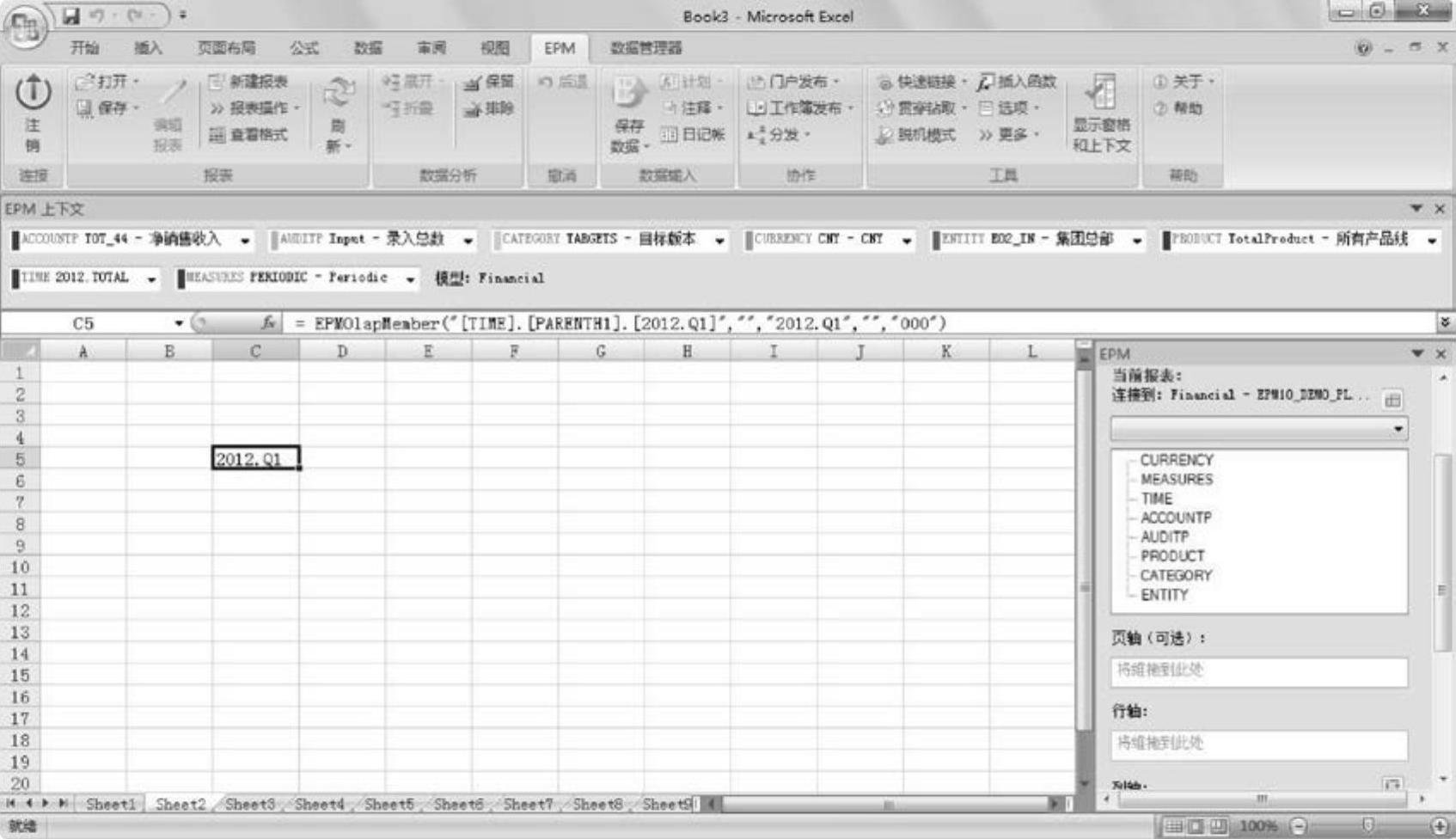
图5-10 自动识别成员
如果该成员名称不足以唯一地标识成员,则将打开“名称不明确”对话框,其中显示多维数据集中包含的可能与所输入成员相匹配的所有成员供用户选择。在图5-10所示界面的A6单元格中输入“产品线”,按<Enter>键后,系统弹出如图5-11所示的对话框。
用户可以从对话框中选择需要的维度成员,这里选择“所有产品线.产品线A”,并单击“确定”按钮完成选择。
在输入单个成员后,用户可以使用标准的Excel自动填充功能,在单元格中按层次结构顺序自动填充相同级别的所有成员。
例如,选择单元格“2012.Q1”,向右进行自动填充;选择产品线A,向下进行自动填充。系统会带出相应维度层次结构中同一级别的其他维度成员,结果如图5-2所示。

图5-11 名称不明确对话框
用户可以使用类似的方法定义其他列轴或者页轴。要保证页轴、行轴及列轴的相对位置符合报表布局规则,系统会自动在行轴与列轴相交的区域刷新报表的数据。
此外,通过EPM菜单中的“报表操作”区域的“复制报表”或者“粘贴报表”按钮,以及EPM加载项的复制、粘贴功能,复制现有报表。使用这一功能可以在Excel工作表、Word文档以及PowerPoint演示文稿三者之间复制和粘贴报表。报表对应的系统连接会随报表一起复制,报表会自动连接。
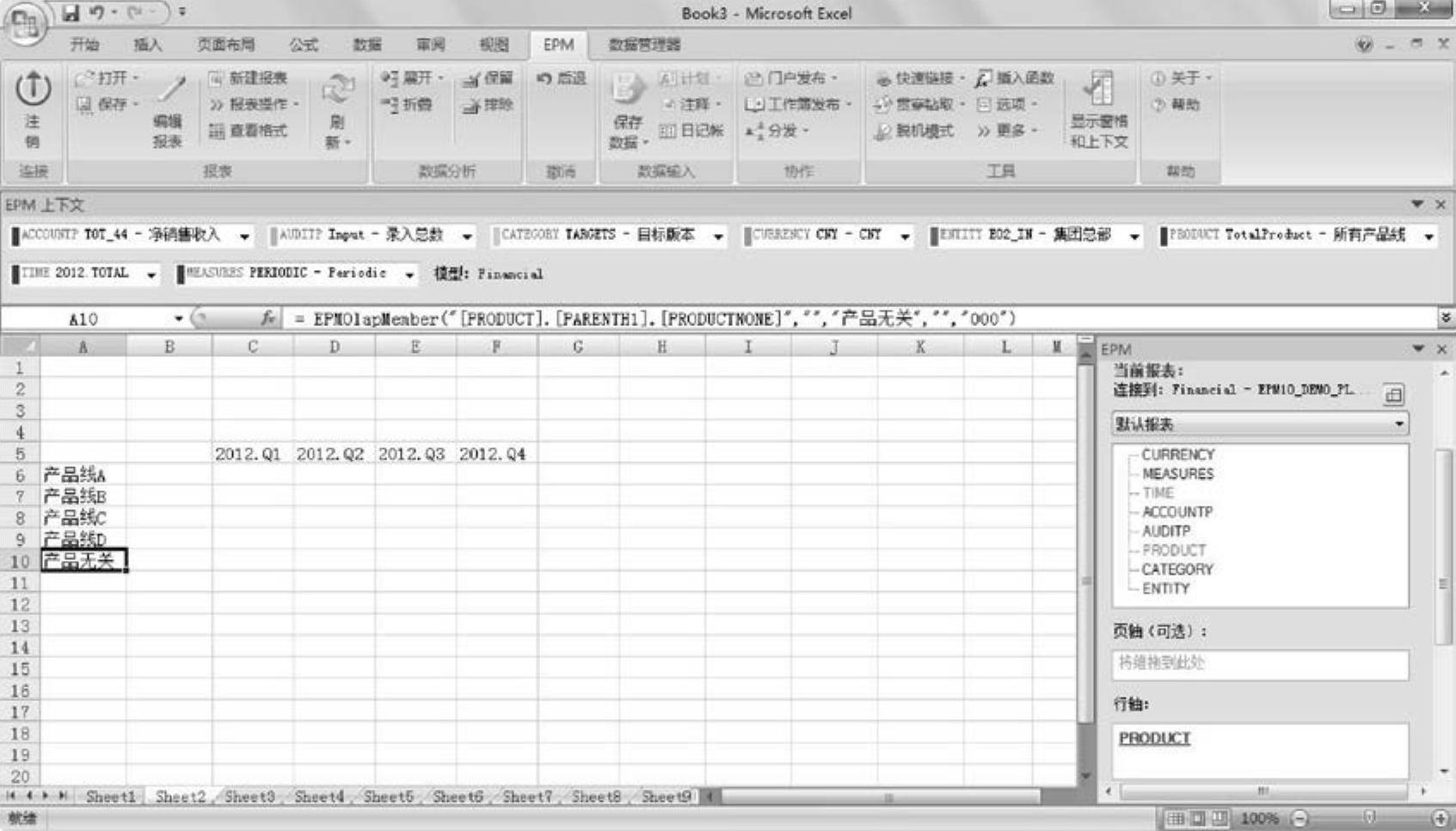
图5-12 自动填充维度成员
免责声明:以上内容源自网络,版权归原作者所有,如有侵犯您的原创版权请告知,我们将尽快删除相关内容。







