Excel在KPI统计表中的应用,主要是求满足多种条件的值。
在物流公司的日常管理中,经常需要制作KPI(关键业绩指标)统计表,并在统计表中求出满足多种条件的值。例如,统计某个品牌在某月从某个出发地发往某个目的地,包装为“大箱”的货物数量。这类问题用Excel就可以很好地解决,下面通过具体的案例进行介绍。
例8-3 在“速翔公司KPI统计表”工作簿中,“订单详情表”工作表记录了该公司2026年上半年的订单详细情况,现要求在“统计结果”工作表中,通过输入品牌、月份、出发地、到达地、运输的方式和包装,在“查询结果”单元格中就能显示符合条件的结果。例如,要统计“哥特”品牌6月份由北海发到柳州的中转仓货物中用了多少中箱。具体操作步骤如下。
(1)在“订单详情表”工作表的L2单元格中,输入“月份”,作为L列的列标题。
(2)单击L3单元格,输入公式“=MONTH(C3)”,按“Enter”键确认,从订单日期中提取对应的月份。双击L3单元格右下角的填充柄,自动复制公式到L20单元格,得到所有订单的月份,如图1-8-20所示。
 (https://www.daowen.com)
(https://www.daowen.com)
图1-8-20 提取所有订单的月份
(3)切换到“统计结果”工作表,分别在B2、B3、B4、B5、B6和B7单元格中输入“哥特”“6”“北海”“柳州”“中转仓来货”和“中箱”作为查询的条件。
(4)在B9单元格中输入公式“=SUMPRODUCT((订单详情表!B3:B20=B2)(订单详情表!L3:L20=B3)(订单详情表!D3:D20=B4)(订单详情表!E3:E20=B5)(订单详情表!F3:F20=B6)(订单详情表!G3:G20=B7)(订单详情表!J3:J20))”,按“Enter”键确认,得到符合条件的结果,如图1-8-21所示。
公式解析:在使用SUMPRODUCT函数时,可以直接输入需要满足的条件和计算范围,直接求出满足条件的值。在公式中,每个具备的条件要加以(),每个条件用连接,最后()内是计算求和的单元格区域。
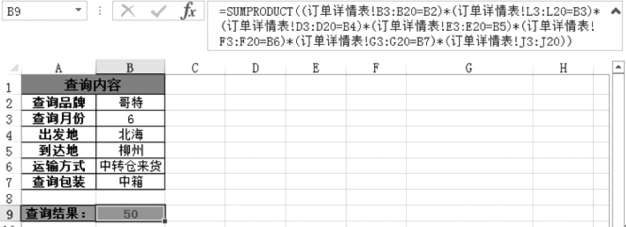
图1-8-21 统计符合多种条件的结果
免责声明:以上内容源自网络,版权归原作者所有,如有侵犯您的原创版权请告知,我们将尽快删除相关内容。






