在使用Excel管理表格的过程中,经常需要制作大量结构和格式相同的表格,如每个月的员工考勤表,表中有每一个员工的姓名和每个月中每一天的日期,区别只是每个月中每个员工的考勤情况不同。如果要制作一年的考勤表,就要制作12张表格,这样做既费力、效率又低。此时,可以先制作好第一个月的考勤表,然后将其创建为模板,这样在制作后面每个月的考勤表时,只需使用模板来创建考勤表,即可在新建的表格中自动保留模板中的姓名和日期。
例7-8 制作如图1-7-25所示的员工考勤表模板,表格中的姓名和日期所在的单元格都是锁定的,用户不能对其进行修改。新建考勤表时,通过修改A1单元格中的月份来使A列日期自动更新为指定月份的日期。具体操作步骤如下。
(1)建立一个如图1-7-25所示的考勤表,在A3单元格中输入公式“=DATE(2017,LEFT($A$1,FIND("月",$A$1)-1),ROW()-2)”,按“Enter”键确定,得到2026年1月份第一天的日期。
公式解析:在考勤表标题输入月份后,通过公式在A列中自动得到本月的日期。因此,在公式中,先用FIND函数查找标题中“月”字的位置,位置的数字减1作为LEFT函数中的第二个参数(要提取的字符个数),这样就可以从标题中提取月份的数字。提取的月份数字最后作为DATE函数的第二个参数(即表示“月”的数字),而DATE函数的第一个参数可以指定任何的年份。同时,为了在复制公式的过程中得到正确的日数,在公式中通过ROW函数来引用当前单元格的行号,并减2(因为第一个日期的单元格是从第3行开始),作为DATE函数的第三个参数(日期中的“日”)。
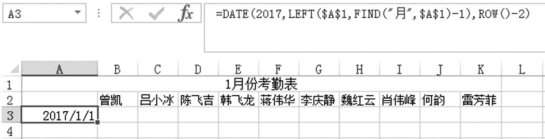
图1-7-25 通过公式得到考勤表的第一个日期
(3)将A3单元格的公式向下复制至A33单元格,得到1月份中每天的日期。
(4)单击工作表中左上角的全选按钮,选中所有的单元格,单击“开始”选项卡下“数字”组中的“数字格式”按钮,打开“设置单元格格式”对话框。在对话框中单击“保护”选项卡,取消选中“锁定”复选按钮,如图1-7-26所示,单击“确定”按钮。
(5)选择B2:K2单元格区域,然后按住“Ctrl”键的同时,再选择A3:A33单元格区域,单击“审阅”选项卡下“更改”组中的“保护工作表”按钮,打开“保护工作表”对话框。在对话框中设置好保护的项目后,输入保护的密码,如图1-7-27所示,单击“确定”按钮;打开“确定密码”对话框中,再次输入密码,如图1-7-28所示,单击“确定”按钮。这样所有的姓名和日期就不能修改。
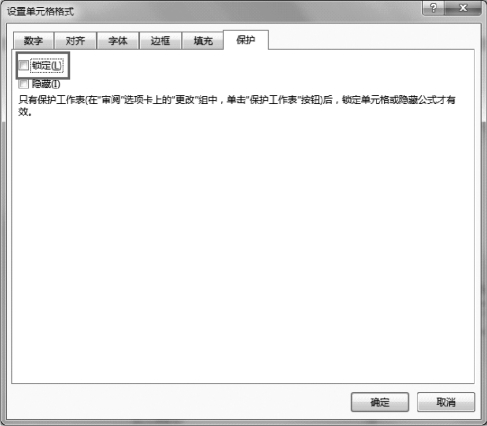
图1-7-26 取消选中“锁定”复选按钮
(6)单击快速访问工具栏中的“保存”按钮将考勤表保存。接着单击“文件”选项卡下的“另存为”,设置“保存类型”为“Excel模板”,然后在“文件名”后面的文本框中输入“员工考勤模板”,如图1-7-29所示。最后单击“保存”按钮,创建员工考勤模板。(https://www.daowen.com)

图1-7-27 设置工作表密码
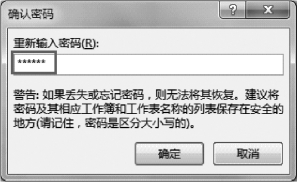
图1-7-28 确认密码
注意:在“另存为”对话框中,保存的位置不要更改,就用默认的路径作为模板的保存位置,以方便后面调用模板。
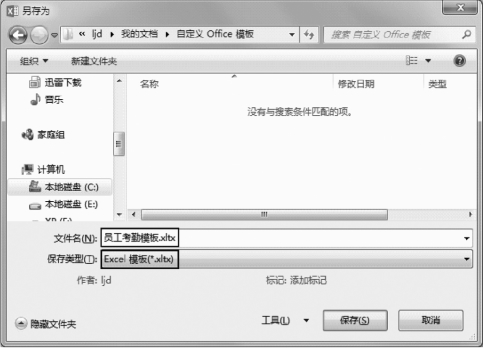
图1-7-29 创建工作簿模板
(7)如果要制作其他月份的员工考勤表,则通过“文件”选项卡下的“新建”命令,然后在“新建工作簿”窗格中单击“个人”选项卡,选择“员工考勤模板”,如图1-7-30所示。单击“确定”按钮,Excel将新建一个工作簿,在新工作簿的Sheet1工作表中,把标题中的月份数字更改后,A列的日期就会更新为相应月份的日期,如图1-7-31所示。
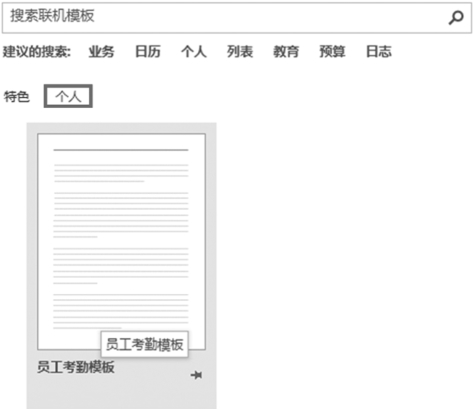
图1-7-30 选择要使用的模板

图1-7-31 使用模板新建工作簿
免责声明:以上内容源自网络,版权归原作者所有,如有侵犯您的原创版权请告知,我们将尽快删除相关内容。




