技巧介绍:有时候仅依靠Excel中的内置函数并不能解决实际工作中的问题,这时我们可以利用Visual Basic功能自定义一些函数,以此圆满地解决问题。
1 启动Excel应用程序,在“文件”选项卡中选择“选项”命令,打开“Excel选项”对话框,选择“自定义功能区”选项卡,在右侧列表中勾选“开发工具”复选框,如图4-42所示,单击“确定”按钮,将“开发工具”选项卡添加至功能区中。
2 选择“开发工具”选项卡,在“代码”选项组中单击“VisualBasic”按钮,如图4-43所示。
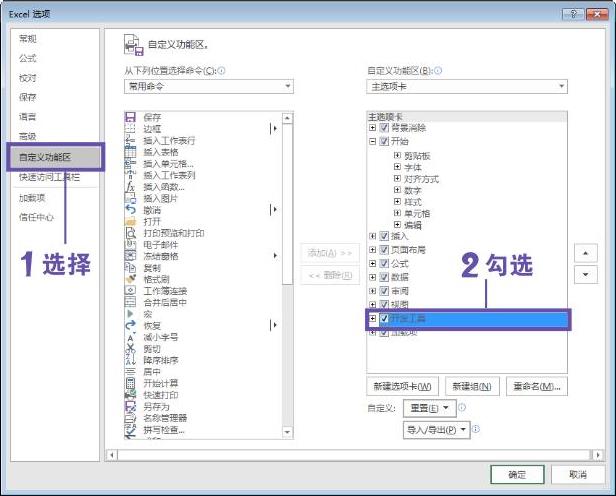
图4-42 添加“开发工具”选项卡
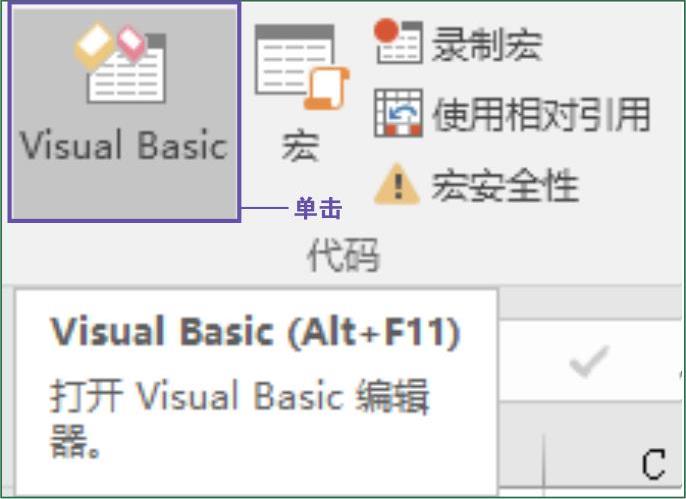
图4-43 单击“VisualBasic”按钮
3 打开VisualBasic编辑器,在菜单栏中单击“插入”按钮,执行“模块”命令,如图4-44所示。
4 在打开的“模块1”对话框中输入自定义函数代码,如图4-45所示。
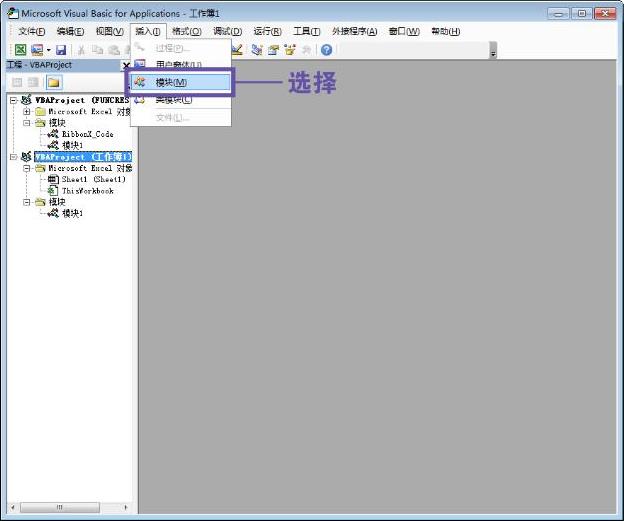
图4-44 执行“模块”命令
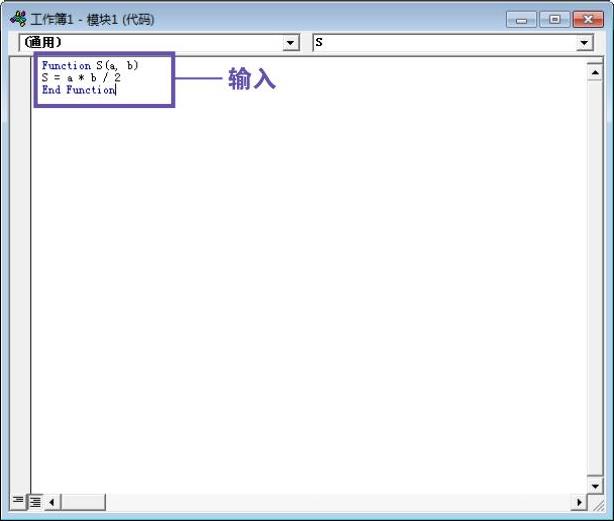 (https://www.daowen.com)
(https://www.daowen.com)
图4-45 输入自定义函数代码
5 在菜单栏中单击“文件”按钮,执行“关闭并返回到Microsoft Excel”命令,如图4-46所示,关闭Visual Basic编辑器,即可完成自定义函数。
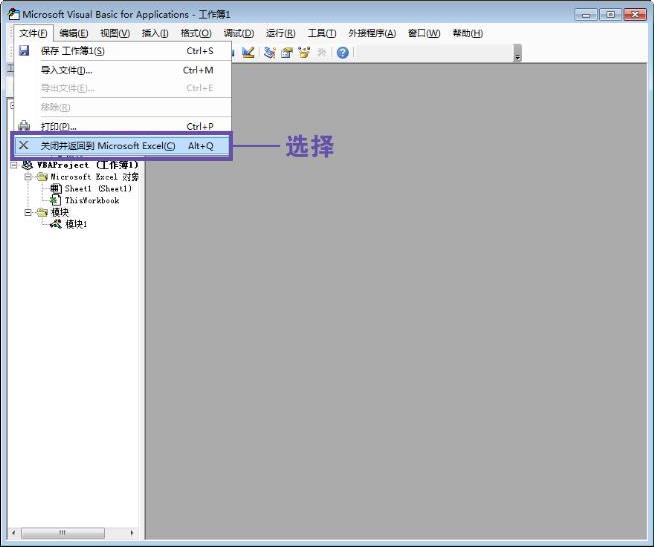
图4-46 关闭VisualBasic编辑器
6 选择“公式”选项卡,在“函数库”选项组中单击“插入函数”按钮,打开“插入函数”对话框,在“或选择类别”列表框中选择“用户定义”,即可在“选择函数”列表框中显示自定义函数,如图4-47所示。
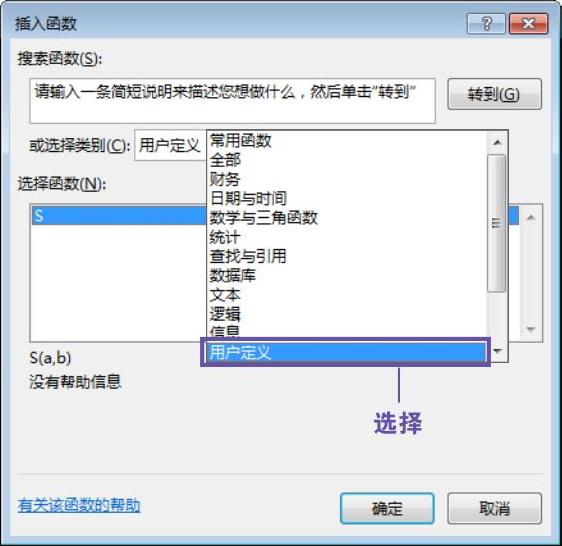
图4-47 插入函数
技巧拓展
当保存“工作簿1”文件时,若保存为“.xlsx”,Excel则会弹出提示框,我们需要将工作簿保存为启用宏的工作簿格式,在“另存为”对话框中单击“保存类型”下拉按钮,从下拉列表中选择“Excel启用宏的工作簿(.xlsm)”选项,如图4-48所示,单击“保存”按钮即可。

图4-48 启用宏的工作簿
免责声明:以上内容源自网络,版权归原作者所有,如有侵犯您的原创版权请告知,我们将尽快删除相关内容。






