VBA(Visual Basic Application,Visual Basic应用)窗体必须与宏结合起来使用,通过宏可以把窗体与Excel工作表、图形、自定义菜单和按钮等控件结合在一起。
在“人事查询统计系统”工作簿中创建人事查询统计界面的具体操作步骤如下:
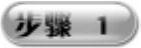 打开“人事查询统计系统”工作簿,选择“开发工具”选项卡,如图10-54所示。在“代码”组中单击“Visual Basic”按钮,打开“Microsoft Visual Basic for Application”主窗口,如图10-55所示。
打开“人事查询统计系统”工作簿,选择“开发工具”选项卡,如图10-54所示。在“代码”组中单击“Visual Basic”按钮,打开“Microsoft Visual Basic for Application”主窗口,如图10-55所示。
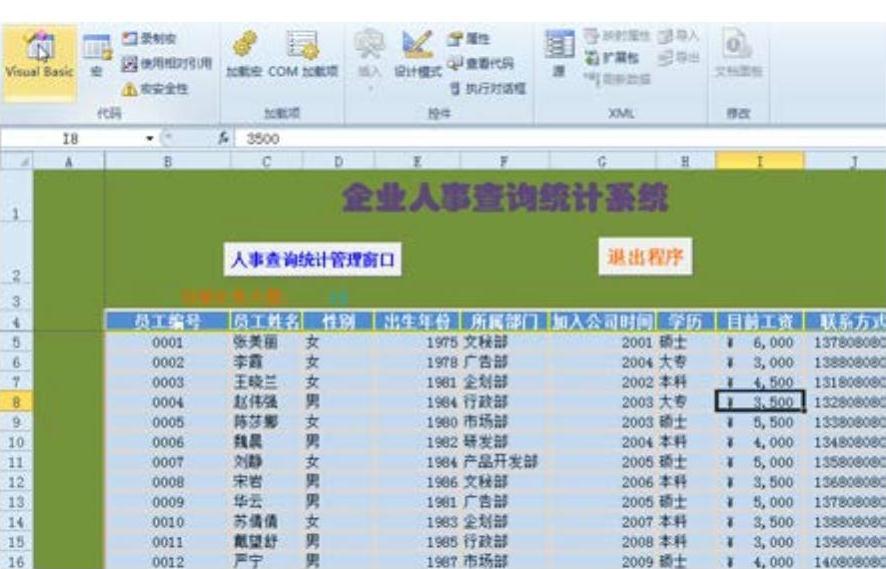
图10-54 “开发工具”选项卡
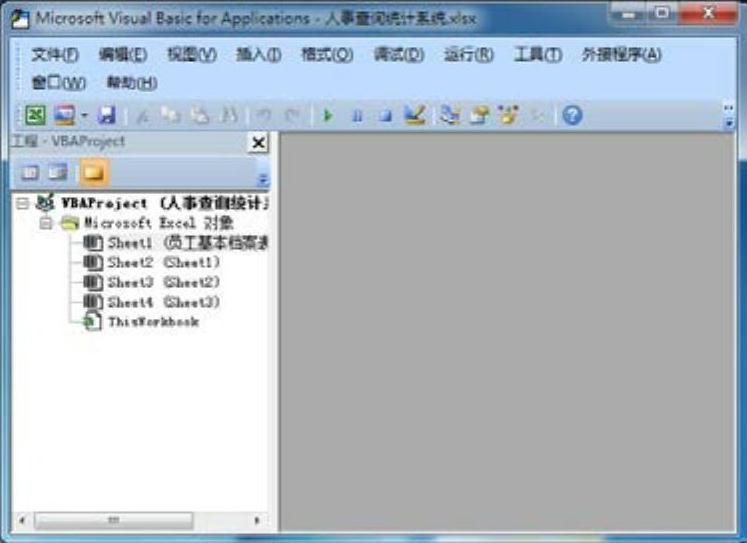
图10-55 “Microsoft Visual Basic for Application”窗口
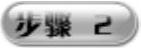 在该窗口中选择“插入”→“用户窗体”菜单项,即可创建一个用户窗体,系统自动会将其命名为“UserForm1”,同时弹出“工具箱”浮动对话框,如图10-56所示。
在该窗口中选择“插入”→“用户窗体”菜单项,即可创建一个用户窗体,系统自动会将其命名为“UserForm1”,同时弹出“工具箱”浮动对话框,如图10-56所示。
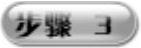 右击该窗体,在弹出菜单中选择“属性”选项,打开“属性-UserForm1”对话框,如图10-57所示。在“名称”文本框中输入“Management”,此时该对话框的名称已经变为“属性-Management”,如图10-58所示。
右击该窗体,在弹出菜单中选择“属性”选项,打开“属性-UserForm1”对话框,如图10-57所示。在“名称”文本框中输入“Management”,此时该对话框的名称已经变为“属性-Management”,如图10-58所示。
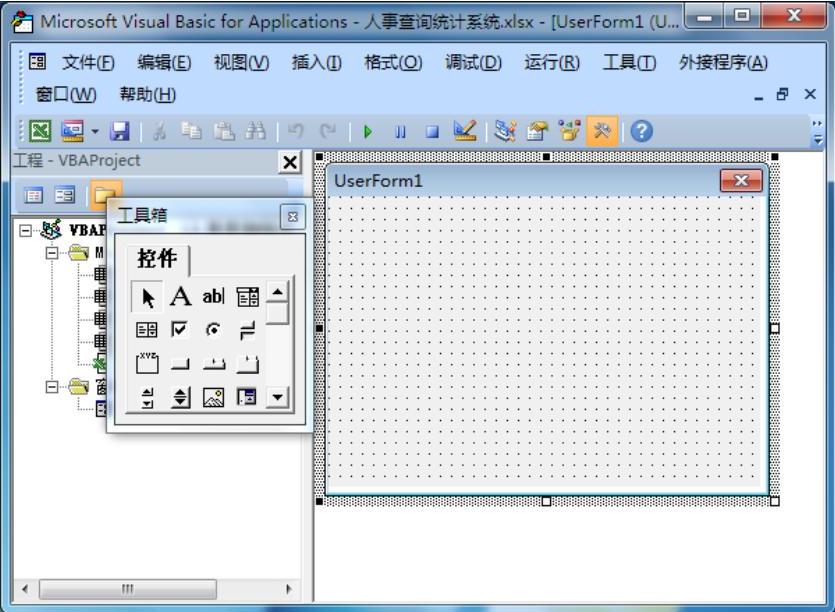
图10-56 创建的用户窗体
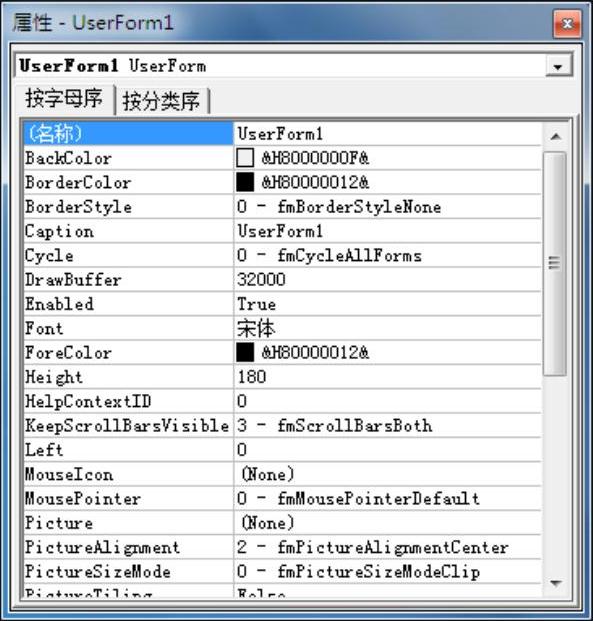
图10-57 “属性-UserForm1”对话框
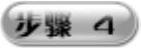 在“Caption”文本框中输入“人事查询统计系统”,关闭“属性-Management”对话框,此时在“Microsoft Visual Basic for Application”主窗口可看到刚创建的窗体名称已经被设置为“人事查询统计系统”,如图10-59所示。
在“Caption”文本框中输入“人事查询统计系统”,关闭“属性-Management”对话框,此时在“Microsoft Visual Basic for Application”主窗口可看到刚创建的窗体名称已经被设置为“人事查询统计系统”,如图10-59所示。
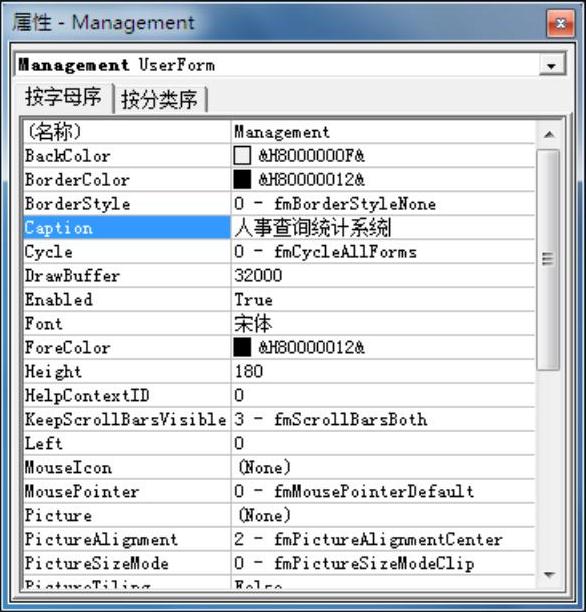
图10-58 “属性-Management”对话框

图10-59 设置后的窗体效果
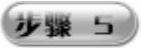 由于人事查询统计界面内容较多,所以需要更改默认的窗体大小,将鼠标移动到创建的窗体右下角,此时鼠标指针就会呈双向箭头,如图10-60所示。单击并拖动鼠标到指定的位置,释放鼠标,即可调整创建的窗体大小,如图10-61所示。
由于人事查询统计界面内容较多,所以需要更改默认的窗体大小,将鼠标移动到创建的窗体右下角,此时鼠标指针就会呈双向箭头,如图10-60所示。单击并拖动鼠标到指定的位置,释放鼠标,即可调整创建的窗体大小,如图10-61所示。
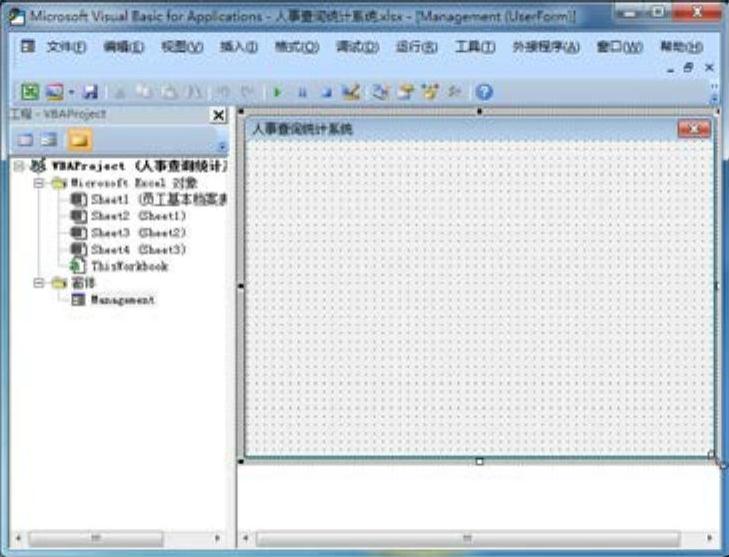
图10-60 将鼠标移动到创建的窗体的右下角
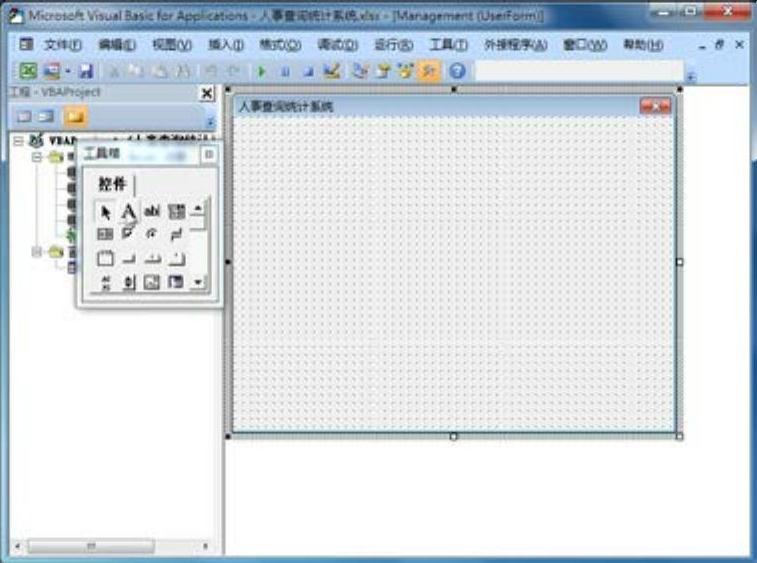
图10-61 调整窗体的大小
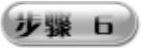 为窗体添加大标题,在“工具箱”对话框中单击“标签”按钮
为窗体添加大标题,在“工具箱”对话框中单击“标签”按钮 ,在适当位置单击鼠标创建一个合适大小的标签,如图10-62所示。单击创建的标签,使该标签处于可编辑状态,在其中输入文本“人事查询统计系统”,如图10-63所示。
,在适当位置单击鼠标创建一个合适大小的标签,如图10-62所示。单击创建的标签,使该标签处于可编辑状态,在其中输入文本“人事查询统计系统”,如图10-63所示。
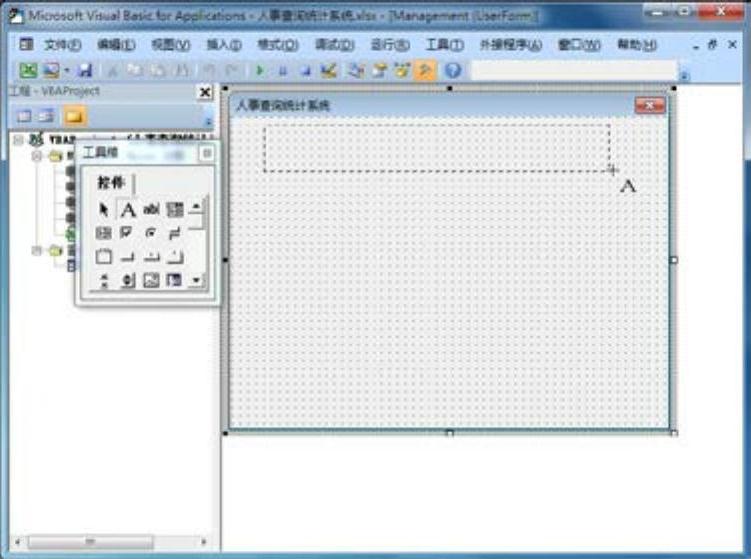
图10-62 创建一个大小合适的标签

图10-63 在标签中输入文本
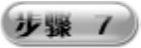 右击创建的标签,在弹出菜单中选择“属性”选项,打开“属性-Label1”对话框,如图10-64所示。
右击创建的标签,在弹出菜单中选择“属性”选项,打开“属性-Label1”对话框,如图10-64所示。
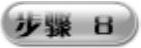 在“属性”列表中的“Caption”文本框中输入“人事查询统计系统”,单击“Font”文本框右侧的“字体”按钮
在“属性”列表中的“Caption”文本框中输入“人事查询统计系统”,单击“Font”文本框右侧的“字体”按钮 ,打开“字体”对话框,如图10-65所示。
,打开“字体”对话框,如图10-65所示。
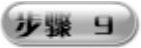 在“字体”下拉列表中选择“方正舒体”;在“字形”下拉列表中选择“半紧缩粗体”;在“大小”下拉列表中选择“20”,单击“确定”按钮,即可返回“属性-Label1”对话框,可看到“Font”选项属性已被设置为“方正舒体”,如图10-66所示。
在“字体”下拉列表中选择“方正舒体”;在“字形”下拉列表中选择“半紧缩粗体”;在“大小”下拉列表中选择“20”,单击“确定”按钮,即可返回“属性-Label1”对话框,可看到“Font”选项属性已被设置为“方正舒体”,如图10-66所示。
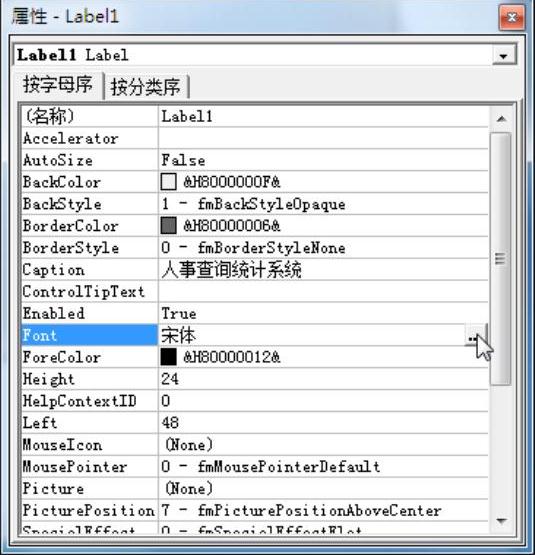
图10-64 “属性-Label1”对话框
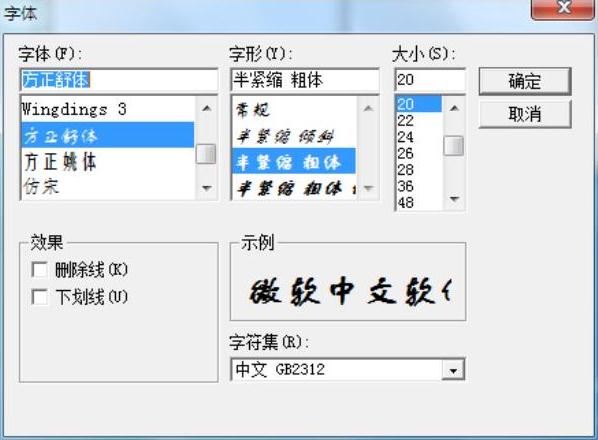
图10-65 “字体”对话框
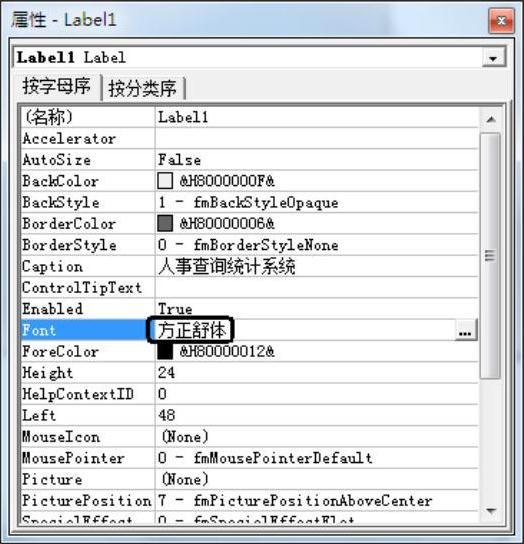
图10-66 查看设置后的“Font”属性
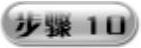 关闭“属性-Label1”对话框返回到“系统主窗口”窗体,即可看到设置字体属性后的标签效果,适当调整标签的位置,如图10-67所示。
关闭“属性-Label1”对话框返回到“系统主窗口”窗体,即可看到设置字体属性后的标签效果,适当调整标签的位置,如图10-67所示。
 在“工具箱”对话框中单击“多页”按钮
在“工具箱”对话框中单击“多页”按钮 ,在标题下面适当位置单击并拖动鼠标,即可添加一个多页控件,如图10-68所示。
,在标题下面适当位置单击并拖动鼠标,即可添加一个多页控件,如图10-68所示。
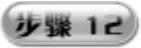 由于默认的多页控件的名称为“Page1”、“Page2”,这不能表达选项卡中的内容,所以需要将其更名。右击添加多页控件选择“属性”选项,打开“属性-Page1”对话框,在“Caption”文本框中输入文本“人事查询模块”,如图10-69所示。
由于默认的多页控件的名称为“Page1”、“Page2”,这不能表达选项卡中的内容,所以需要将其更名。右击添加多页控件选择“属性”选项,打开“属性-Page1”对话框,在“Caption”文本框中输入文本“人事查询模块”,如图10-69所示。
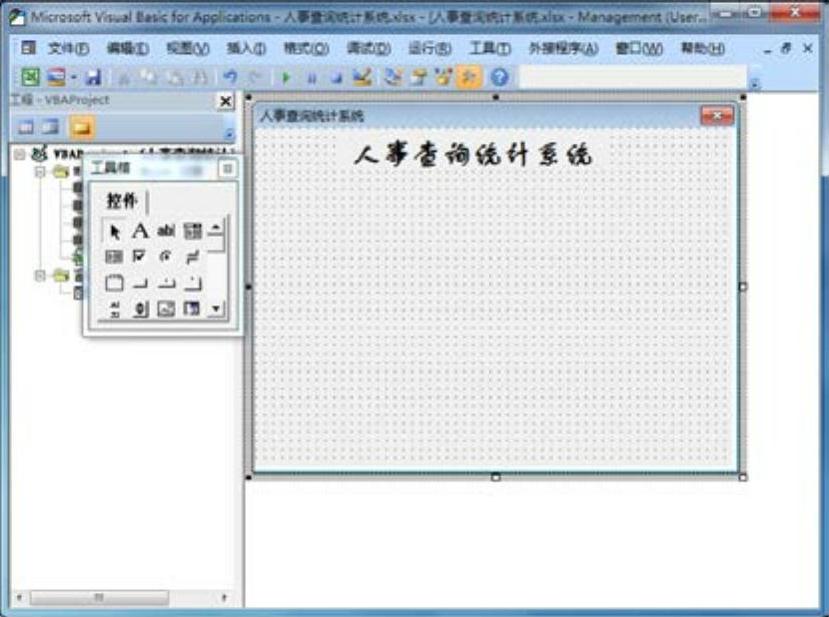
图10-67 设置字体属性后的标签
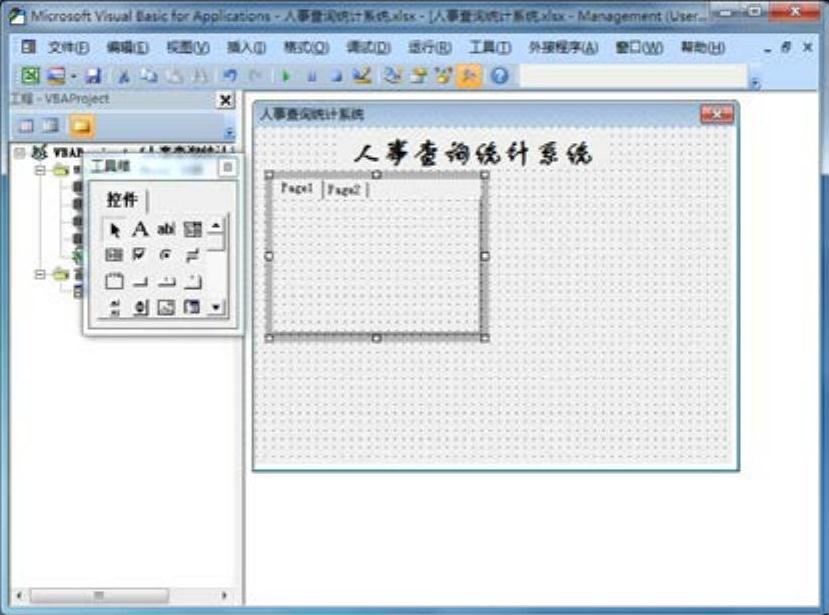
图10-68 添加多页控件
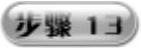 在属性下拉列表中选择“Page2page”选项,打开“属性-Page2”对话框,如图10-70所示。在“Caption”文本框中输入文本“人事统计模块”,即可看到设置后的多页控件,如图10-71所示。
在属性下拉列表中选择“Page2page”选项,打开“属性-Page2”对话框,如图10-70所示。在“Caption”文本框中输入文本“人事统计模块”,即可看到设置后的多页控件,如图10-71所示。

图10-69 “属性-Page1”对话框
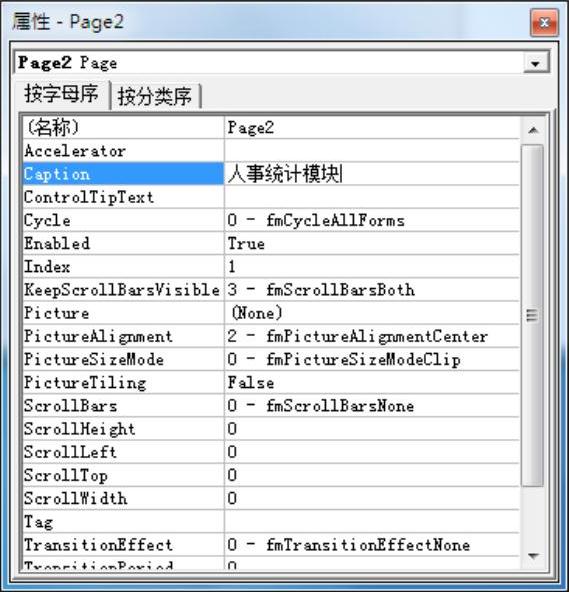
图10-70 “属性-Page2”对话框
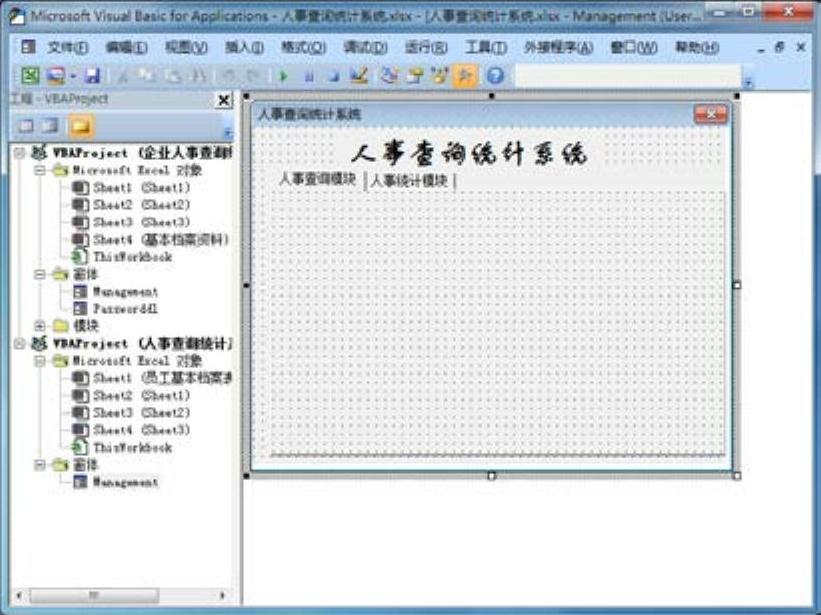
图10-71 设置后的多页控件(https://www.daowen.com)
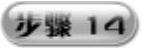 给“人事查询模块”选项卡添加控件内容。选择“人事查询模块”选项卡,在“工具箱”对话框中单击“标签”按钮
给“人事查询模块”选项卡添加控件内容。选择“人事查询模块”选项卡,在“工具箱”对话框中单击“标签”按钮 ,拖动鼠标创建一个标签,在其中输入“员工编号”,如图10-72所示。
,拖动鼠标创建一个标签,在其中输入“员工编号”,如图10-72所示。
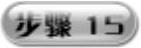 右击创建的标签,在弹出菜单中选择“属性”选项,打开“属性-Label2”对话框,如图10-73所示。
右击创建的标签,在弹出菜单中选择“属性”选项,打开“属性-Label2”对话框,如图10-73所示。
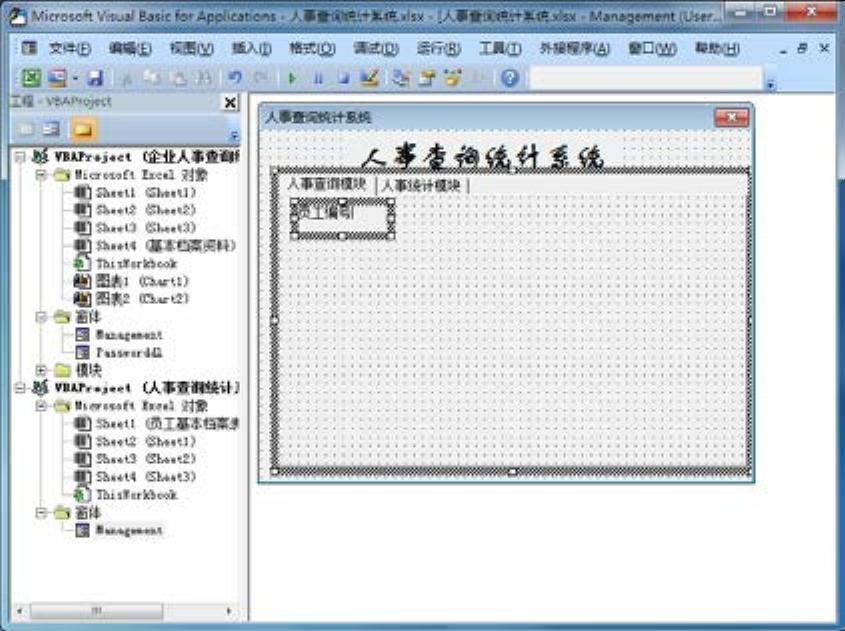
图10-72 创建标签
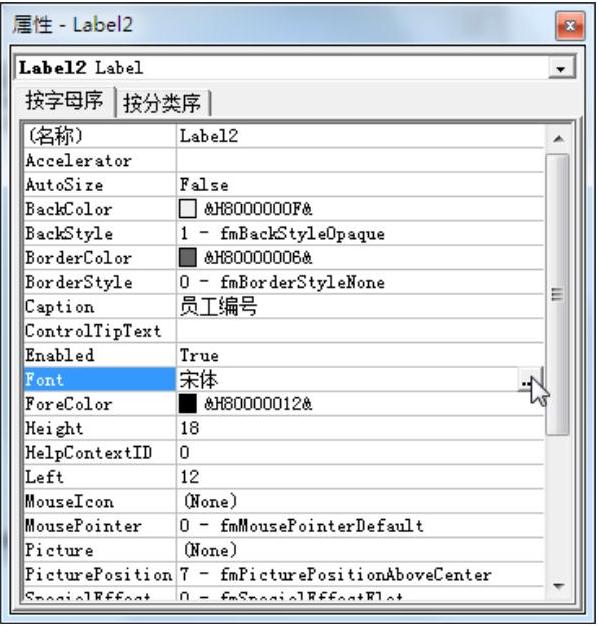
图10-73 “属性-Label2”对话框
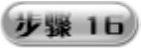 在“属性”列表中的“Caption”文本框中输入“员工编号”,单击“Font”文本框右侧的“字体”按钮
在“属性”列表中的“Caption”文本框中输入“员工编号”,单击“Font”文本框右侧的“字体”按钮 ,打开“字体”对话框,如图10-74所示。
,打开“字体”对话框,如图10-74所示。
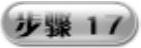 在“字体”下拉列表中选择“宋体”;在“字形”下拉列表中选择“粗体”;在“大小”下拉列表中选择“四号”,单击“确定”按钮,即可在多页控件中看到设置后的标签效果,如图10-75所示。由于一次只能创建一个标签,所以需要重复操作,再添加其他标签,如图10-76所示。
在“字体”下拉列表中选择“宋体”;在“字形”下拉列表中选择“粗体”;在“大小”下拉列表中选择“四号”,单击“确定”按钮,即可在多页控件中看到设置后的标签效果,如图10-75所示。由于一次只能创建一个标签,所以需要重复操作,再添加其他标签,如图10-76所示。
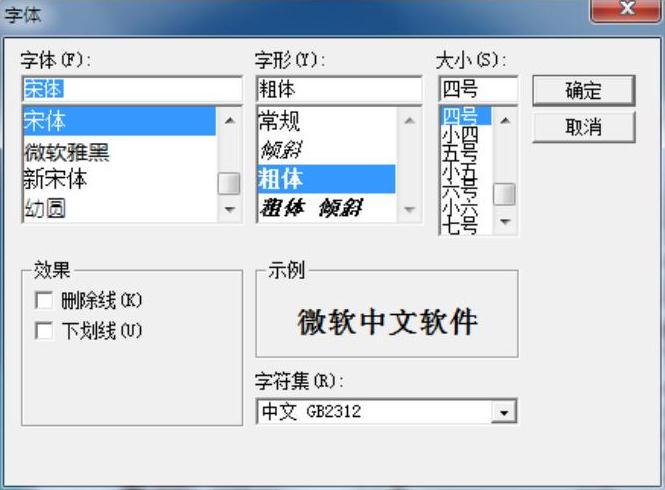
图10-74 “字体”对话框
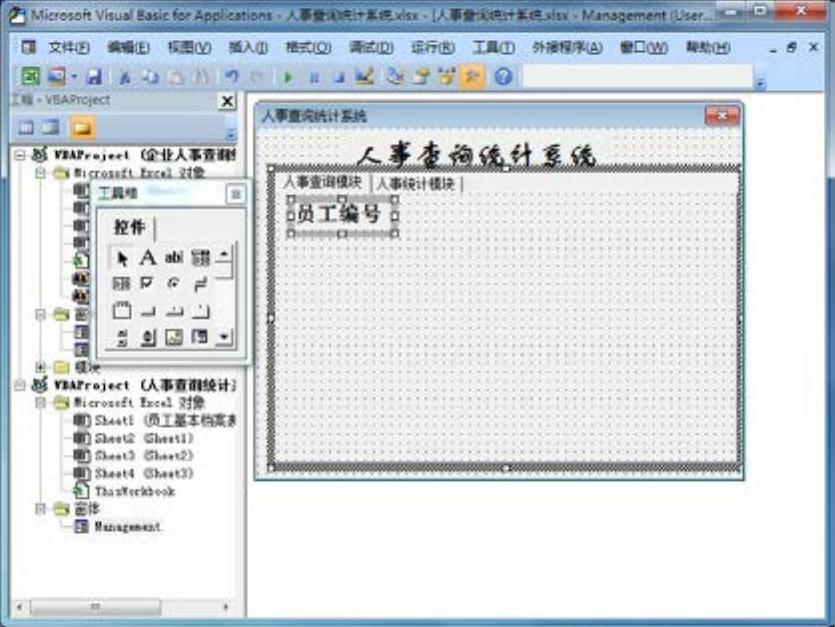
图10-75 设置后的标签
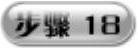 在“工具箱”对话框中单击“文字框”按钮
在“工具箱”对话框中单击“文字框”按钮 ,为添加的每个标签项目添加相应的文字框操作,如图10-77所示。
,为添加的每个标签项目添加相应的文字框操作,如图10-77所示。
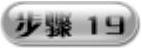 添加命令按钮控件,利用这些控件可实现添加新员工、修改和查询员工信息等操作。在“工具箱”对话框中单击“命令”按钮
添加命令按钮控件,利用这些控件可实现添加新员工、修改和查询员工信息等操作。在“工具箱”对话框中单击“命令”按钮 ,在创建的窗体中绘制一个命令按钮,其名称为CommandButton1,如图10-78所示。
,在创建的窗体中绘制一个命令按钮,其名称为CommandButton1,如图10-78所示。
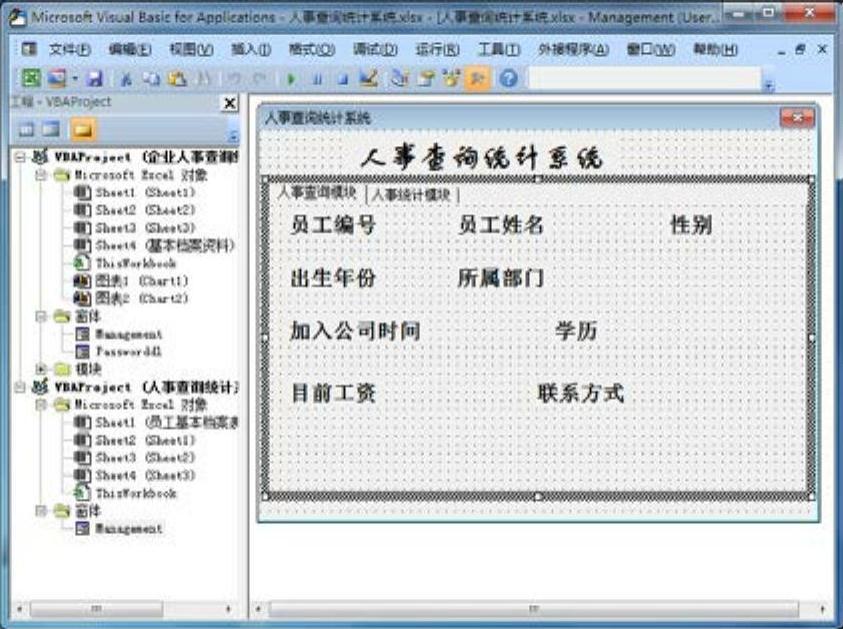
图10-76 添加其他标签
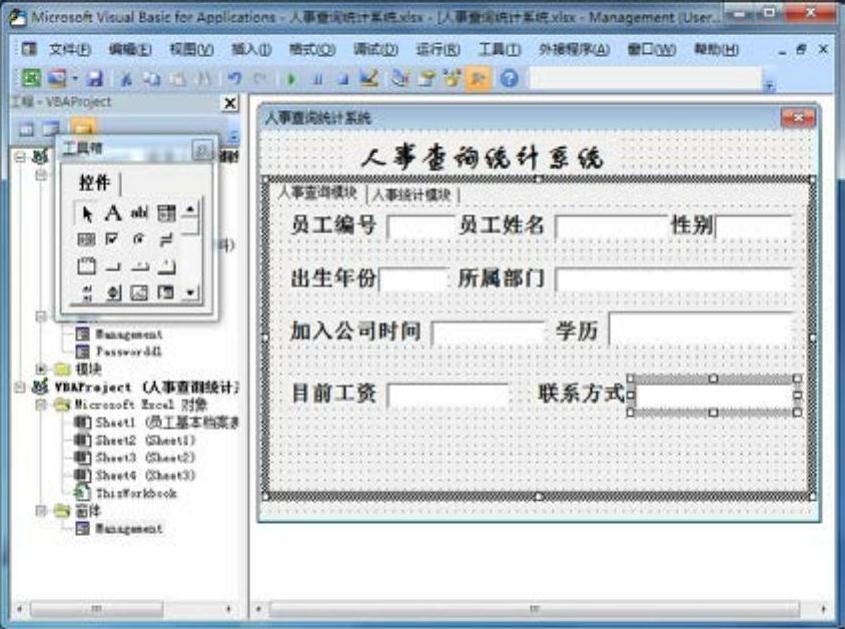
图10-77 添加文字框
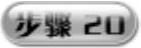 右击添加命令按钮选择“属性”选项,打开“属性-CommandButton1”对话框,如图10-79所示。在“属性”列表的“Caption”文本框中输入“新员工”,单击“Font”文本框右侧“字体”按钮
右击添加命令按钮选择“属性”选项,打开“属性-CommandButton1”对话框,如图10-79所示。在“属性”列表的“Caption”文本框中输入“新员工”,单击“Font”文本框右侧“字体”按钮 ,打开“字体”对话框,如图10-80所示。
,打开“字体”对话框,如图10-80所示。
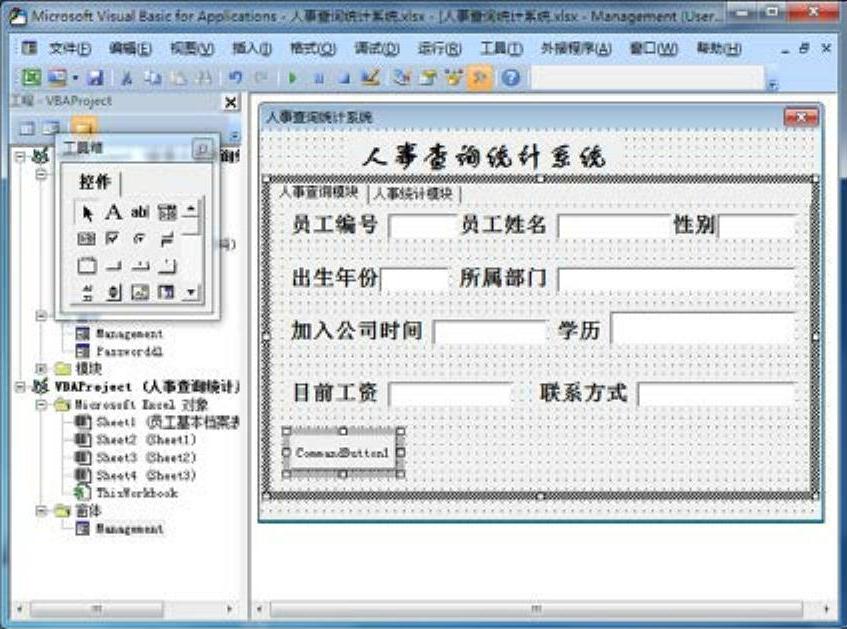
图10-78 添加命令按钮
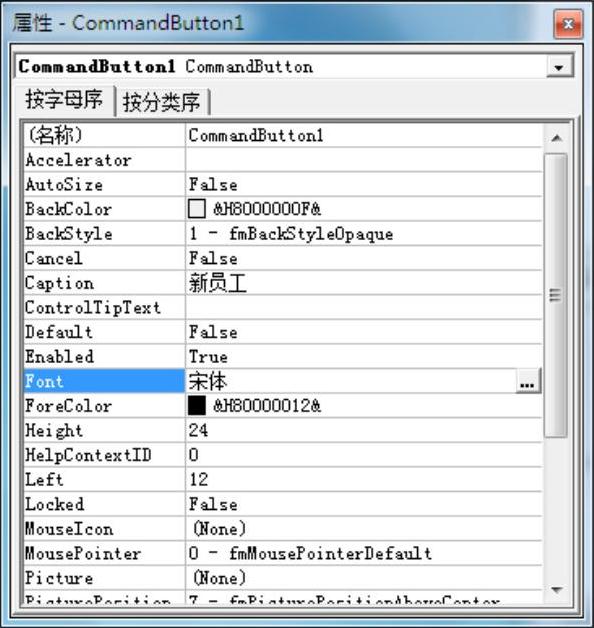
图10-79 “属性-CommandButton1”对话框
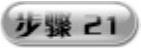 在“字体”下拉列表中选择“微软雅黑”;在“字形”下拉列表中选择“粗体”;在“大小”下拉列表中选择“四号”,单击“确定”按钮,即可看到命令按钮的设置效果,如图10-81所示。
在“字体”下拉列表中选择“微软雅黑”;在“字形”下拉列表中选择“粗体”;在“大小”下拉列表中选择“四号”,单击“确定”按钮,即可看到命令按钮的设置效果,如图10-81所示。
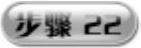 在“人事查询模块”选项卡中再添加4个命令按钮,将其“Caption”属性分别设置为“添加”、“查询”、“修改”和“隐藏”,再调整添加的5个命令按钮位置,如图10-82所示。给“人事查询模块”选项卡添加完控件,需要给“人事统计模块”添加控件。在多页控件中选择“人事统计模块”选项卡,如图10-83所示。
在“人事查询模块”选项卡中再添加4个命令按钮,将其“Caption”属性分别设置为“添加”、“查询”、“修改”和“隐藏”,再调整添加的5个命令按钮位置,如图10-82所示。给“人事查询模块”选项卡添加完控件,需要给“人事统计模块”添加控件。在多页控件中选择“人事统计模块”选项卡,如图10-83所示。
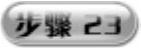 在“工具箱”对话框中单击“框架”按钮
在“工具箱”对话框中单击“框架”按钮 ,在“人事统计模块”选项卡中单击并拖动出一个框架区域,如图10-84所示。右击添加的框架区域,在弹出菜单中选择“属性”选项,打开“属性-Frame1”对话框,如图10-85所示。
,在“人事统计模块”选项卡中单击并拖动出一个框架区域,如图10-84所示。右击添加的框架区域,在弹出菜单中选择“属性”选项,打开“属性-Frame1”对话框,如图10-85所示。
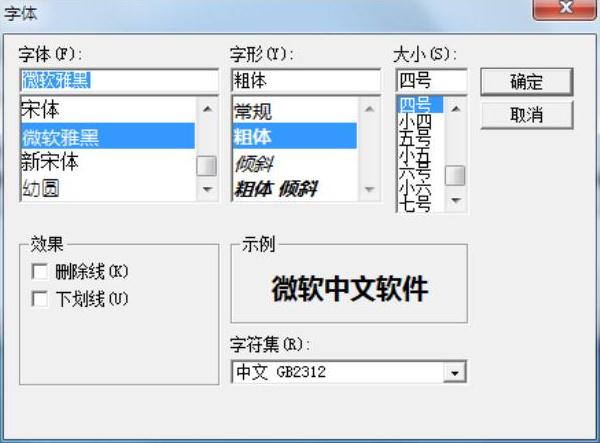
图10-80 “字体”对话框
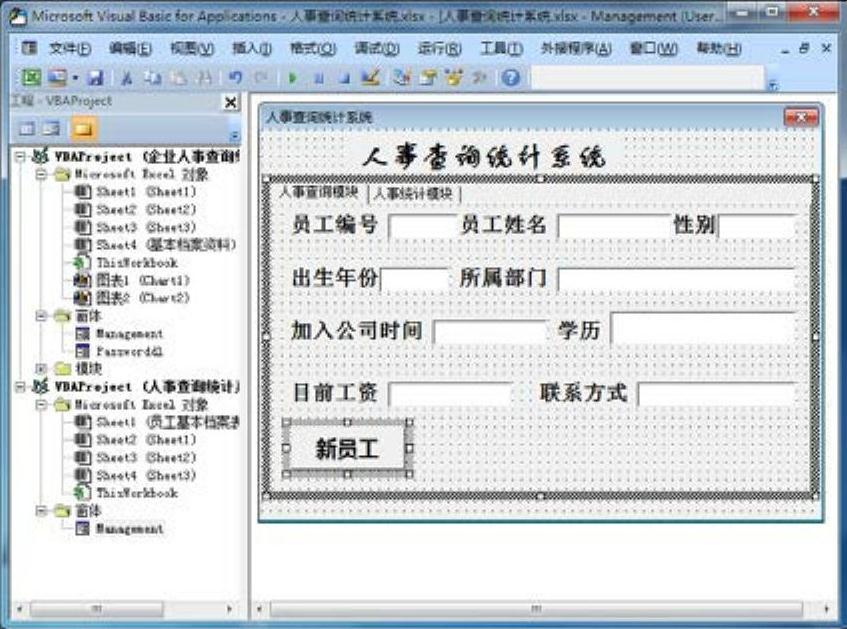
图10-81 设置后的命令按钮
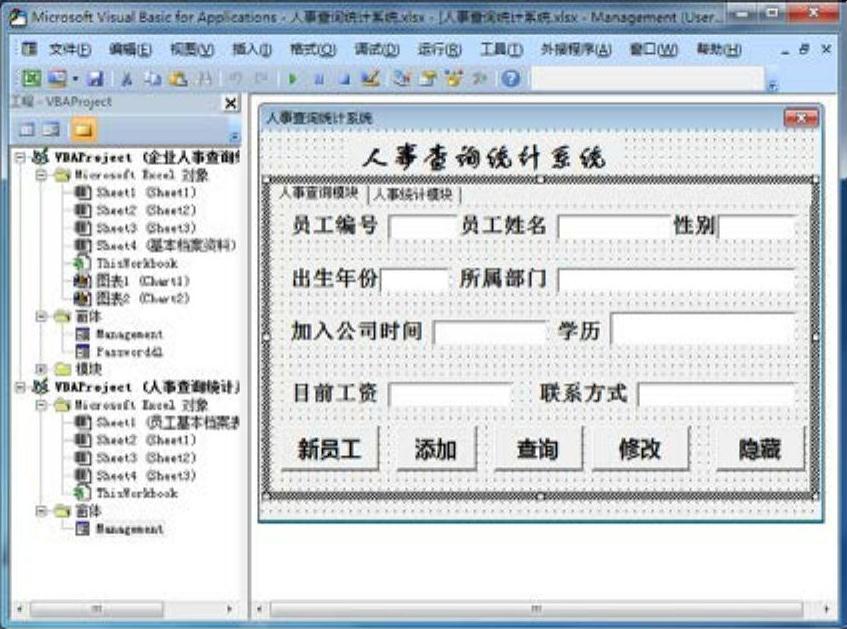
图10-82 添加其他命令按钮
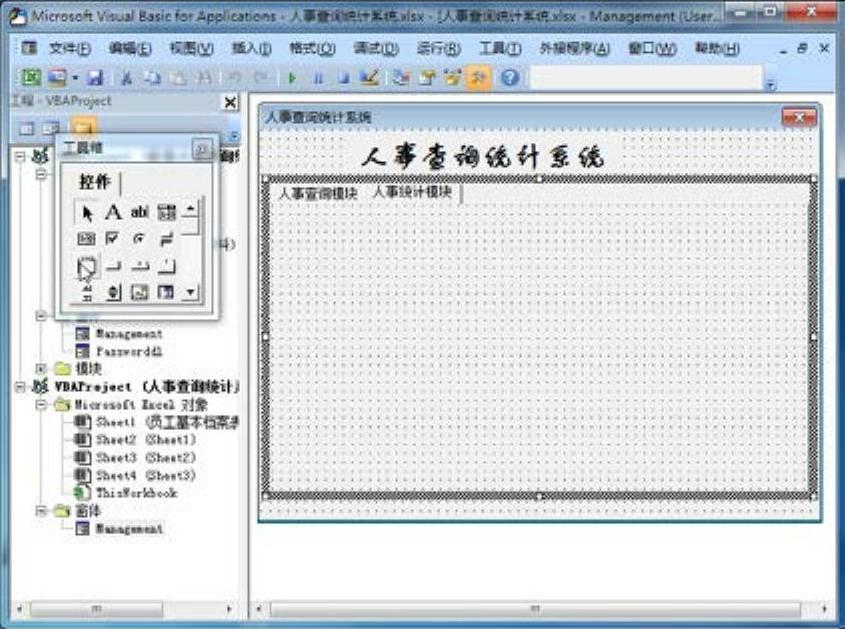
图10-83 “人事统计模块”选项卡
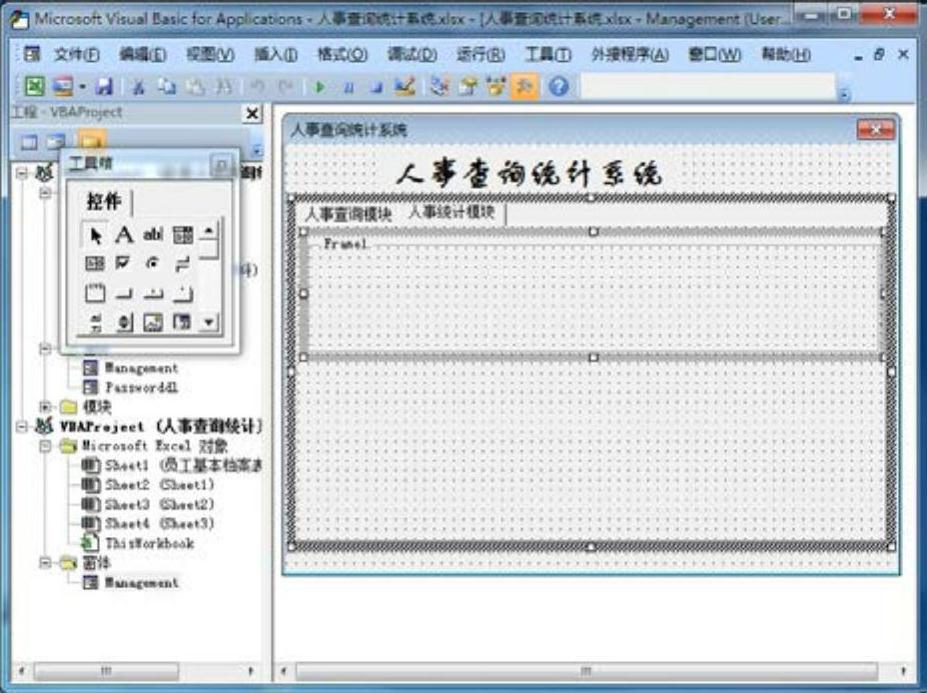
图10-84 添加的框架区域
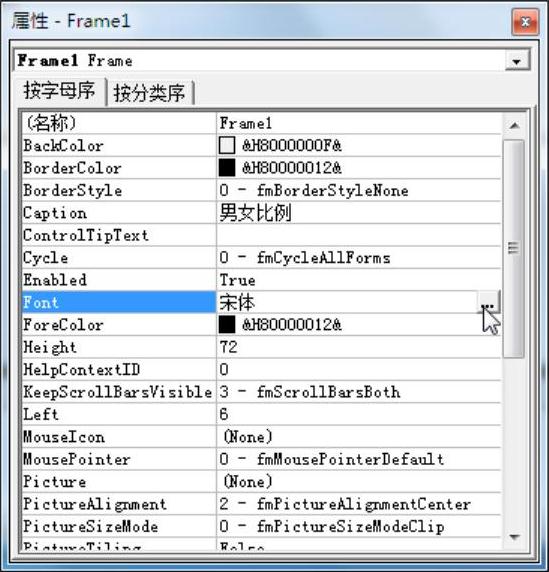
图10-85 “属性-Frame1”对话框
 在“属性”列表的“Caption”文本框中输入“男女比例”,单击“Font”文本框右侧的“字体”按钮
在“属性”列表的“Caption”文本框中输入“男女比例”,单击“Font”文本框右侧的“字体”按钮 ,打开“字体”对话框,如图10-86所示。
,打开“字体”对话框,如图10-86所示。
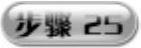 在“字体”下拉列表中选择“宋体”;在“字形”下拉列表中选择“常规”;在“大小”下拉列表中选择“五号”,单击“确定”按钮,即可看到设置后的框架区域效果,如图10-87所示。
在“字体”下拉列表中选择“宋体”;在“字形”下拉列表中选择“常规”;在“大小”下拉列表中选择“五号”,单击“确定”按钮,即可看到设置后的框架区域效果,如图10-87所示。
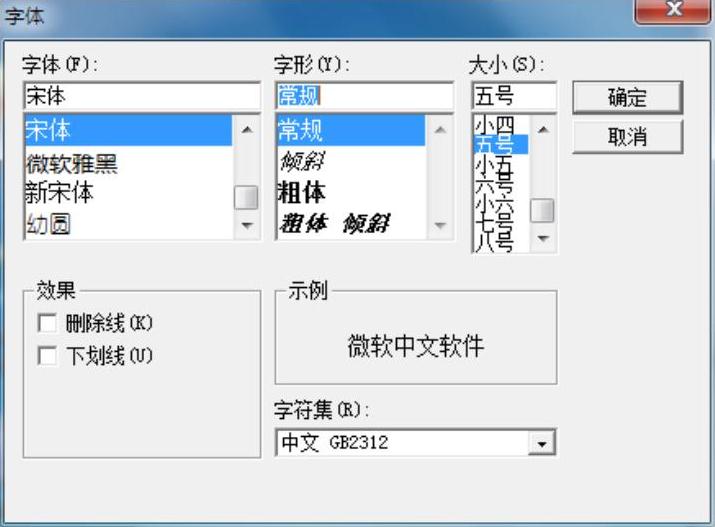
图10-86 “字体”对话框
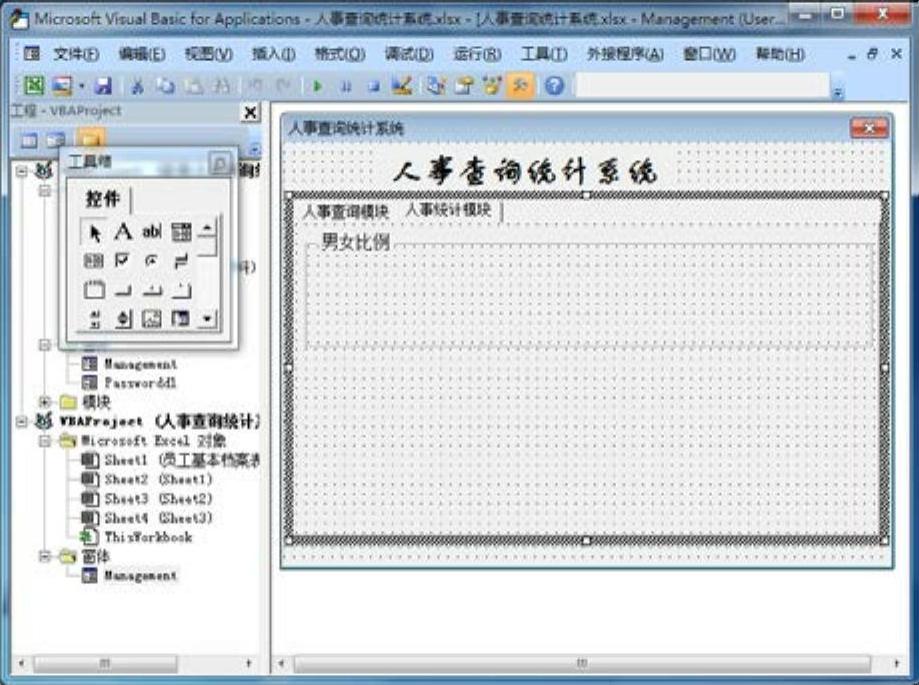
图10-87 设置后的框架区域
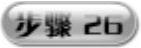 在“男女比例”框架区域中分别添加“男员工数”和“女员工数”两个标签,再给这两个标签添加相应的文本框,最后添加一个命令按钮,且其“Caption”属性为“用图表查看统计”,如图10-88所示。
在“男女比例”框架区域中分别添加“男员工数”和“女员工数”两个标签,再给这两个标签添加相应的文本框,最后添加一个命令按钮,且其“Caption”属性为“用图表查看统计”,如图10-88所示。
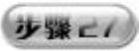 在“男女比例”框架下面添加一个“学历比例”框架,在其中分别添加相应的控件并设置其属性。在“学历比例”框架下面添加一个命令按钮,且其“Caption”属性为“隐藏”,“人事统计模块”选项卡就制作完成了,如图10-89所示。
在“男女比例”框架下面添加一个“学历比例”框架,在其中分别添加相应的控件并设置其属性。在“学历比例”框架下面添加一个命令按钮,且其“Caption”属性为“隐藏”,“人事统计模块”选项卡就制作完成了,如图10-89所示。
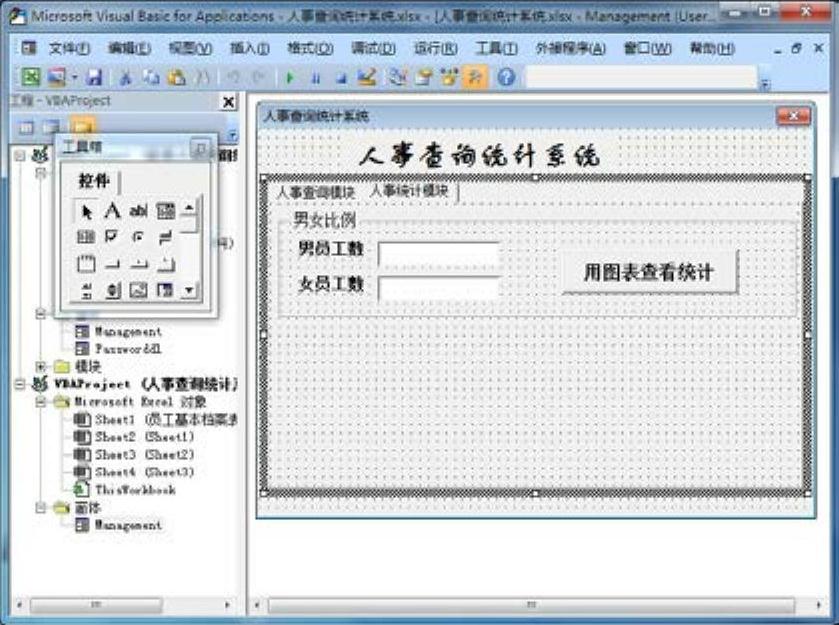
图10-88 “男女比例”框架区域
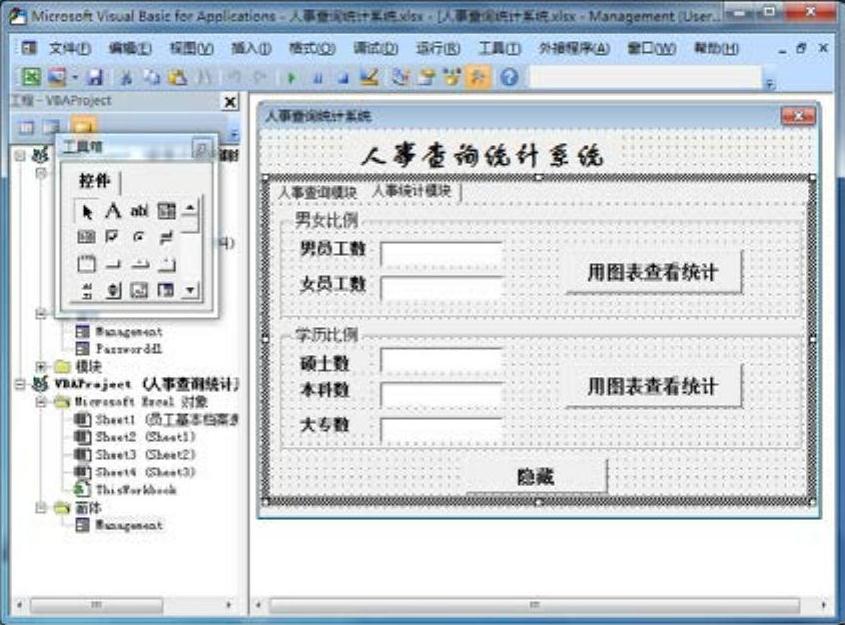
图10-89 “人事统计模块”选项卡的最终效果
免责声明:以上内容源自网络,版权归原作者所有,如有侵犯您的原创版权请告知,我们将尽快删除相关内容。






