在创建完“员工业绩评估”表格后,就可以在其中输入全年业绩数据并计算相应的奖金比例。其具体操作步骤如下:
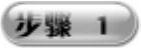 在“员工业绩评估”工作表中的A3∶A14单元格区域中,输入职工的编号,并将其设置为“文本格式”,如图7-15所示。
在“员工业绩评估”工作表中的A3∶A14单元格区域中,输入职工的编号,并将其设置为“文本格式”,如图7-15所示。
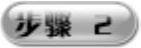 在B3∶B14单元格区域中分别输入公司参与评估员工的姓名,如图7-16所示。
在B3∶B14单元格区域中分别输入公司参与评估员工的姓名,如图7-16所示。
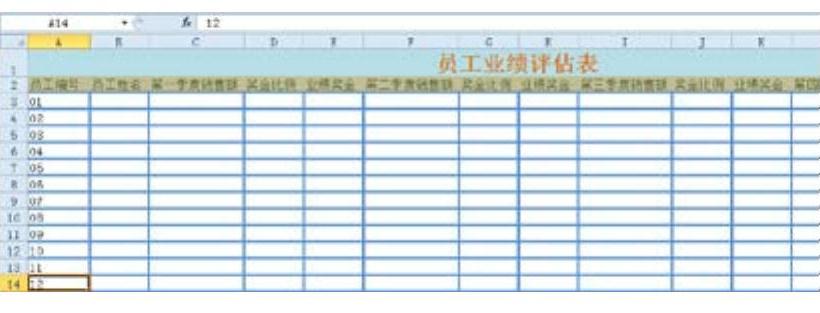
图7-15 输入职工编号
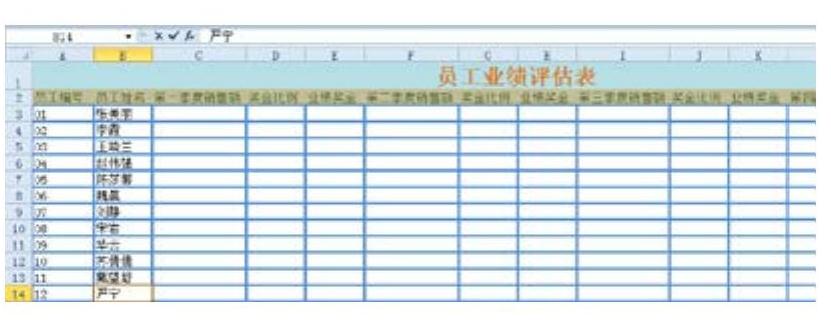
图7-16 输入员工姓名
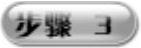 在C3∶C14单元格区域中,分别输入该公司参与评估员工第一季度销售额,如图7-17所示。
在C3∶C14单元格区域中,分别输入该公司参与评估员工第一季度销售额,如图7-17所示。
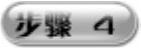 由于销售额是以货币的形式显示的,所以需要将输入的数据设置为货币的形式。选中C3∶C14单元格区域,在右键菜单中选择“设置单元格格式”选项,打开“设置单元格格式”对话框,切换到“数字”选项卡,在“分类”列表中选择“货币”选项,并设置显示的小数位数,如图7-18所示。
由于销售额是以货币的形式显示的,所以需要将输入的数据设置为货币的形式。选中C3∶C14单元格区域,在右键菜单中选择“设置单元格格式”选项,打开“设置单元格格式”对话框,切换到“数字”选项卡,在“分类”列表中选择“货币”选项,并设置显示的小数位数,如图7-18所示。
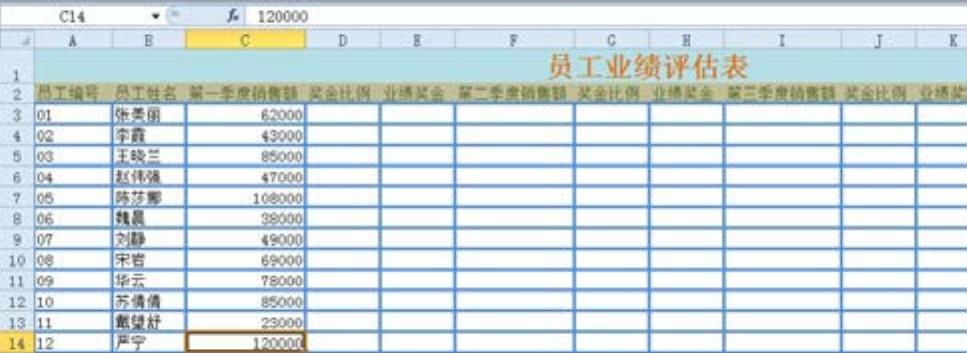
图7-17 输入第一季度销售额
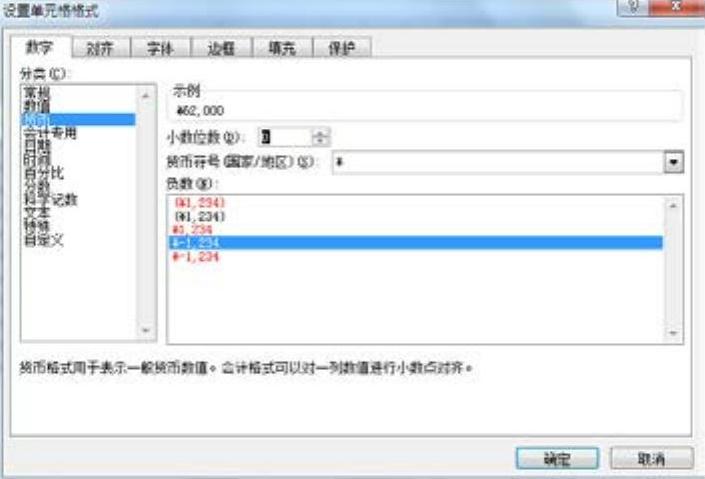
图7-18 “数字”选项卡
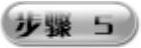 切换到“对齐”选项卡,在“水平对齐”下拉列表中选择“居中”选项,如图7-19所示。单击“确定”按钮,即可将输入数据转换为货币形式且居中显示,如图7-20所示。
切换到“对齐”选项卡,在“水平对齐”下拉列表中选择“居中”选项,如图7-19所示。单击“确定”按钮,即可将输入数据转换为货币形式且居中显示,如图7-20所示。
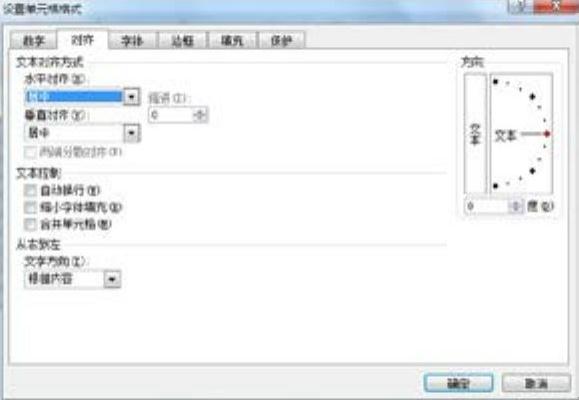
图7-19 “对齐”选项卡
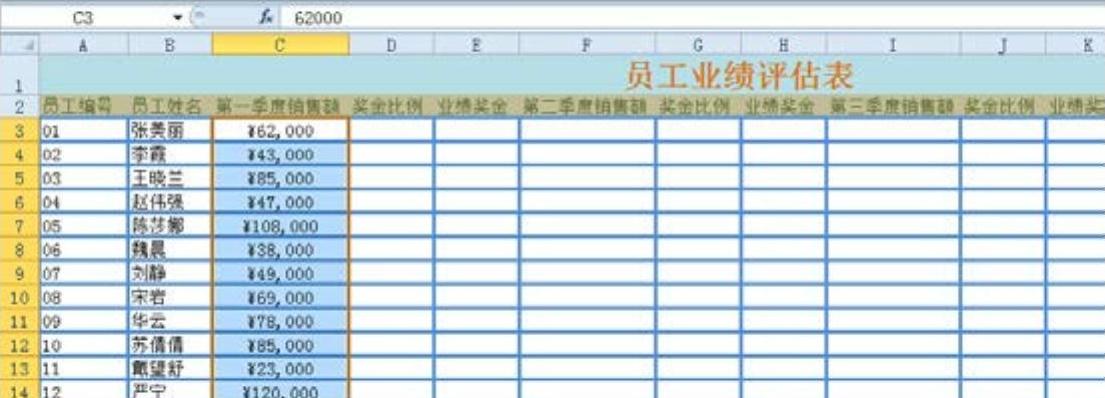
图7-20 设置后的数据效果
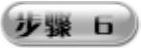 在相应的单元格中输入各个员工其他三个季度的销售额并设置其格式,如图7-21所示。在“员工业绩奖励标准”工作表中选中B3∶F4单元格区域,如图7-22所示。
在相应的单元格中输入各个员工其他三个季度的销售额并设置其格式,如图7-21所示。在“员工业绩奖励标准”工作表中选中B3∶F4单元格区域,如图7-22所示。

图7-21 输入其他三个季度的销售额
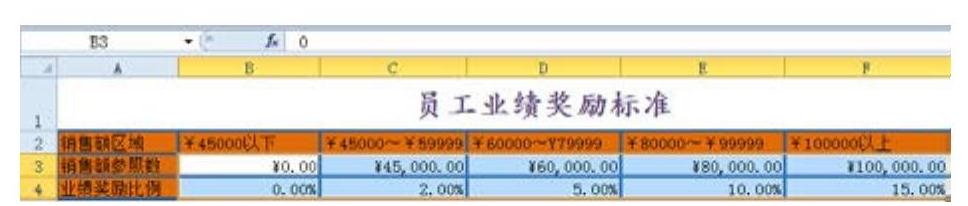
图7-22 选中B3∶F4单元格区域
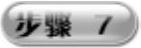 切换到“公式”选项卡,在“定义的名称”组中单击“定义名称”按钮,打开“新建名称”对话框,在“名称”文本框中输入“业绩奖励标准”;在“范围”下拉列表中选择“工作簿”选项,如图7-23所示。
切换到“公式”选项卡,在“定义的名称”组中单击“定义名称”按钮,打开“新建名称”对话框,在“名称”文本框中输入“业绩奖励标准”;在“范围”下拉列表中选择“工作簿”选项,如图7-23所示。
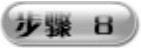 单击“确定”按钮,创建一个名为“业绩奖励标准”名称。再打开“员工业绩评估”工作表并切换到“公式”选项卡,选中D3单元格,在“函数库”组中单击“插入函数”按钮,打开“插入函数”对话框,如图7-24所示。
单击“确定”按钮,创建一个名为“业绩奖励标准”名称。再打开“员工业绩评估”工作表并切换到“公式”选项卡,选中D3单元格,在“函数库”组中单击“插入函数”按钮,打开“插入函数”对话框,如图7-24所示。
 (https://www.daowen.com)
(https://www.daowen.com)
图7-23 “新建名称”对话框
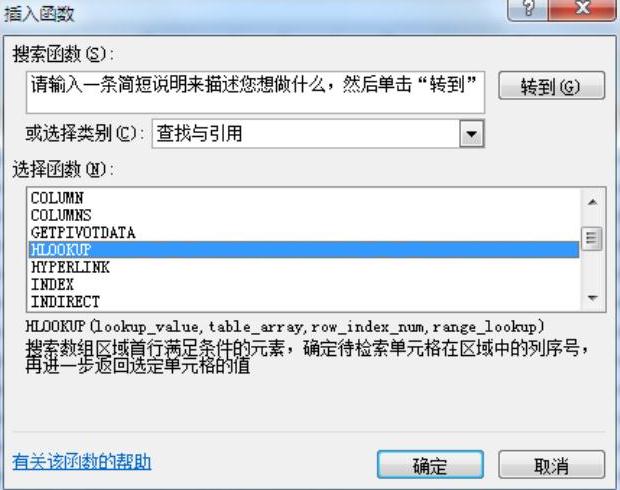
图7-24 “插入函数”对话框
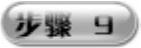 在“或选择类别”下拉列表中选择“查找与引用”选项,在“选择函数”列表中选择“HLOOKUP”函数,单击“确定”按钮,即可打开“函数参数”对话框,如图7-25所示。
在“或选择类别”下拉列表中选择“查找与引用”选项,在“选择函数”列表中选择“HLOOKUP”函数,单击“确定”按钮,即可打开“函数参数”对话框,如图7-25所示。
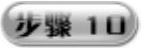 在“Lookup_value”文本框中输入C3;在“Table_array”文本框中输入“业绩奖励标准”;在“Row_index_num”文本框中输入2;在“Range_lookup”文本框中输入“TRUE”,单击“确定”按钮,即可计算出奖励的比例,如图7-26所示。拖动鼠标向下复制公式,即可计算出其他员工在第一节度的奖金比例,如图7-27所示。
在“Lookup_value”文本框中输入C3;在“Table_array”文本框中输入“业绩奖励标准”;在“Row_index_num”文本框中输入2;在“Range_lookup”文本框中输入“TRUE”,单击“确定”按钮,即可计算出奖励的比例,如图7-26所示。拖动鼠标向下复制公式,即可计算出其他员工在第一节度的奖金比例,如图7-27所示。

图7-25 “函数参数”对话框
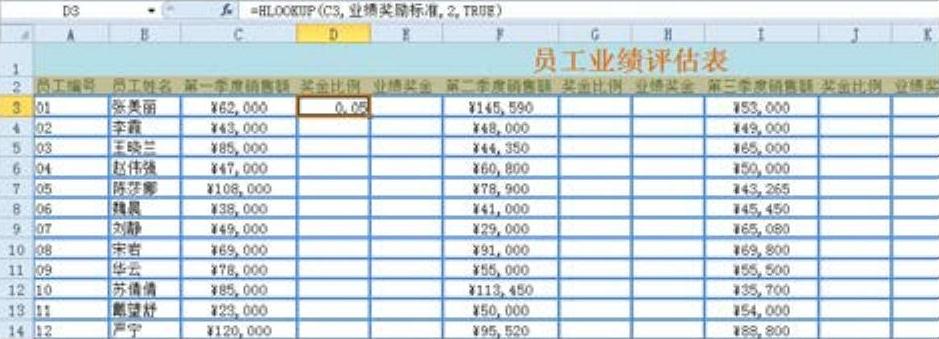
图7-26 计算出奖金比例
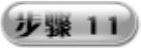 由于奖金比例通常以百分比形式显示,这里将“奖金比例”数据设置为百分比格式。选中D3∶D14单元格区域,在“设置单元格格式”对话框中将其设置为百分比格式,如图7-28所示。
由于奖金比例通常以百分比形式显示,这里将“奖金比例”数据设置为百分比格式。选中D3∶D14单元格区域,在“设置单元格格式”对话框中将其设置为百分比格式,如图7-28所示。
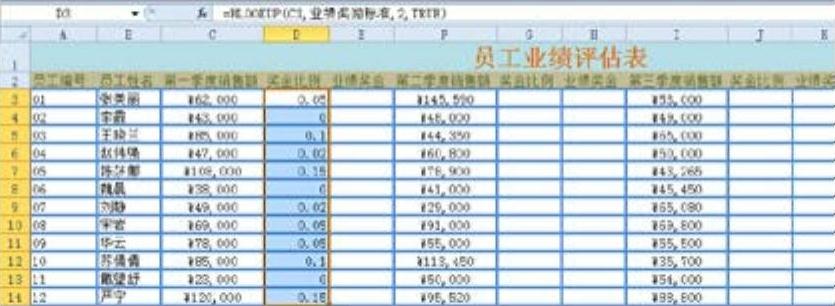
图7-27 计算其他员工第一季度的奖金比例
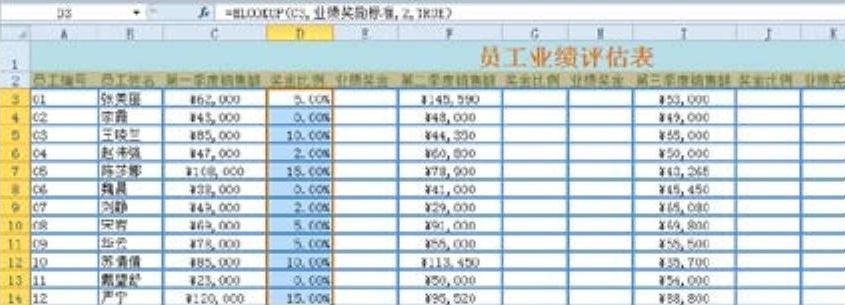
图7-28 将数据设置为百分比格式
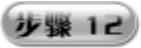 通过选择性粘贴将单元格中的公式复制到其他单元格中。复制D3单元格中的内容,选中G3单元格,在右键菜单中选择“选择性粘贴”选项,即可看到“选择性粘贴”选项包含的各个子选项,如图7-29所示。
通过选择性粘贴将单元格中的公式复制到其他单元格中。复制D3单元格中的内容,选中G3单元格,在右键菜单中选择“选择性粘贴”选项,即可看到“选择性粘贴”选项包含的各个子选项,如图7-29所示。
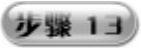 单击“公式”按钮后,即可将计算出员工“张美丽”第二季度的奖金比例,如图7-30所示。拖动鼠标向下复制公式直到单元格G14,即可计算出其他员工在第二节度的奖金比例,并将其设置为百分比格式,如图7-31所示。
单击“公式”按钮后,即可将计算出员工“张美丽”第二季度的奖金比例,如图7-30所示。拖动鼠标向下复制公式直到单元格G14,即可计算出其他员工在第二节度的奖金比例,并将其设置为百分比格式,如图7-31所示。

图7-29 “选择性粘贴”选项
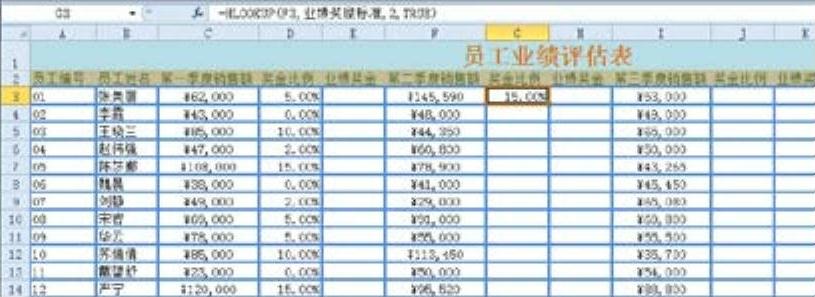
图7-30 计算出“张美丽”第二季度的奖金比例
 分别将D3单元格中的公式复制到单元格J3和M3中,拖动鼠标往下复制公式,即可求出该公司员工在第三季度和第四季度的奖金比例,并设置为百分比格式,如图7-32所示。
分别将D3单元格中的公式复制到单元格J3和M3中,拖动鼠标往下复制公式,即可求出该公司员工在第三季度和第四季度的奖金比例,并设置为百分比格式,如图7-32所示。
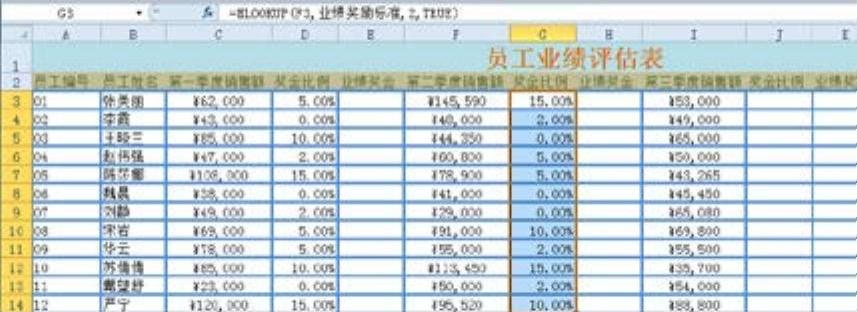
图7-31 计算其他员工的第二季度的奖金比例
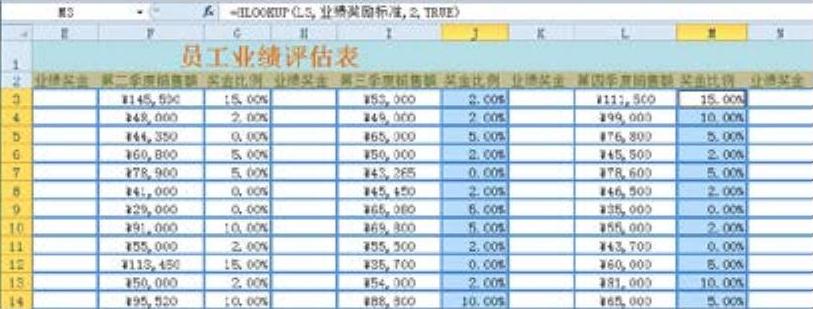
图7-32 计算第三季度和第四季度的奖金比例
免责声明:以上内容源自网络,版权归原作者所有,如有侵犯您的原创版权请告知,我们将尽快删除相关内容。





