为了使办公室平面图更美观,还需要对其进行一些美化操作,如将办公室各个房间的尺寸标注出来、添加公司Logo、标识各个办公室的名称等。具体操作步骤如下:
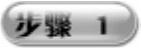 标识各个房间的用途。在“Sheet1”工作表中选中AA53:AG55单元格区域,选择“开始”选项卡,在“对齐方式”工具栏中单击“
标识各个房间的用途。在“Sheet1”工作表中选中AA53:AG55单元格区域,选择“开始”选项卡,在“对齐方式”工具栏中单击“ ”按钮选择“合并单元格”选项,在其中输入房间的用途(如财务室),再分别在其他单元格区域输入相应房间用途,如图5-74所示。
”按钮选择“合并单元格”选项,在其中输入房间的用途(如财务室),再分别在其他单元格区域输入相应房间用途,如图5-74所示。
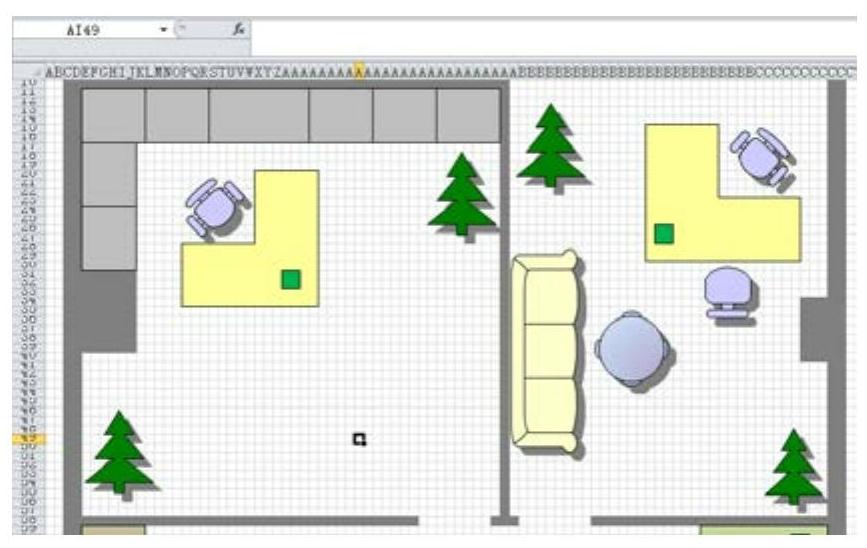
图5-73 添加植物
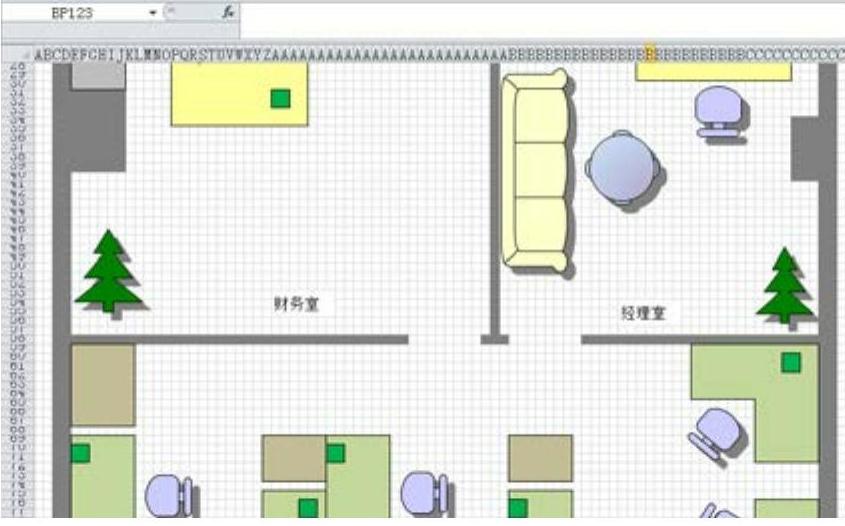
图5-74 输入房间用途
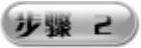 标识办公室各个房间尺寸。假定财务室房间长度为3.8m,宽度为4.1m。在“Sheet1”工作表中选中E5:AW8单元格区域,按下〈Ctrl+L〉组合键打开“设置单元格格式”对话框,选择“边框”选项卡,分别单击“
标识办公室各个房间尺寸。假定财务室房间长度为3.8m,宽度为4.1m。在“Sheet1”工作表中选中E5:AW8单元格区域,按下〈Ctrl+L〉组合键打开“设置单元格格式”对话框,选择“边框”选项卡,分别单击“ ”按钮和“
”按钮和“ ”按钮,即可在边框预览窗格中看到设置效果,如图5-75所示。
”按钮,即可在边框预览窗格中看到设置效果,如图5-75所示。
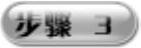 单击“确定”按钮,即可在工作表中看到应用该设置后的效果,如图5-76所示。
单击“确定”按钮,即可在工作表中看到应用该设置后的效果,如图5-76所示。

图5-75 “设置单元格格式”对话框
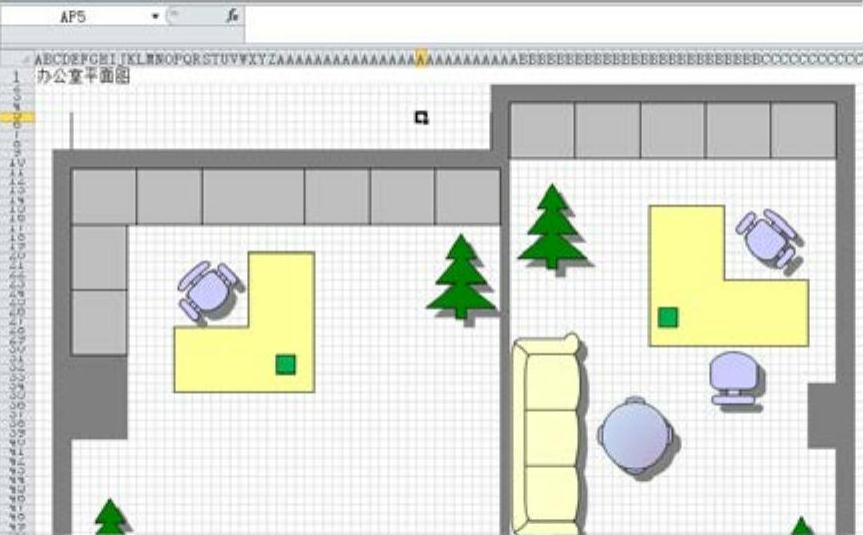
图5-76 绘制标尺线两侧
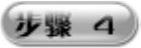 在“Sheet1”工作表中选中E7:AW8单元格区域,按下〈Ctrl+L〉组合键打开“设置单元格格式”对话框,选择“边框”选项卡并单击“
在“Sheet1”工作表中选中E7:AW8单元格区域,按下〈Ctrl+L〉组合键打开“设置单元格格式”对话框,选择“边框”选项卡并单击“ ”按钮,即可在边框预览窗格中看到设置的效果,如图5-77所示。单击“确定”按钮,即可在工作表中看到应用该设置后的效果,如图5-78所示。这样,标尺线就绘制完成了。
”按钮,即可在边框预览窗格中看到设置的效果,如图5-77所示。单击“确定”按钮,即可在工作表中看到应用该设置后的效果,如图5-78所示。这样,标尺线就绘制完成了。

图5-77 设置标尺线中间线
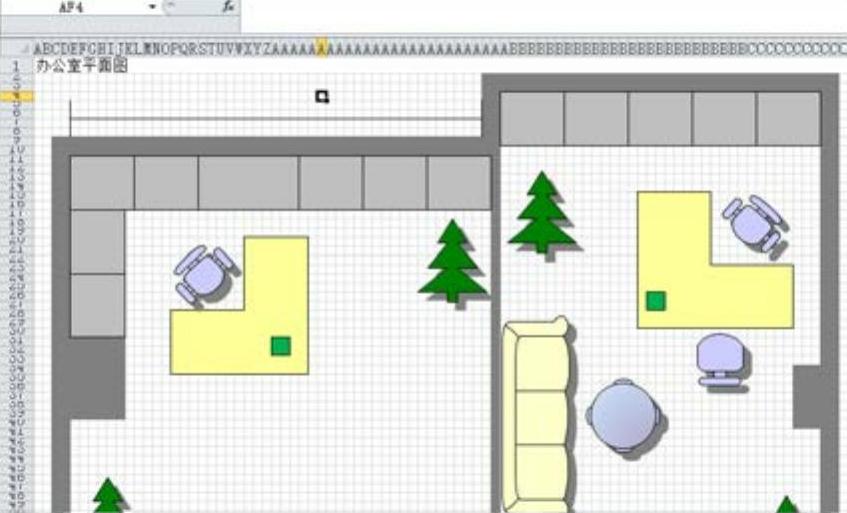
图5-78 绘制标尺线中间线
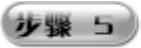 添加房间长度。在“Sheet1”工作表中选中W5:AA7单元格区域,选择“开始”选项卡,在“对齐方式”工具栏中单击“
添加房间长度。在“Sheet1”工作表中选中W5:AA7单元格区域,选择“开始”选项卡,在“对齐方式”工具栏中单击“ ”按钮选择“合并单元格”选项,在其中输入“3.8m”,此时财务室房间的长度就标注出来了,如图5-79所示。
”按钮选择“合并单元格”选项,在其中输入“3.8m”,此时财务室房间的长度就标注出来了,如图5-79所示。
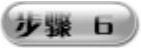 设置财务室房间的宽度标尺线,当输入财务线的宽度时其数值并没有显示出来,如图5-80所示。
设置财务室房间的宽度标尺线,当输入财务线的宽度时其数值并没有显示出来,如图5-80所示。
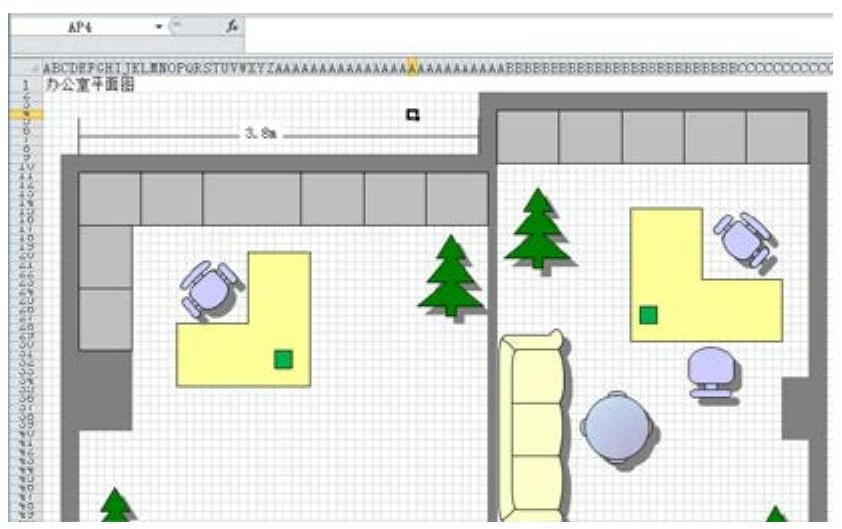
图5-79 输入房间长度
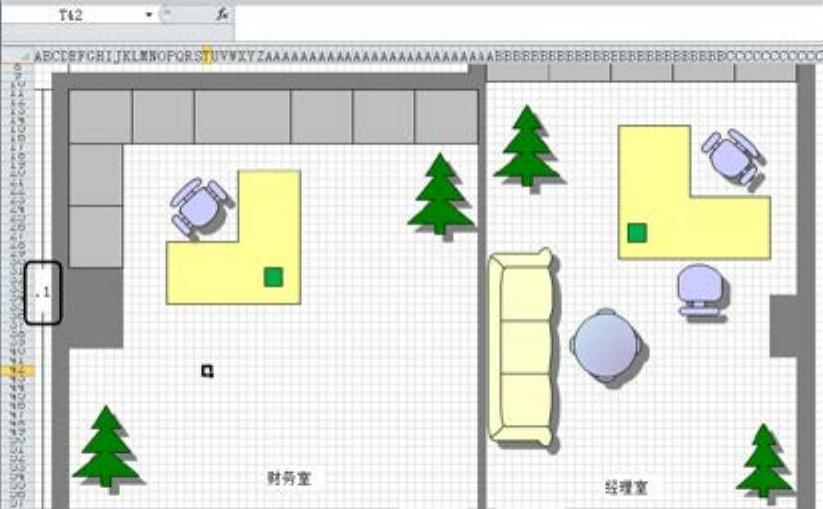
图5-80 绘制房间宽度标尺线
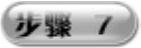 调整单元格样式以显示房间宽度值,在“Sheet1”工作表中选中A31单元格,按下〈Ctrl+L〉组合键打开“设置单元格格式”对话框,选择“对齐”选项卡,在“方向”下方的“度”文本框中输入“90”,如图5-81所示。单击“确定”按钮,即可将房间宽度值显示出来,如图5-82所示。
调整单元格样式以显示房间宽度值,在“Sheet1”工作表中选中A31单元格,按下〈Ctrl+L〉组合键打开“设置单元格格式”对话框,选择“对齐”选项卡,在“方向”下方的“度”文本框中输入“90”,如图5-81所示。单击“确定”按钮,即可将房间宽度值显示出来,如图5-82所示。
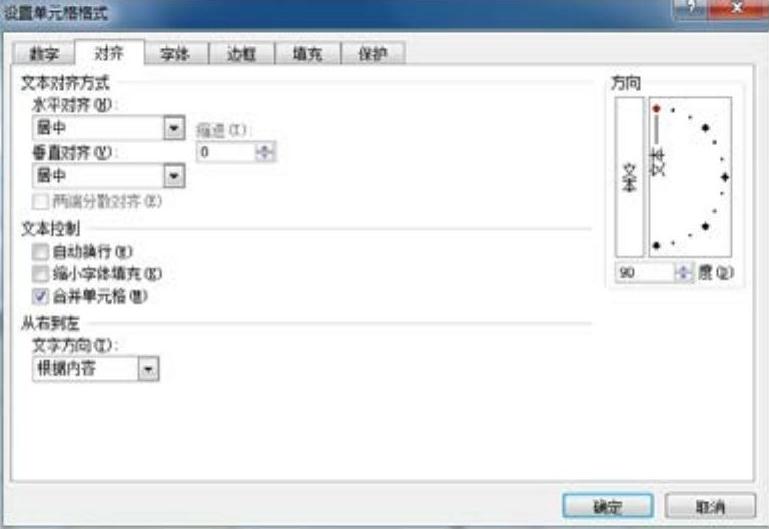
图5-81 设置单元格的文本角度
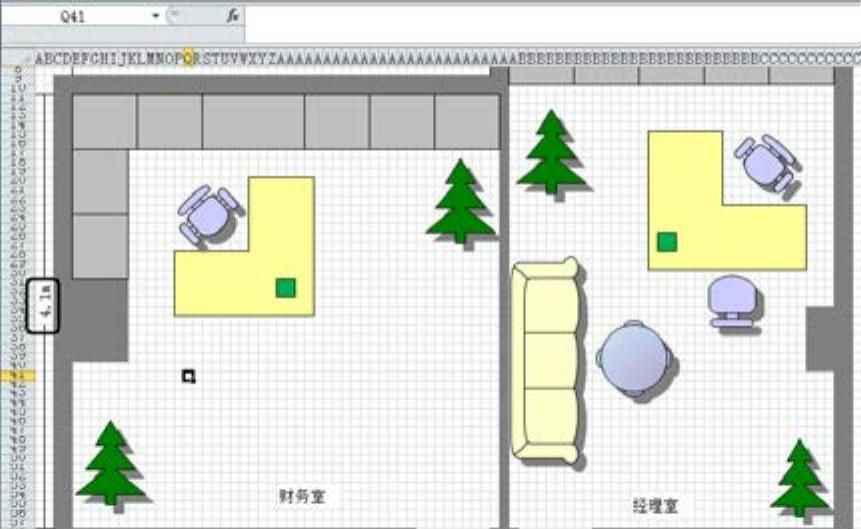
图5-82 设置文本对齐角度后的效果
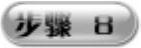 为其他房间添加长度与宽度标尺线,添加完成之后的最终效果如图5-83所示。
为其他房间添加长度与宽度标尺线,添加完成之后的最终效果如图5-83所示。
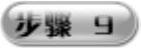 标识办公室各个组件名称。在“Sheet1”工作表中选中E31:J39单元格区域,按下〈Ctrl+L〉组合键打开“设置单元格格式”对话框,选择“对齐”选项卡并勾选“合并单元格”复选框,如图5-84所示。单击“确定”按钮,即可将E31:J39单元格区域合并成一个单元格,在其中输入“墙体”,如图5-85所示。
标识办公室各个组件名称。在“Sheet1”工作表中选中E31:J39单元格区域,按下〈Ctrl+L〉组合键打开“设置单元格格式”对话框,选择“对齐”选项卡并勾选“合并单元格”复选框,如图5-84所示。单击“确定”按钮,即可将E31:J39单元格区域合并成一个单元格,在其中输入“墙体”,如图5-85所示。
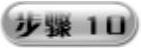 在工作表中选择相应单元格区域并合并成一个单元格,在其中输入办公室组件的名称,如图5-86所示。
在工作表中选择相应单元格区域并合并成一个单元格,在其中输入办公室组件的名称,如图5-86所示。

图5-83 为办公室其他房间添加标尺(https://www.daowen.com)
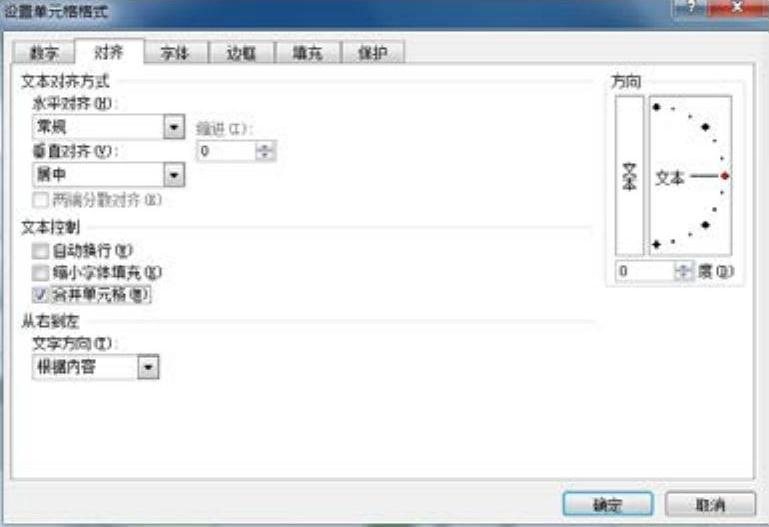
图5-84 勾选“合并单元格”复选框
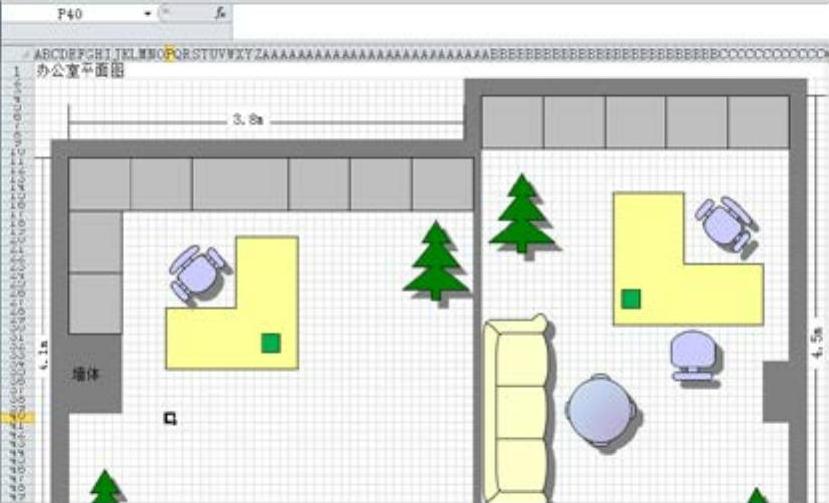
图5-85 输入“墙体”文字信息

图5-86 添加其他办公室组件名称
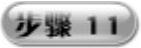 添加公司Logo面板。在“Sheet1”工作表中选中BU89:CH90单元格区域,按下〈Ctrl+L〉组合键打开“设置单元格区域”对话框,选择“填充”选项卡,将该区域的背景色设置为“橙色”,如图5-87所示。
添加公司Logo面板。在“Sheet1”工作表中选中BU89:CH90单元格区域,按下〈Ctrl+L〉组合键打开“设置单元格区域”对话框,选择“填充”选项卡,将该区域的背景色设置为“橙色”,如图5-87所示。
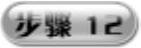 选择“边框”选项卡,在其中分别单击“外边框”按钮和“内部”按钮,单击“确定”按钮,即可在公司接待处后面设置一个公司Logo面板,如图5-88所示。
选择“边框”选项卡,在其中分别单击“外边框”按钮和“内部”按钮,单击“确定”按钮,即可在公司接待处后面设置一个公司Logo面板,如图5-88所示。
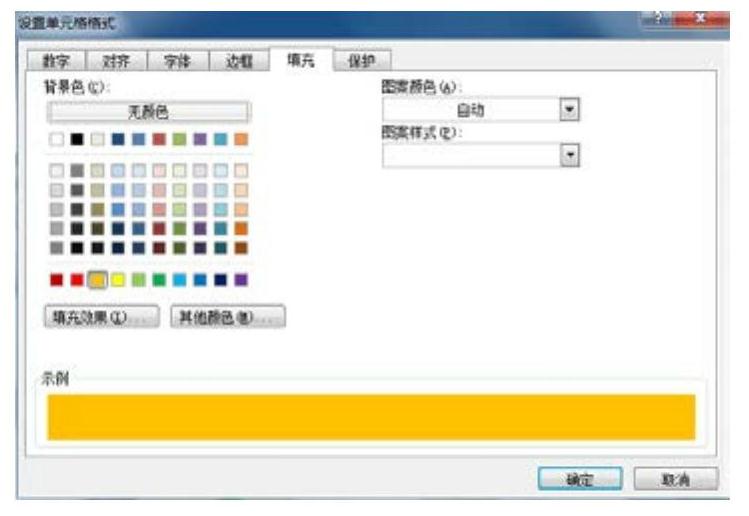
图5-87 设置公司Logo面板颜色
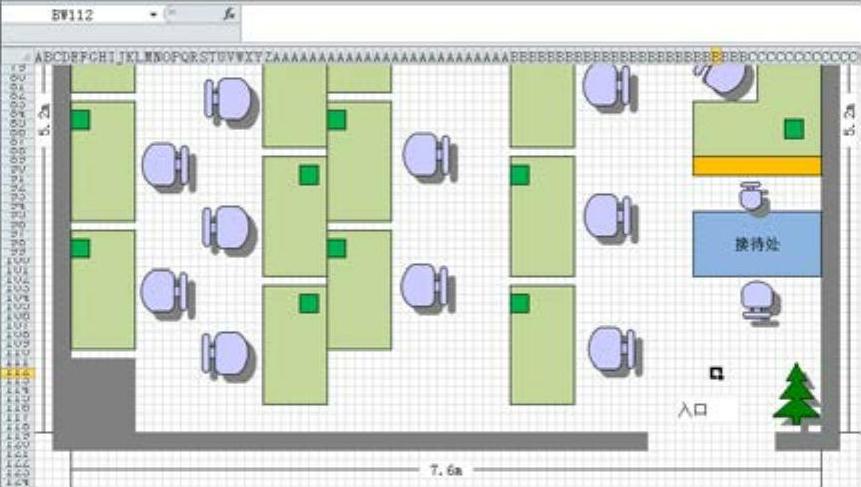
图5-88 添加公司Logo面板
 合并单元格并输入文字。在“Sheet1”工作表中选择公司Logo面板单元格区域,再将该单元格区域合并成一个单元格,在其中输入“公司Logo面板”文字信息,如图5-89所示。
合并单元格并输入文字。在“Sheet1”工作表中选择公司Logo面板单元格区域,再将该单元格区域合并成一个单元格,在其中输入“公司Logo面板”文字信息,如图5-89所示。
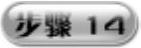 添加职员办公桌隔离板。在“Sheet1”工作表中选中E69:K68单元格区域,按下〈Ctrl+L〉组合键打开“设置单元格格式”对话框,选择“填充”选项卡,在“背景色”设置区域中将背景色设置为“浅灰色”,如图5-90所示。
添加职员办公桌隔离板。在“Sheet1”工作表中选中E69:K68单元格区域,按下〈Ctrl+L〉组合键打开“设置单元格格式”对话框,选择“填充”选项卡,在“背景色”设置区域中将背景色设置为“浅灰色”,如图5-90所示。

图5-89 输入“公司Logo面板”文字信息
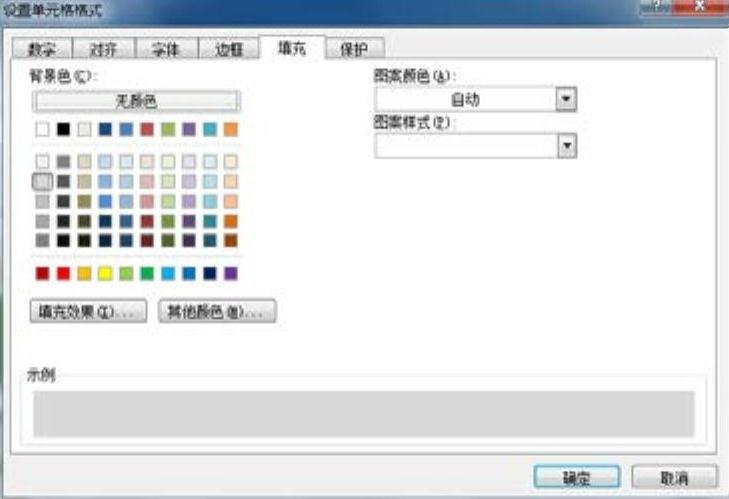
图5-90 设置办公桌隔离板颜色
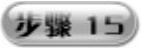 单击“确定”按钮,即可添加一个隔离板。在其他职员办公桌之间添加隔离板,添加完成后的最终效果如图5-91所示。
单击“确定”按钮,即可添加一个隔离板。在其他职员办公桌之间添加隔离板,添加完成后的最终效果如图5-91所示。
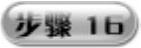 添加网络电话面板编号。在“Sheet1”工作表中选中BP26:BQ27单元格区域,选择“开始”选项卡,在“对齐方式”工具栏中单击“
添加网络电话面板编号。在“Sheet1”工作表中选中BP26:BQ27单元格区域,选择“开始”选项卡,在“对齐方式”工具栏中单击“ ”按钮选择“合并并居中”选项,即可将该单元格区域合并成一个单元格,同时单元格中的文字居中显示,在其中输入编号“1”,如图5-92所示。再为其他网络电话面板添加编号信息,如图5-93所示。至此,就基本完成了办公室布局平面图的绘制。
”按钮选择“合并并居中”选项,即可将该单元格区域合并成一个单元格,同时单元格中的文字居中显示,在其中输入编号“1”,如图5-92所示。再为其他网络电话面板添加编号信息,如图5-93所示。至此,就基本完成了办公室布局平面图的绘制。
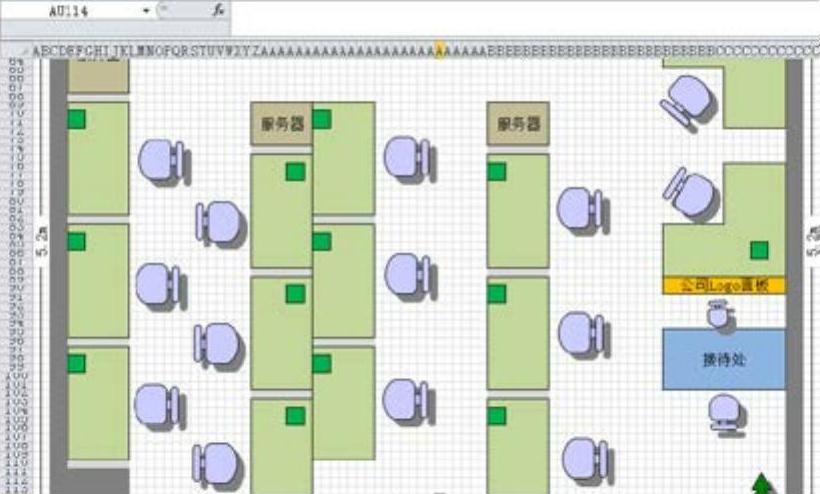
图5-91 添加办公桌隔离板后的效果

图5-92 添加网络电话面板编号
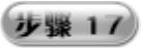 设置表格标题文字的大小和字号。在“Sheet1”工作表中选中A1单元格,选择“开始”选项卡,在“文字”工具栏中将文字的字体设置为“华文新魏”,字号设置为“20”,再在“对齐方式”工具栏中单击“居中”按钮,即可将标题文字居中显示,如图5-94所示。
设置表格标题文字的大小和字号。在“Sheet1”工作表中选中A1单元格,选择“开始”选项卡,在“文字”工具栏中将文字的字体设置为“华文新魏”,字号设置为“20”,再在“对齐方式”工具栏中单击“居中”按钮,即可将标题文字居中显示,如图5-94所示。
为了更好地让其他人对平面图的理解,一般需在平面图下方对该图中所用组件进行备注。主要是将平面图中主要组件的名称、颜色、尺寸等信息和平面图中的相对应起来。在绘制好企业办公室布局平面图后,还需在其下方将平面图中主要组件备注,如图5-95所示。
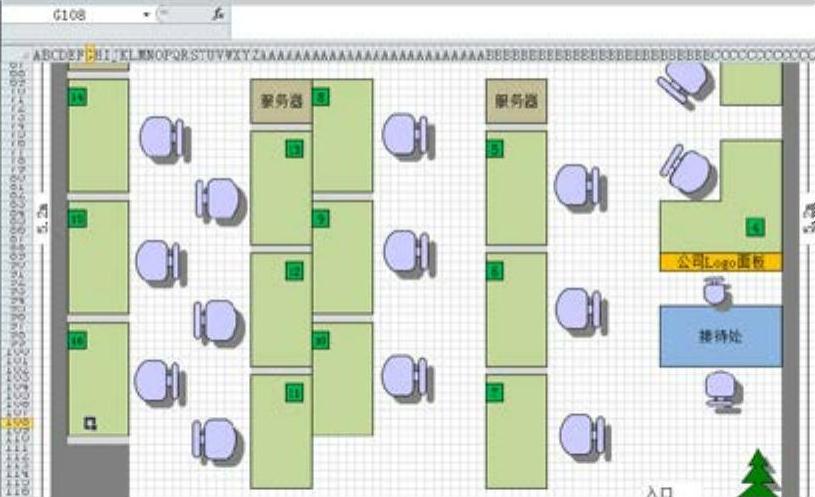
图5-93 添加网络电话面板编号效果
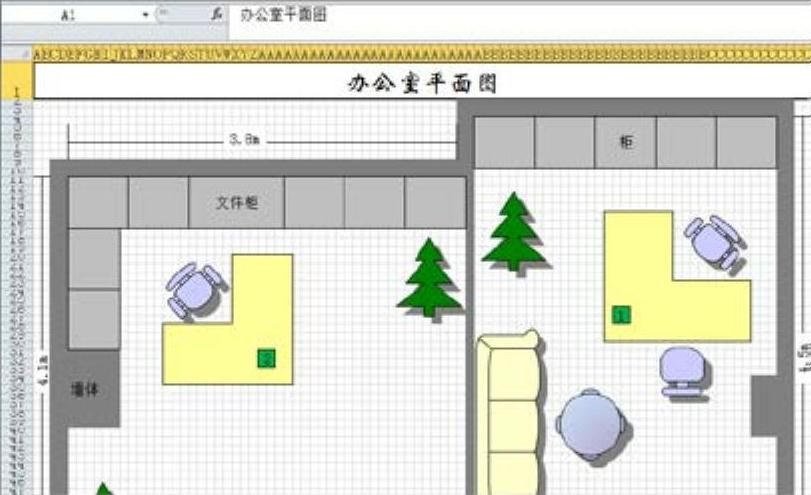
图5-94 调整表格标题文字
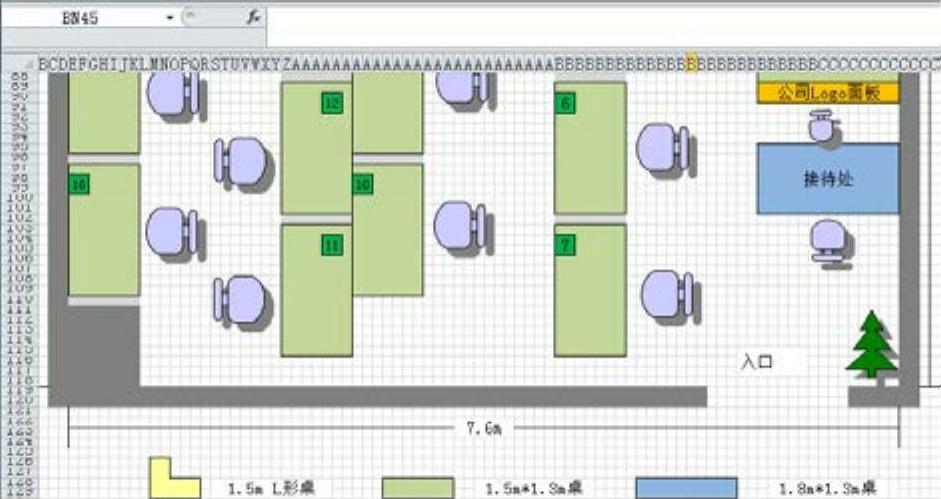
图5-95 添加组件备注
免责声明:以上内容源自网络,版权归原作者所有,如有侵犯您的原创版权请告知,我们将尽快删除相关内容。





