下面将介绍包含单元格引用的高级筛选,主要有3个方面的内容:①利用高级筛选功能查找并筛选数据不同的记录;②利用高级筛选功能筛选某列字段为空的记录;③利用高级筛选功能筛选某数据列中前5名的记录。
(1)利用高级筛选功能查找并筛选数据不同的记录。以筛选两列记录中不等的记录为例,介绍利用高级筛选功能查找并筛选出数据不同记录的方法,具体的操作步骤如下:
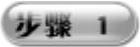 打开“高级筛选.xlsx”工作簿并双击Sheet 1工作表标签,将其重命名为“筛选两列中不同的记录”,设置工作表标签的颜色为“橙色”,在A1:D25单元格区域的各个单元格中分别输入被筛选的数据,如图12-69所示。
打开“高级筛选.xlsx”工作簿并双击Sheet 1工作表标签,将其重命名为“筛选两列中不同的记录”,设置工作表标签的颜色为“橙色”,在A1:D25单元格区域的各个单元格中分别输入被筛选的数据,如图12-69所示。
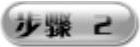 在F1单元格中输入“条件区”内容,再选中F2单元格,在公式编辑栏中输入公式“=C2<>D2”,即可完成筛选条件的输入,如图12-70所示。
在F1单元格中输入“条件区”内容,再选中F2单元格,在公式编辑栏中输入公式“=C2<>D2”,即可完成筛选条件的输入,如图12-70所示。
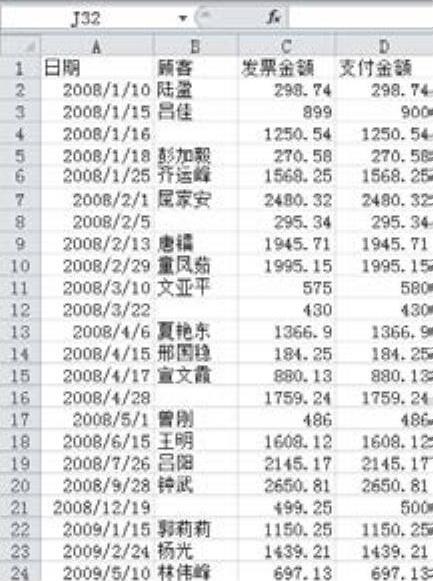
图12-69 输入被筛选的数据
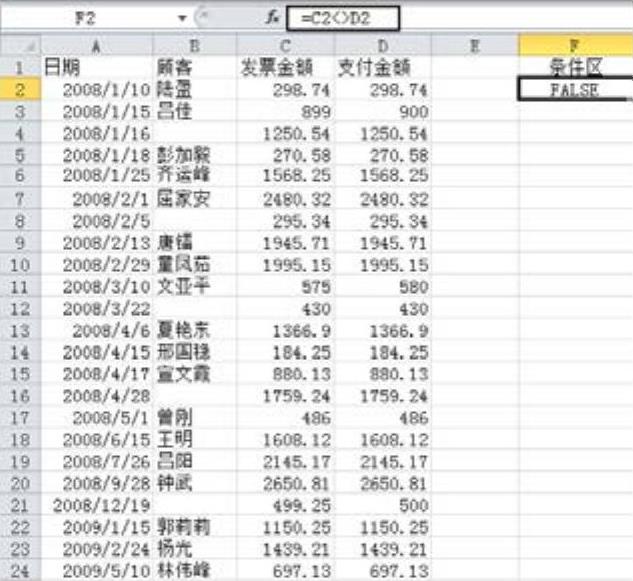
图12-70 输入筛选条件公式
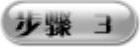 为了美化表格,可以设置表格的边框、取消网格线显示以及设置表格标题字体的大小、字形加粗、字体居中显示、设置单元格填充颜色等操作,如图12-71所示。
为了美化表格,可以设置表格的边框、取消网格线显示以及设置表格标题字体的大小、字形加粗、字体居中显示、设置单元格填充颜色等操作,如图12-71所示。
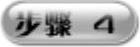 在F6:I6单元格区域中添加筛选后的表格表头,如图12-72所示。
在F6:I6单元格区域中添加筛选后的表格表头,如图12-72所示。
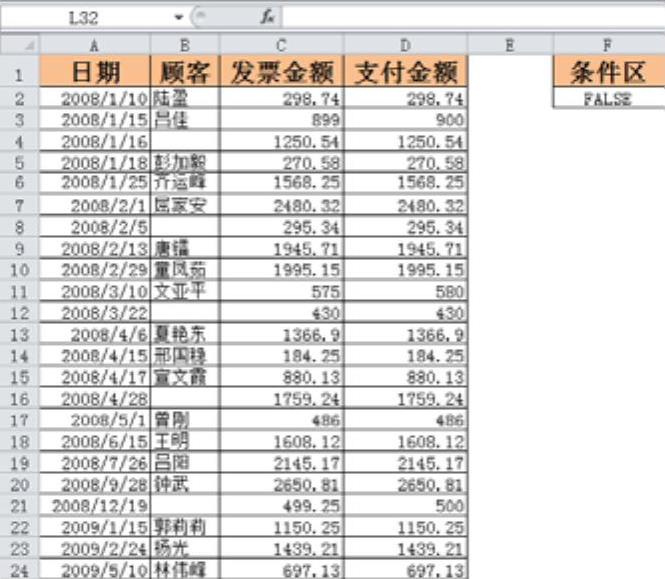
图12-71 美化表格后的效果
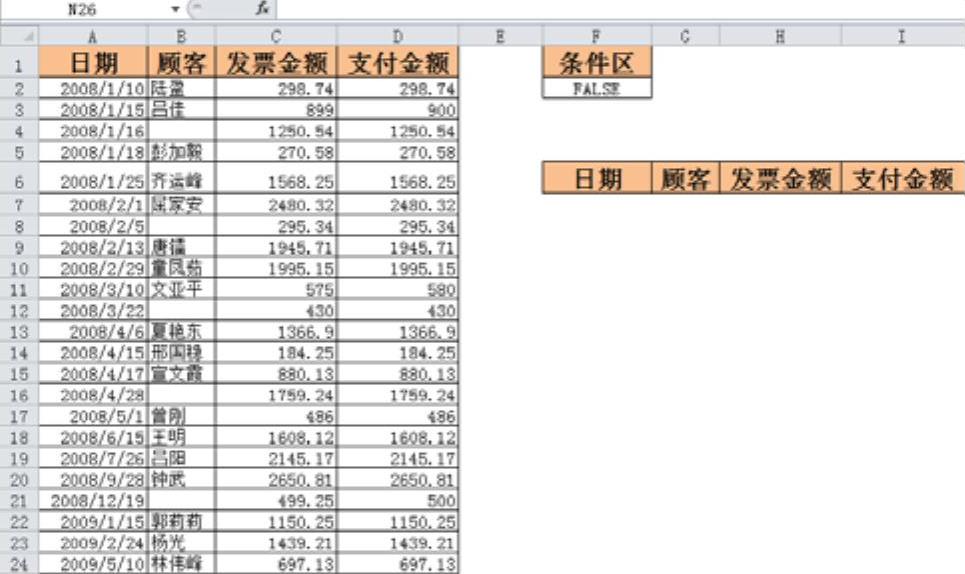
图12-72 添加数据筛选后的表格表头
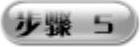 在“数据”选项卡的“排序和筛选”选项组中单击“筛选”按钮,将进入筛选状态,再在“数据”选项卡的“排序和筛选”选项组中单击“筛选”右边的“高级”按钮,即可弹出“高级筛选”对话框,如图12-73所示。
在“数据”选项卡的“排序和筛选”选项组中单击“筛选”按钮,将进入筛选状态,再在“数据”选项卡的“排序和筛选”选项组中单击“筛选”右边的“高级”按钮,即可弹出“高级筛选”对话框,如图12-73所示。
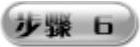 在“高级筛选”对话框的“方式”选项组中选择“将筛选结果复制到其他位置”单选按钮,在“列表区域”文本框中输入“$A$1:$D$24”,在“条件区域”文本框中输入“$F$1:$F$2”,在“复制到”文本框中输入“$F$6:$I$6”,即可设置筛选条件,如图12-74所示。
在“高级筛选”对话框的“方式”选项组中选择“将筛选结果复制到其他位置”单选按钮,在“列表区域”文本框中输入“$A$1:$D$24”,在“条件区域”文本框中输入“$F$1:$F$2”,在“复制到”文本框中输入“$F$6:$I$6”,即可设置筛选条件,如图12-74所示。

图12-73 使用高级筛选

图12-74 “高级筛选”对话框
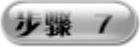 在“筛选两列中不同的记录”工作表中的F6:I6单元格区域下方会显示出筛选结果,如图12-75所示。
在“筛选两列中不同的记录”工作表中的F6:I6单元格区域下方会显示出筛选结果,如图12-75所示。
(2)利用高级筛选功能筛选某列字段为空的记录。以筛选“顾客”列内为空的记录为例,介绍利用高级筛选功能筛选某列字段为空记录的方法,具体的操作步骤如下:
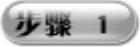 打开“高级筛选.xlsx”工作簿并双击Sheet 1工作表标签,将其重命名为“筛选某列字段为空的记录”,设置工作表标签的颜色为“红色”,切换到“筛选两列中不同的记录”工作表标签,选中A1:D25单元格区域,右击鼠标,从弹出的快捷菜单中选择“复制”命令,再单击“筛选某列字段为空的记录”工作表标签回到该表,选中A1单元格,右击鼠标,从弹出的快捷菜单中选择“粘贴”命令,则在“筛选某列字段为空的记录”工作表中完成了数据的输入,如图12-76所示。
打开“高级筛选.xlsx”工作簿并双击Sheet 1工作表标签,将其重命名为“筛选某列字段为空的记录”,设置工作表标签的颜色为“红色”,切换到“筛选两列中不同的记录”工作表标签,选中A1:D25单元格区域,右击鼠标,从弹出的快捷菜单中选择“复制”命令,再单击“筛选某列字段为空的记录”工作表标签回到该表,选中A1单元格,右击鼠标,从弹出的快捷菜单中选择“粘贴”命令,则在“筛选某列字段为空的记录”工作表中完成了数据的输入,如图12-76所示。
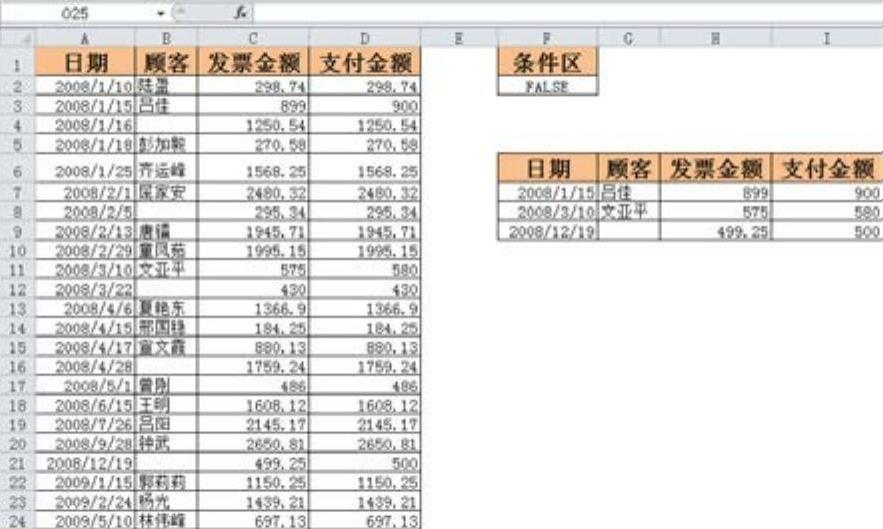
图12-75 完成高级筛选
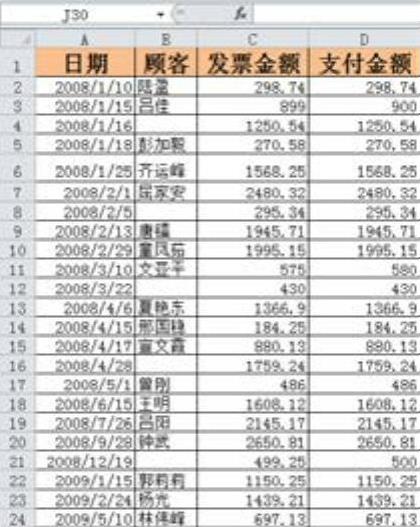
图12-76 复制数据
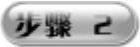 在F1单元格中输入文字“条件区”,再选中F2单元格,在公式编辑栏中输入公式“=B2=""”,即可成功添加条件区,如图12-77所示。
在F1单元格中输入文字“条件区”,再选中F2单元格,在公式编辑栏中输入公式“=B2=""”,即可成功添加条件区,如图12-77所示。
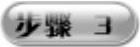 为了美化表格,可以设置表格的边框、取消网格线显示以及设置表格标题字体的大小、字形加粗、字体居中显示等操作,如图12-78所示。
为了美化表格,可以设置表格的边框、取消网格线显示以及设置表格标题字体的大小、字形加粗、字体居中显示等操作,如图12-78所示。

图12-77 添加条件区
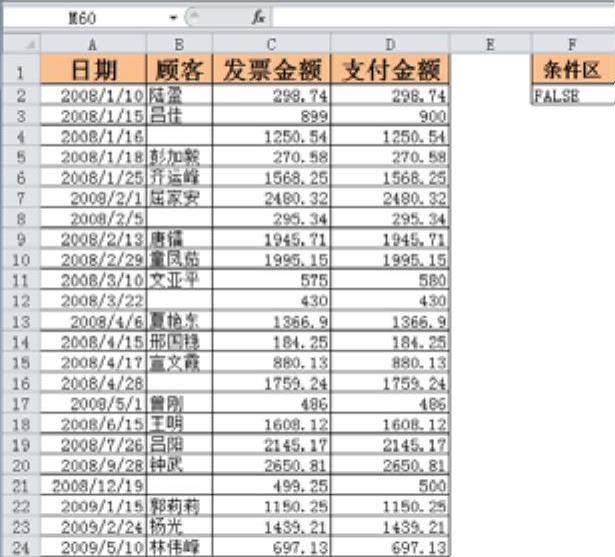
图12-78 美化表格后的效果(https://www.daowen.com)
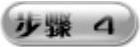 在F6:I6单元格区域中添加筛选后的表格表头,如图12-79所示。在“数据”选项卡的“排序和筛选”选项组中单击“筛选”按钮,将进入筛选状态,再在“数据”选项卡的“排序和筛选”选项组中单击“筛选”右边的“高级”按钮,即可弹出“高级筛选”对话框,如图12-80所示。
在F6:I6单元格区域中添加筛选后的表格表头,如图12-79所示。在“数据”选项卡的“排序和筛选”选项组中单击“筛选”按钮,将进入筛选状态,再在“数据”选项卡的“排序和筛选”选项组中单击“筛选”右边的“高级”按钮,即可弹出“高级筛选”对话框,如图12-80所示。

图12-79 添加数据筛选后的表格表头
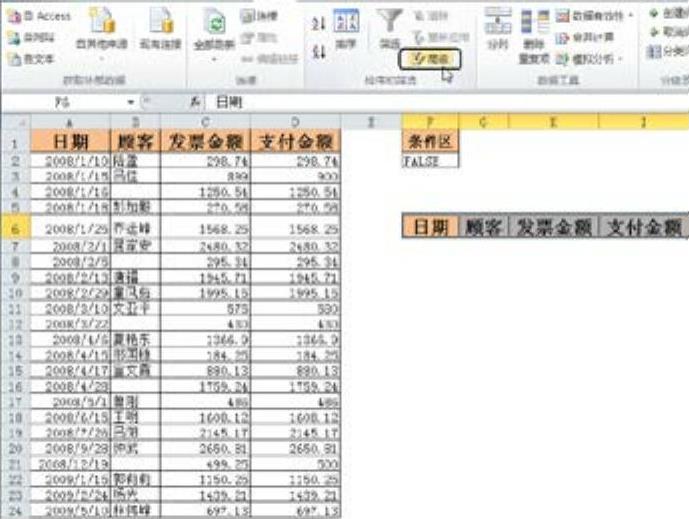
图12-80 使用高级筛选
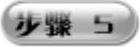 在“高级筛选”对话框的“方式”选项组中选择“将筛选结果复制到其他位置”单选按钮,在“列表区域”文本框中输入“$A$1:$D$24”,在“条件区域”文本框中输入“$F$1:$F$2”,在“复制到”文本框中输入“$F$6:$I$6”,即可完成筛选条件的设置,如图12-81所示。
在“高级筛选”对话框的“方式”选项组中选择“将筛选结果复制到其他位置”单选按钮,在“列表区域”文本框中输入“$A$1:$D$24”,在“条件区域”文本框中输入“$F$1:$F$2”,在“复制到”文本框中输入“$F$6:$I$6”,即可完成筛选条件的设置,如图12-81所示。
 在“筛选某列字段为空的记录”工作表的F6:I6单元格区域下方显示筛选结果,如图12-82所示。
在“筛选某列字段为空的记录”工作表的F6:I6单元格区域下方显示筛选结果,如图12-82所示。

图12-81 “高级筛选”对话框
(3)利用高级筛选功能筛选某数据列中前5名的记录。下面以筛选支付前5名的记录为例,介绍利用高级筛选功能筛选某数据列中前5名记录的方法,具体的操作步骤如下:  打开“高级筛选.xlsx”工作簿并双击Sheet 1工作表标签,将其重命名为“筛选数据列前几名的记录”,设置工作表标签的颜色为“橄榄绿色”。
打开“高级筛选.xlsx”工作簿并双击Sheet 1工作表标签,将其重命名为“筛选数据列前几名的记录”,设置工作表标签的颜色为“橄榄绿色”。
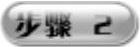 选择“筛选两列中不同的记录”工作表标签,选中A1:D25单元格区域,右击鼠标,从弹出的快捷菜单中选择“复制”命令,再单击“筛选数据列前几名的记录”工作表标签回到该表。选中A1单元格,右击鼠标,从弹出的快捷菜单中选择“粘贴”命令,则在“筛选数据列前几名的记录”工作表中完成了数据的输入,如图12-83所示。
选择“筛选两列中不同的记录”工作表标签,选中A1:D25单元格区域,右击鼠标,从弹出的快捷菜单中选择“复制”命令,再单击“筛选数据列前几名的记录”工作表标签回到该表。选中A1单元格,右击鼠标,从弹出的快捷菜单中选择“粘贴”命令,则在“筛选数据列前几名的记录”工作表中完成了数据的输入,如图12-83所示。
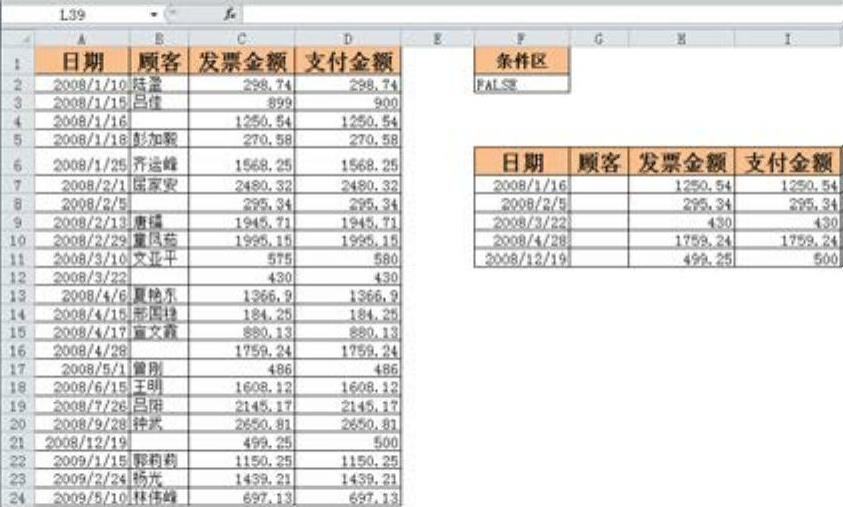
图12-82 完成高级筛选
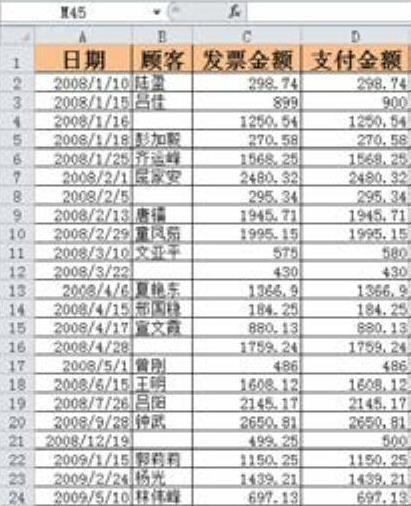
图12-83 复制数据内容
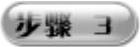 在F1单元格中输入文字“条件区”,再选中F2单元格,在公式编辑栏中输入公式“=C2>=LARGE($C$2:$C$25,5)”,即可添加条件区,如图12-84所示。
在F1单元格中输入文字“条件区”,再选中F2单元格,在公式编辑栏中输入公式“=C2>=LARGE($C$2:$C$25,5)”,即可添加条件区,如图12-84所示。
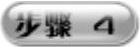 为了美化表格,可以设置表格的边框、取消网格线显示以及设置表格标题字体的大小、字形加粗、字体居中显示、背景的填充颜色等操作,如图12-85所示。
为了美化表格,可以设置表格的边框、取消网格线显示以及设置表格标题字体的大小、字形加粗、字体居中显示、背景的填充颜色等操作,如图12-85所示。
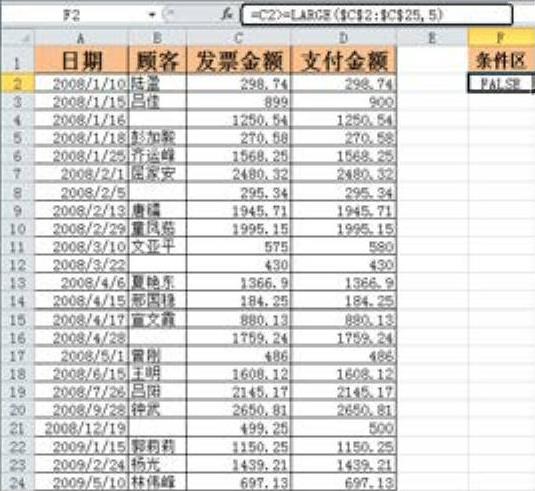
图12-84 添加条件区
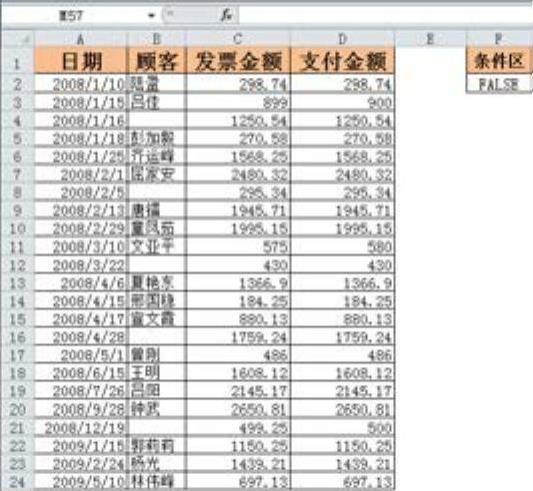
图12-85 美化表格后的效果
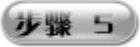 在F6:I6单元格区域中添加筛选后的表格表头,设置单元格格式及字体显示,如图12-86所示。在“数据”选项卡的“排序和筛选”选项组中单击“筛选”按钮,将进入筛选状态,再在“数据”选项卡的“排序和筛选”选项组中单击“筛选”右边的“高级”按钮,即可弹出“高级筛选”对话框,如图12-87所示。
在F6:I6单元格区域中添加筛选后的表格表头,设置单元格格式及字体显示,如图12-86所示。在“数据”选项卡的“排序和筛选”选项组中单击“筛选”按钮,将进入筛选状态,再在“数据”选项卡的“排序和筛选”选项组中单击“筛选”右边的“高级”按钮,即可弹出“高级筛选”对话框,如图12-87所示。
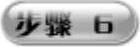 在“高级筛选”对话框的“方式”选项组中选择“将筛选结果复制到其他位置”单选按钮,在“列表区域”文本框中输入“$A$1:$D$24”,在“条件区域”文本框中输入“$F$1:$F$2”,在“复制到”文本框中输入“$F$6:$I$6”,即可完成筛选条件的设置,如图12-88所示。
在“高级筛选”对话框的“方式”选项组中选择“将筛选结果复制到其他位置”单选按钮,在“列表区域”文本框中输入“$A$1:$D$24”,在“条件区域”文本框中输入“$F$1:$F$2”,在“复制到”文本框中输入“$F$6:$I$6”,即可完成筛选条件的设置,如图12-88所示。
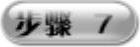 在“筛选数据列前几名的记录”工作表的F6:I6单元格区域下方会显示出筛选结果,如图12-89所示。
在“筛选数据列前几名的记录”工作表的F6:I6单元格区域下方会显示出筛选结果,如图12-89所示。
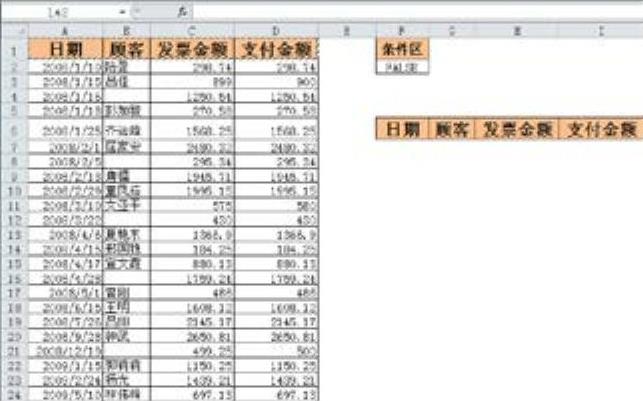
图12-86 添加数据筛选后的表格表头

图12-87 使用高级筛选功能

图12-88 “高级筛选”对话框
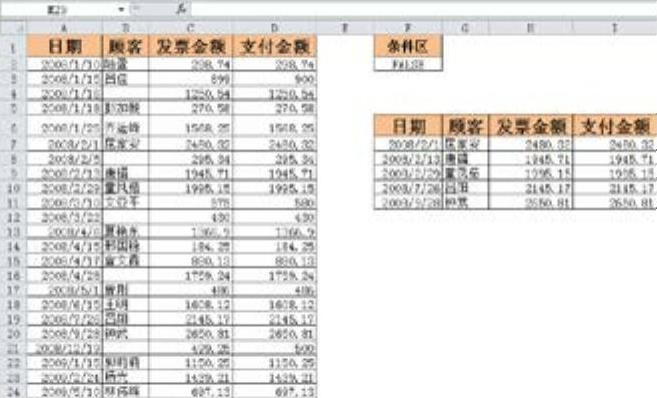
图12-89 完成高级筛选
免责声明:以上内容源自网络,版权归原作者所有,如有侵犯您的原创版权请告知,我们将尽快删除相关内容。








