不含单元格引用的筛选,主要包含3个方面的内容:①两个“与”条件的筛选;②两个“或”条件的筛选;③多个条件的综合筛选。
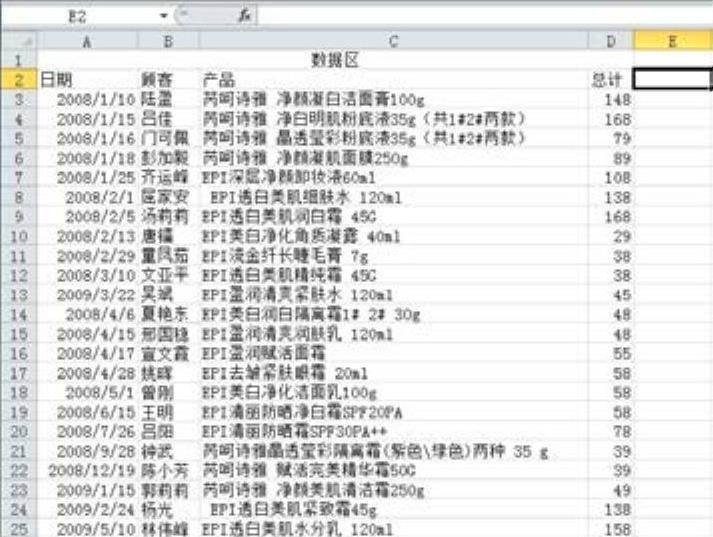
图12-48 在工作表中输入筛选数据
(1)两个“与”条件的筛选。下面以2008-1-1且小于等于2009-1-1的所有记录为例,介绍两个“与”条件的筛选,具体的操作步骤如下:
 新建一个“高级筛选.xlsx”的工作簿并双击Sheet 1工作表标签,将其重命名为“条件的筛选”,修改工作表标签颜色为“黄色”,在工作表中输入进行筛选的数据,如图12-48所示。在F1:G3单元格区域的各个单元格中分别输入两个筛选的条件,如图12-49所示。
新建一个“高级筛选.xlsx”的工作簿并双击Sheet 1工作表标签,将其重命名为“条件的筛选”,修改工作表标签颜色为“黄色”,在工作表中输入进行筛选的数据,如图12-48所示。在F1:G3单元格区域的各个单元格中分别输入两个筛选的条件,如图12-49所示。
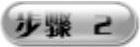 为了美化表格,可以设置表格的边框、取消网格线显示以及设置表格标题字体的大小、字形加粗、字体居中显示、单元格填充颜色等操作,如图12-50所示。
为了美化表格,可以设置表格的边框、取消网格线显示以及设置表格标题字体的大小、字形加粗、字体居中显示、单元格填充颜色等操作,如图12-50所示。
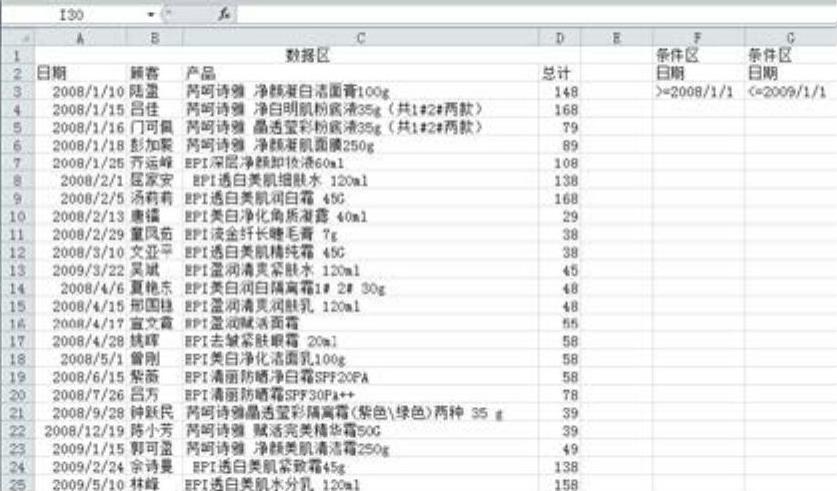
图12-49 输入筛选条件
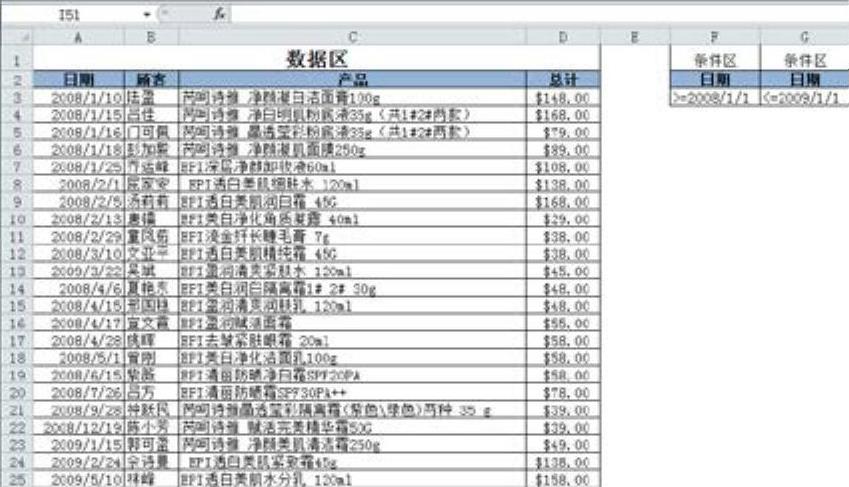
图12-50 美化表格后的效果
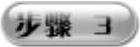 在F11:I11单元格区域中添加筛选后的表格表头,如图12-51所示。单击“数据”选项卡的“排序和筛选”选项组中的“高级”按钮,即可弹出“高级筛选”对话框,如图12-52所示。
在F11:I11单元格区域中添加筛选后的表格表头,如图12-51所示。单击“数据”选项卡的“排序和筛选”选项组中的“高级”按钮,即可弹出“高级筛选”对话框,如图12-52所示。
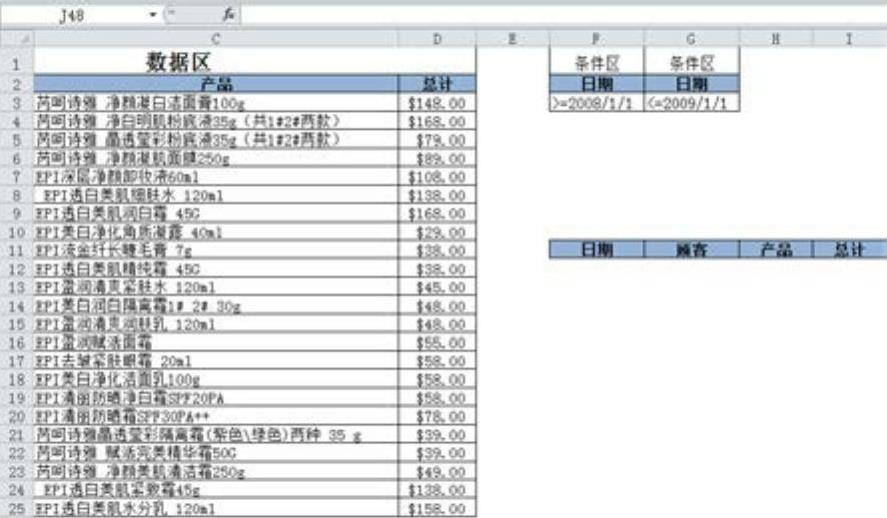
图12-51 添加数据筛选后的显示区域

图12-52 执行“高级筛选”命令
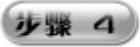 在“方式”选项组中选择“将筛选结果复制到其他位置”单选按钮,在“列表区域”文本框中输入“$A$2:$D$25”,在“条件区域”文本框中输入“$F$2:$G$3”,在“复制到”文本框中输入“$F$11:$I$11”,即可完成筛选条件的设置,如图12-53所示。
在“方式”选项组中选择“将筛选结果复制到其他位置”单选按钮,在“列表区域”文本框中输入“$A$2:$D$25”,在“条件区域”文本框中输入“$F$2:$G$3”,在“复制到”文本框中输入“$F$11:$I$11”,即可完成筛选条件的设置,如图12-53所示。
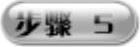 在“与‘条件的筛选’”工作表中的F11:I11单元格区域下方会显示出筛选结果,如图12-54所示。
在“与‘条件的筛选’”工作表中的F11:I11单元格区域下方会显示出筛选结果,如图12-54所示。
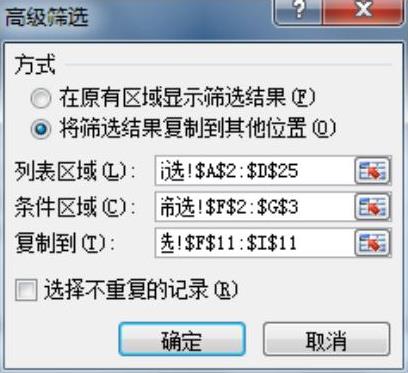
图12-53 “高级筛选”对话框
(2)两个“或”条件的筛选。下面以筛选产品列表中类似于“芮呵诗雅 净颜凝白洁面膏100g”或类似于“EPI清丽防晒净白霜SPF20PA”和“EPI透白美肌水分乳120ml”所有记录为例进行两个“或”条件的筛选。具体的操作步骤如下:
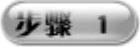 打开“高级筛选.xlsx”工作簿并双击Sheet 1工作表标签,将其重命名为“‘或’条件的筛选”,设置工作表标签的颜色为“蓝色”,选择“与‘条件的筛选’”工作表标签切换到该工作表,选中A1:D25单元格区域,右击鼠标,从弹出的快捷菜单中选择“复制”命令,再单击“‘或’条件的筛选”工作表标签回到该表,选中A1单元格,右击鼠标,从弹出的快捷菜单中选择“粘贴”命令,则在“‘或’条件的筛选”工作表中完成了数据的输入,如图12-55所示。
打开“高级筛选.xlsx”工作簿并双击Sheet 1工作表标签,将其重命名为“‘或’条件的筛选”,设置工作表标签的颜色为“蓝色”,选择“与‘条件的筛选’”工作表标签切换到该工作表,选中A1:D25单元格区域,右击鼠标,从弹出的快捷菜单中选择“复制”命令,再单击“‘或’条件的筛选”工作表标签回到该表,选中A1单元格,右击鼠标,从弹出的快捷菜单中选择“粘贴”命令,则在“‘或’条件的筛选”工作表中完成了数据的输入,如图12-55所示。
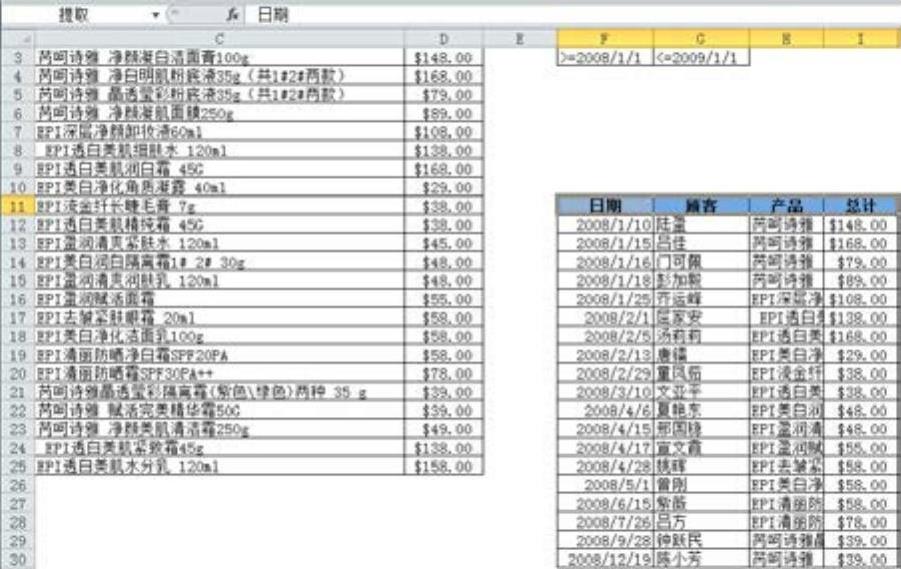
图12-54 显示筛选结果
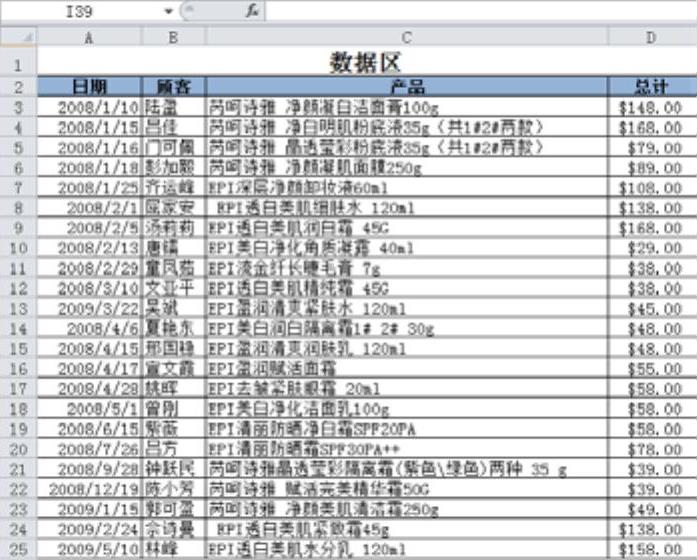
图12-55 复制数据区域
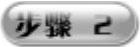 在F1:F5单元格区域的各个单元格中输入筛选的条件,如图12-56所示。为了美化表格,可以设置表格的边框、取消网格线显示以及设置表格标题字体的大小、字形加粗、字体居中显示等操作,如图12-57所示。
在F1:F5单元格区域的各个单元格中输入筛选的条件,如图12-56所示。为了美化表格,可以设置表格的边框、取消网格线显示以及设置表格标题字体的大小、字形加粗、字体居中显示等操作,如图12-57所示。
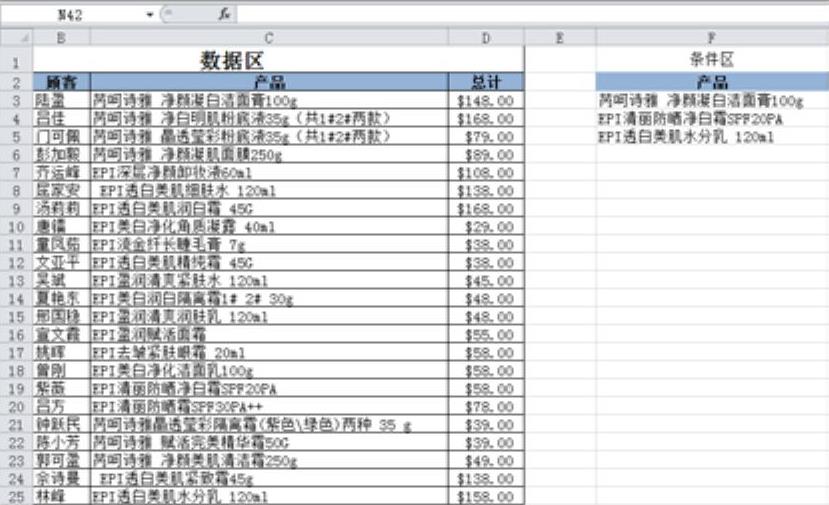
图12-56 输入筛选条件
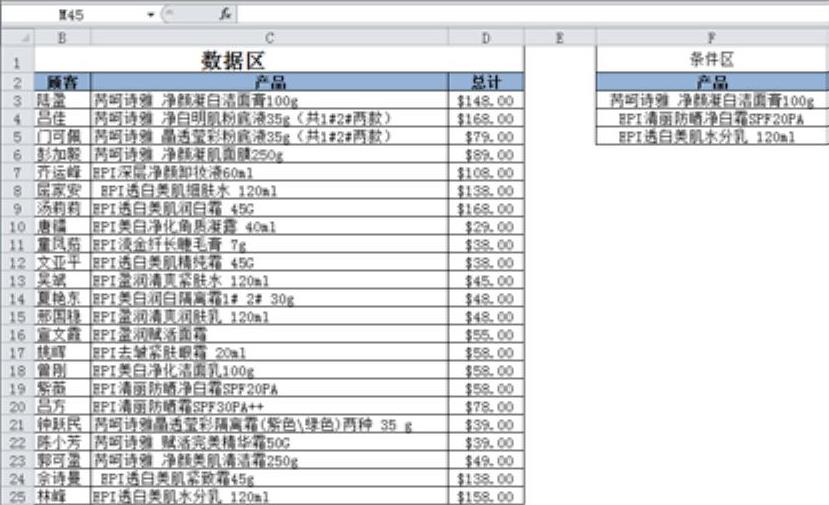
图12-57 美化表格后的效果
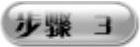 在F11:I11单元格区域添加筛选后的表格表头,如图12-58所示。在“数据”选项卡的“排序和筛选”选项组中单击“筛选”按钮进入筛选状态,再在“数据”选项卡的“排序和筛选”选项组中单击“筛选”右边的“高级”按钮,即可弹出“高级筛选”对话框,如图12-59所示。(https://www.daowen.com)
在F11:I11单元格区域添加筛选后的表格表头,如图12-58所示。在“数据”选项卡的“排序和筛选”选项组中单击“筛选”按钮进入筛选状态,再在“数据”选项卡的“排序和筛选”选项组中单击“筛选”右边的“高级”按钮,即可弹出“高级筛选”对话框,如图12-59所示。(https://www.daowen.com)
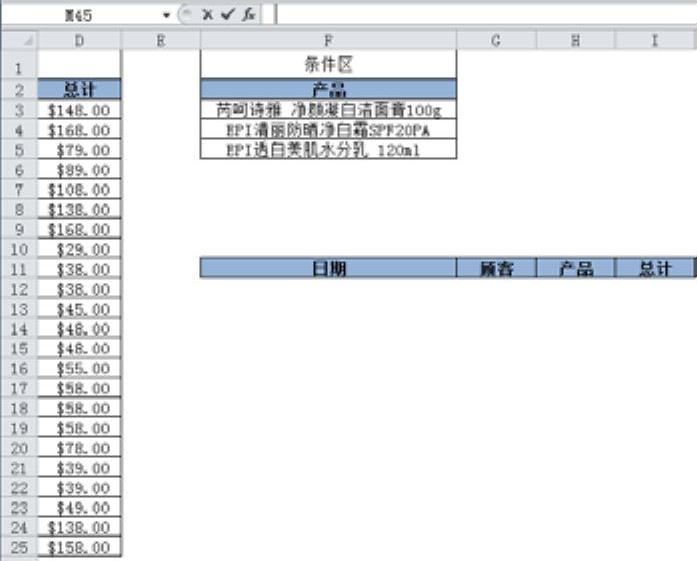
图12-58 添加数据筛选后的表格表头
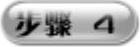 在该对话框的“方式”选项组中选择“将筛选结果复制到其他位置”单选按钮,在“列表区域”文本框中输入“$A$2:$D$25”,在“条件区域”文本框中输入“$F$2: $F$5”,在“复制到”文本框中输入“$F$11:$I$11”,即可完成筛选条件的设置,如图12-60所示。
在该对话框的“方式”选项组中选择“将筛选结果复制到其他位置”单选按钮,在“列表区域”文本框中输入“$A$2:$D$25”,在“条件区域”文本框中输入“$F$2: $F$5”,在“复制到”文本框中输入“$F$11:$I$11”,即可完成筛选条件的设置,如图12-60所示。

图12-59 使用高级筛选
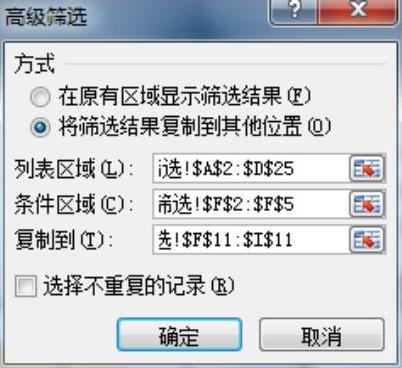
图12-60 “高级筛选”对话框
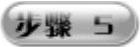 在“或‘条件的筛选’”工作表中的F11:I11单元格区域下方会显示出筛选的结果,如图12-61所示。
在“或‘条件的筛选’”工作表中的F11:I11单元格区域下方会显示出筛选的结果,如图12-61所示。
(3)多个条件的筛选。下面以筛选产品列表中等于“EPI盈润赋活面霜”且“总计”列表中大于50,或产品列表中等于“芮呵诗雅 净颜凝白洁面膏100g”且“总计”列中小于150的记录为例,介绍多个条件的筛选方法。具体的操作步骤如下:
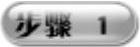 打开“高级筛选.xlsx”的工作簿并双击Sheet 1工作表标签,将其重命名为“多条件的筛选”,设置工作表标签的颜色为“紫色”,选择“与‘条件的筛选’”工作表标签并切换到该工作表或单击“或‘条件的筛选’”工作表标签切换到该工作表,选中A1:D25单元格区域,右击鼠标,从弹出的快捷菜单中选择“复制”命令,再选择“多条件的筛选”工作表标签回到该表,选中A1单元格,右击鼠标,从弹出的快捷菜单中选择“粘贴”命令,即可在“多条件的筛选”工作表中完成数据的输入,如图12-62所示。
打开“高级筛选.xlsx”的工作簿并双击Sheet 1工作表标签,将其重命名为“多条件的筛选”,设置工作表标签的颜色为“紫色”,选择“与‘条件的筛选’”工作表标签并切换到该工作表或单击“或‘条件的筛选’”工作表标签切换到该工作表,选中A1:D25单元格区域,右击鼠标,从弹出的快捷菜单中选择“复制”命令,再选择“多条件的筛选”工作表标签回到该表,选中A1单元格,右击鼠标,从弹出的快捷菜单中选择“粘贴”命令,即可在“多条件的筛选”工作表中完成数据的输入,如图12-62所示。
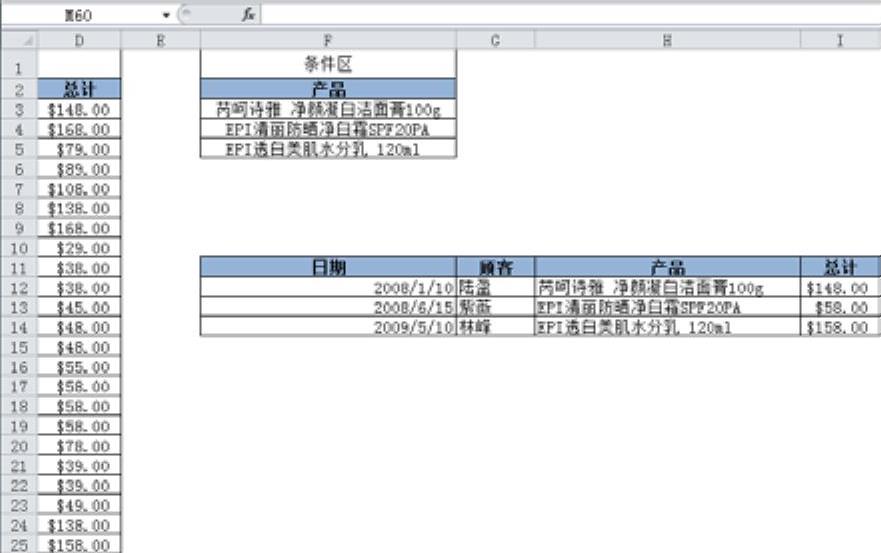
图12-61 显示高级筛选结果

图12-62 复制筛选数据
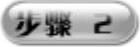 在F1:G4单元格区域的各个单元格中分别输入筛选条件,如图12-63所示。为了美化表格,可以设置表格的边框、取消网格线显示以及设置表格标题字体的大小、字形加粗、字体居中显示等操作,如图12-64所示。
在F1:G4单元格区域的各个单元格中分别输入筛选条件,如图12-63所示。为了美化表格,可以设置表格的边框、取消网格线显示以及设置表格标题字体的大小、字形加粗、字体居中显示等操作,如图12-64所示。
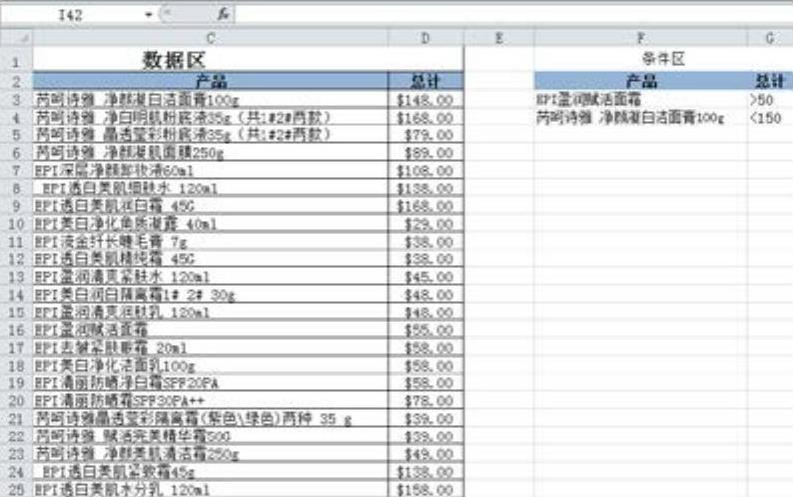
图12-63 输入筛选条件
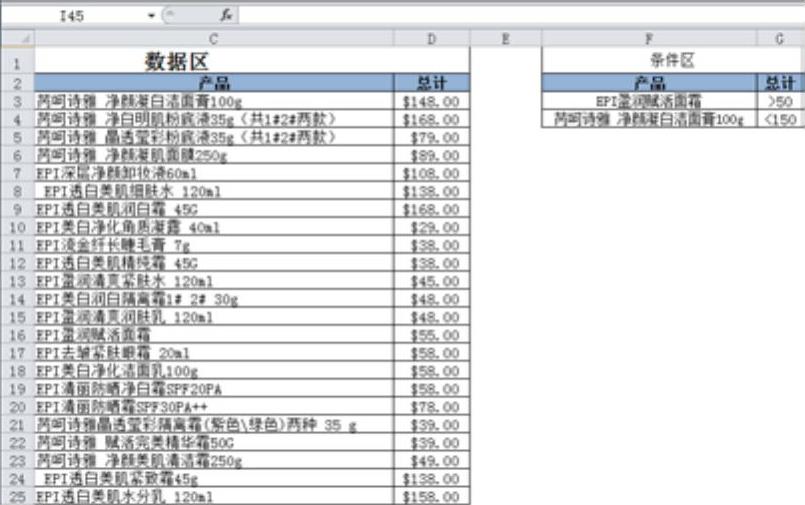
图12-64 美化表格后的效果
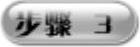 在F11:I11单元格区域添加筛选后的表格表头,如图12-65所示。在“数据”选项卡的“排序和筛选”选项组中单击“筛选”按钮进入筛选状态,再在“数据”选项卡的“排序和筛选”选项组中单击“筛选”右边的“高级”按钮,即可弹出“高级筛选”对话框,如图12-66所示。
在F11:I11单元格区域添加筛选后的表格表头,如图12-65所示。在“数据”选项卡的“排序和筛选”选项组中单击“筛选”按钮进入筛选状态,再在“数据”选项卡的“排序和筛选”选项组中单击“筛选”右边的“高级”按钮,即可弹出“高级筛选”对话框,如图12-66所示。
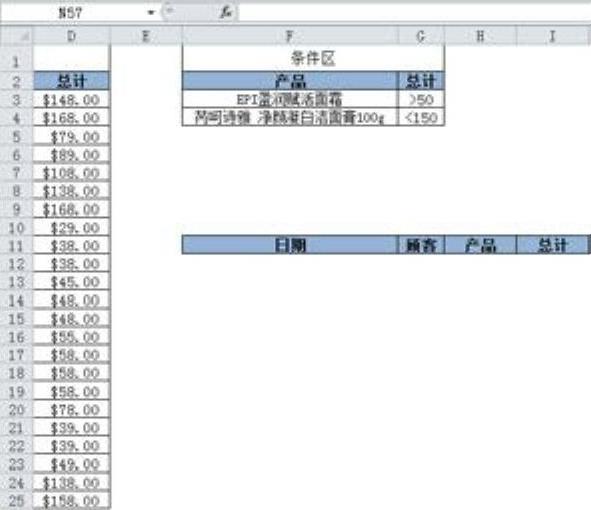
图12-65 添加数据筛选后的表格表头

图12-66 使用高级筛选
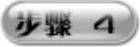 在“高级筛选”对话框的“方式”选项组中选择“将筛选结果复制到其他位置”单选按钮,在“列表区域”文本框中输入“$A$2:$D$25”,在“条件区域”文本框中输入“$F$2:$G$4”,在“复制到”文本框中输入“$F$11:$I$11”,即可完成筛选条件的设置,如图12-67所示。在“多条件的筛选”工作表中的F11:I11单元格区域的下方会显示出筛选结果,如图12-68所示。
在“高级筛选”对话框的“方式”选项组中选择“将筛选结果复制到其他位置”单选按钮,在“列表区域”文本框中输入“$A$2:$D$25”,在“条件区域”文本框中输入“$F$2:$G$4”,在“复制到”文本框中输入“$F$11:$I$11”,即可完成筛选条件的设置,如图12-67所示。在“多条件的筛选”工作表中的F11:I11单元格区域的下方会显示出筛选结果,如图12-68所示。
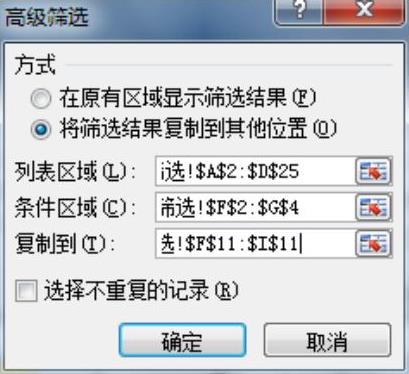
图12-67 “高级筛选”对话框
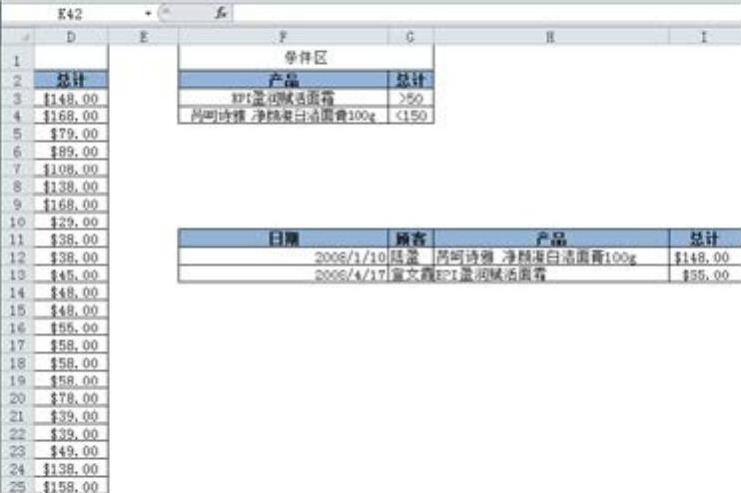
图12-68 完成高级筛选
免责声明:以上内容源自网络,版权归原作者所有,如有侵犯您的原创版权请告知,我们将尽快删除相关内容。







