下面介绍创建盘库打印条的操作方法,具体的操作步骤如下:
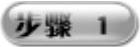 在“库存打印条.xlsx”工作簿中插入一个名为“打印表”的工作表,设置工作表标签颜色为“红色”。在“公式”选项卡的“定义的名称”选项组中单击“定义名称”按钮,从下拉菜单中选择“定义名称”选项即可弹出“新建名称”对话框。
在“库存打印条.xlsx”工作簿中插入一个名为“打印表”的工作表,设置工作表标签颜色为“红色”。在“公式”选项卡的“定义的名称”选项组中单击“定义名称”按钮,从下拉菜单中选择“定义名称”选项即可弹出“新建名称”对话框。
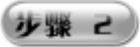 在“名称”文本框中输入“Data”,在“引用位置”文本框中输入“=OFFSET(数据库!$B$3,,,COUNTA(数据库!$B$3:$B$999),8)”,即可添加定义的名称,如图12-9所示。
在“名称”文本框中输入“Data”,在“引用位置”文本框中输入“=OFFSET(数据库!$B$3,,,COUNTA(数据库!$B$3:$B$999),8)”,即可添加定义的名称,如图12-9所示。
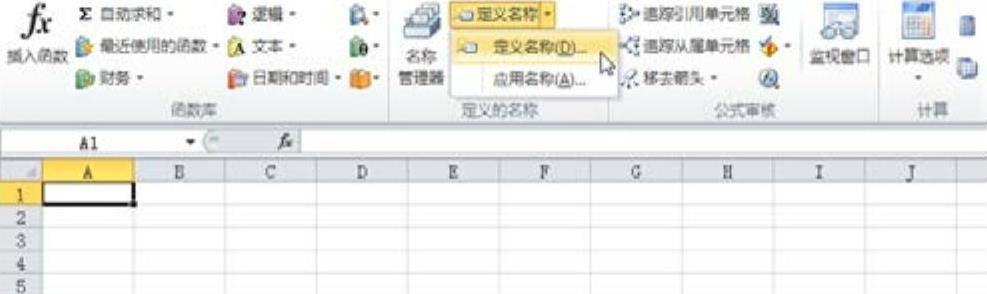
图12-8 添加定义名称

图12-9 “新建名称”对话框
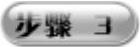 在A1、A2、A5、F7单元格和A3:H3单元格区域的各个单元格中分别输入表格的内容,如图12-10所示。
在A1、A2、A5、F7单元格和A3:H3单元格区域的各个单元格中分别输入表格的内容,如图12-10所示。
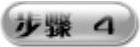 在A10、A11、A14、A16单元格和A12:H12单元格区域的各个单元格中分别输入“=A1”、“=A2”、“=A5”、“=F7”和“=A3”、“=B3”、“=C3”、“=D3”、“=E3”、“=F3”、“=G3”、“=H3”等公式,即可完成打印模板的第2条模板,如图12-11所示。
在A10、A11、A14、A16单元格和A12:H12单元格区域的各个单元格中分别输入“=A1”、“=A2”、“=A5”、“=F7”和“=A3”、“=B3”、“=C3”、“=D3”、“=E3”、“=F3”、“=G3”、“=H3”等公式,即可完成打印模板的第2条模板,如图12-11所示。
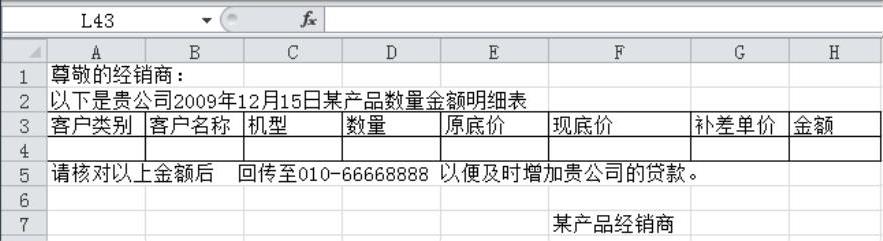
图12-10 输入表格内容
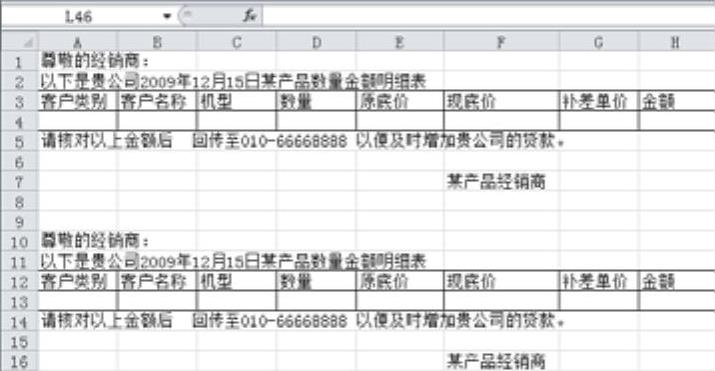
图12-11 编制打印模板
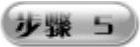 再参照上述方法,完成打印模板中的第3条和第4条记录模板,如图12-12所示。
再参照上述方法,完成打印模板中的第3条和第4条记录模板,如图12-12所示。
 在J1单元格中输入“1”并设置单元格格式背景填充颜色及字体大小,如图12-13所示。再选中J1单元格,右击鼠标,从弹出的快捷菜单中选择“插入批注”命令,则在J1单元格的右侧将会出现批注文本框,如图12-14所示。
在J1单元格中输入“1”并设置单元格格式背景填充颜色及字体大小,如图12-13所示。再选中J1单元格,右击鼠标,从弹出的快捷菜单中选择“插入批注”命令,则在J1单元格的右侧将会出现批注文本框,如图12-14所示。
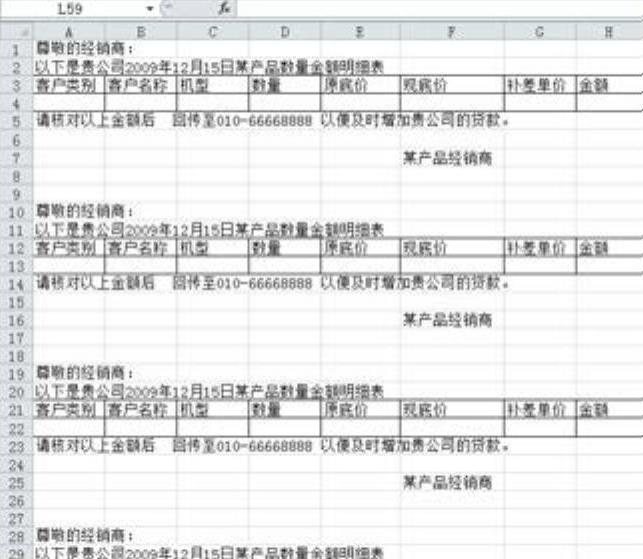
图12-12 编制打印模板第3条和第4条
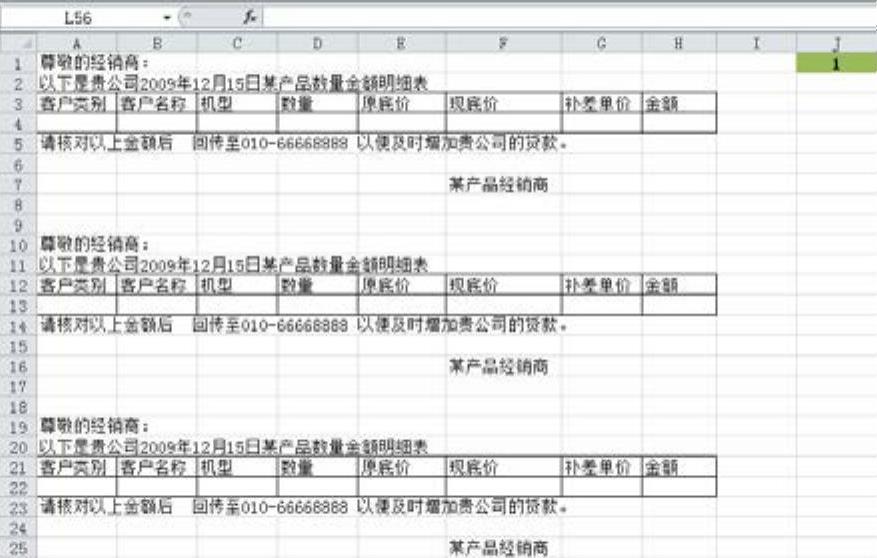
图12-13 设置单元格格式背景填充颜色及字体大小
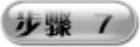 在批注文本框中输入“在此输入打印页数”并右击该批注文本框,从快捷菜单中选择“设置批注格式”命令,即可弹出“设置批注格式”对话框,如图12-15所示。在该对话框中设置字体为“宋体”、字形为“加粗”、字号为“12”等,如图12-16所示。
在批注文本框中输入“在此输入打印页数”并右击该批注文本框,从快捷菜单中选择“设置批注格式”命令,即可弹出“设置批注格式”对话框,如图12-15所示。在该对话框中设置字体为“宋体”、字形为“加粗”、字号为“12”等,如图12-16所示。
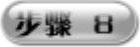 单击批注文本框区域,则在文本框四周会出现阴影区域,此时将光标移到文本框边上,当光标变为四个方向键头形状时将批注文本框移动到合适位置。当光标变为左右两个方向键头时左右或上下拖动鼠标,可以调整批注文本框的大小,如图12-17所示。
单击批注文本框区域,则在文本框四周会出现阴影区域,此时将光标移到文本框边上,当光标变为四个方向键头形状时将批注文本框移动到合适位置。当光标变为左右两个方向键头时左右或上下拖动鼠标,可以调整批注文本框的大小,如图12-17所示。
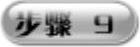 选中I4单元格,在编辑栏中输入公式“=MOD(ROW(),9)$J$1−4+ROUNDUP(ROW()/9,0)”,即可编制辅助列公式,如图12-18所示。
选中I4单元格,在编辑栏中输入公式“=MOD(ROW(),9)$J$1−4+ROUNDUP(ROW()/9,0)”,即可编制辅助列公式,如图12-18所示。
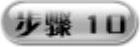 在I13、I22、I31等单元格中分别输入公式“=MOD(ROW(),9)$J$1−4+ROUNDUP(ROW()/9,0)”公式,即可编制其他辅助列公式,如图12-19所示。
在I13、I22、I31等单元格中分别输入公式“=MOD(ROW(),9)$J$1−4+ROUNDUP(ROW()/9,0)”公式,即可编制其他辅助列公式,如图12-19所示。
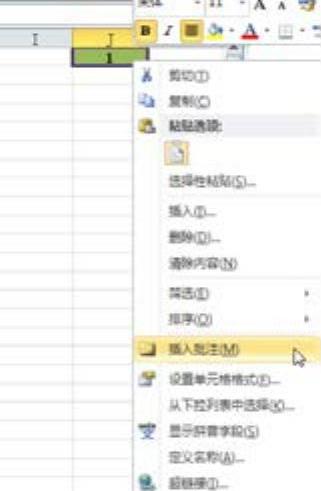
图12-14 添加批注
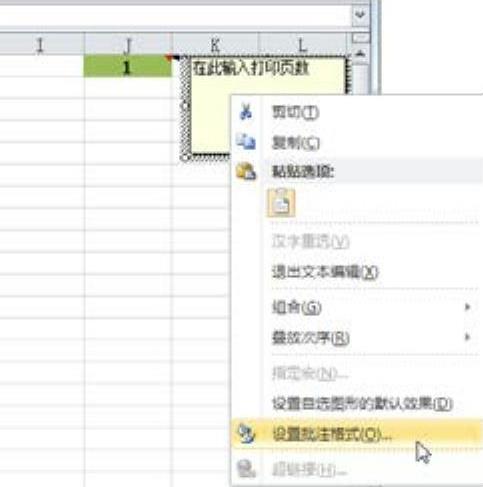
图12-15 输入添加批注的内容

图12-16 “设置批注格式”对话框
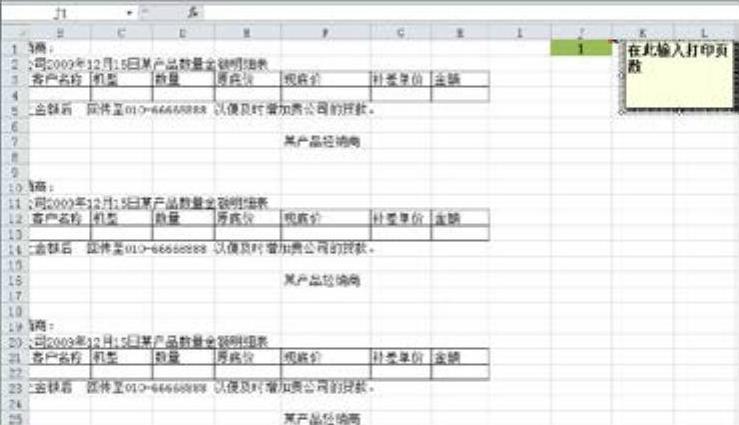
图12-17 调整批注文本框的大小以及显示位置

图12-18 编制辅助列公式
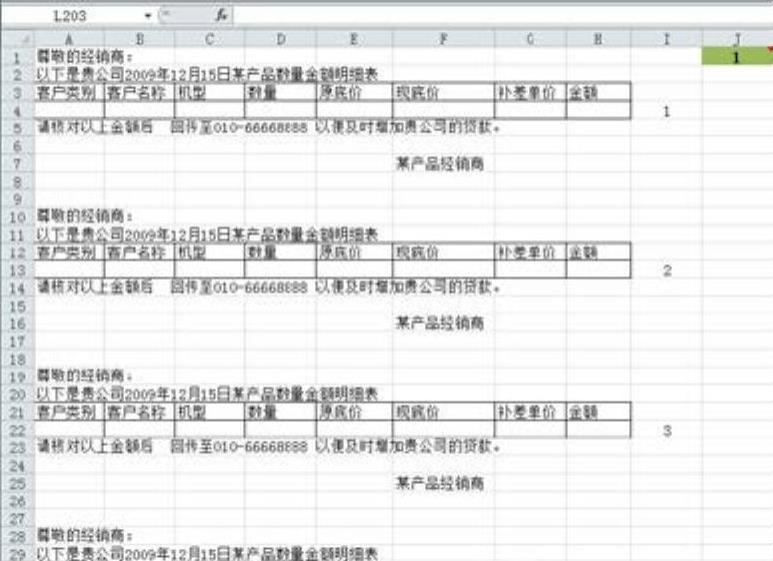
图12-19 编制其他辅助列公式
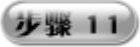 选中A4单元格,在编辑栏中输入公式“=IF(ROWS(Data)<$I4,"",INDEX(Data,MOD(ROW(),9)$J$1−4+ROUNDUP(ROW()/9,0),COLUMN()))”,即可编制第1个打印条公式,如图12-20所示。
选中A4单元格,在编辑栏中输入公式“=IF(ROWS(Data)<$I4,"",INDEX(Data,MOD(ROW(),9)$J$1−4+ROUNDUP(ROW()/9,0),COLUMN()))”,即可编制第1个打印条公式,如图12-20所示。
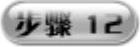 在B4:H4单元格区域中分别输入A4单元格中的公式,则第1个打印条即可编制完成,如图12-21所示。
在B4:H4单元格区域中分别输入A4单元格中的公式,则第1个打印条即可编制完成,如图12-21所示。
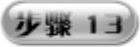 选中A13单元格,在编辑栏中输入公式“=IF(ROWS(Data)<$I13,"",INDEX(Data,MOD(ROW(),9)$J$1−4+ROUNDUP(ROW()/9,0),COLUMN()))”,即可编制第2个打印条公式,如图12-22所示。
选中A13单元格,在编辑栏中输入公式“=IF(ROWS(Data)<$I13,"",INDEX(Data,MOD(ROW(),9)$J$1−4+ROUNDUP(ROW()/9,0),COLUMN()))”,即可编制第2个打印条公式,如图12-22所示。
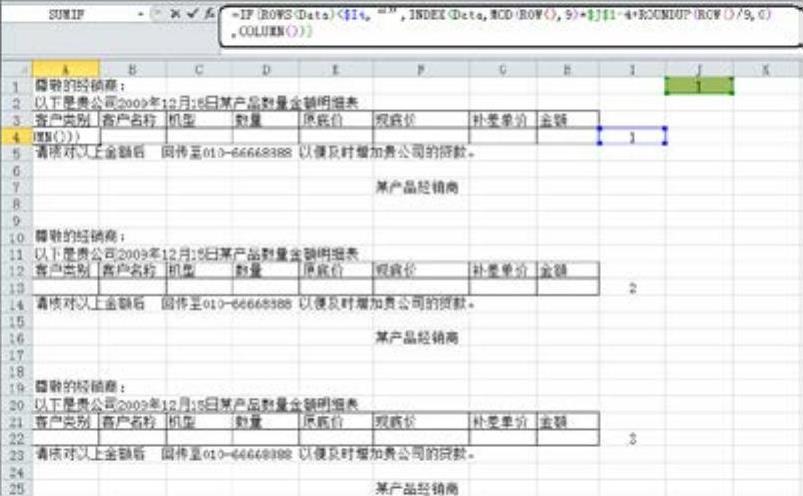 (https://www.daowen.com)
(https://www.daowen.com)
图12-20 编制第1个打印条公式
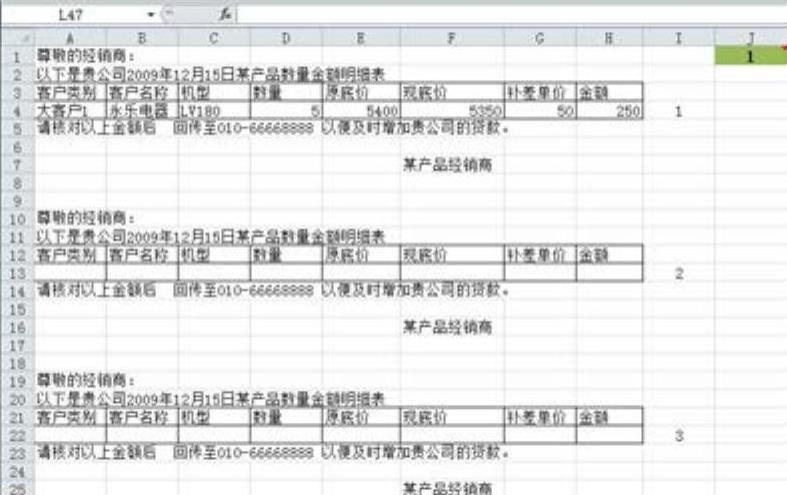
图12-21 复制A4单元格公式
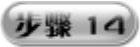 再选中A13单元格,将光标移到该单元格的右下角,当光标变为“+”形状时按住鼠标左键往右拖曳到H13单元格位置松开,即可完成公式的复制,如图12-23所示。
再选中A13单元格,将光标移到该单元格的右下角,当光标变为“+”形状时按住鼠标左键往右拖曳到H13单元格位置松开,即可完成公式的复制,如图12-23所示。
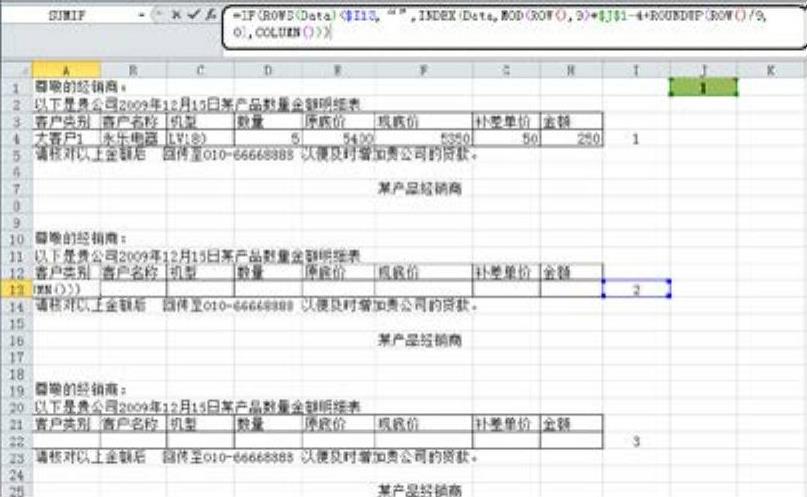
图12-22 编制第2个打印条公式
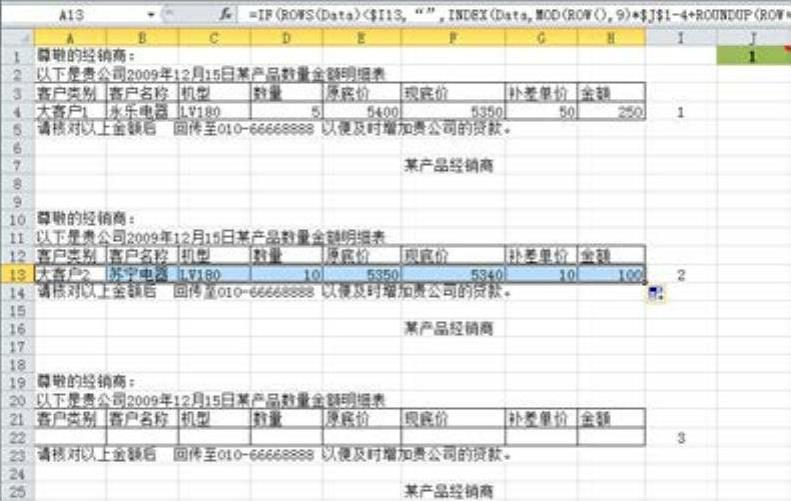
图12-23 复制A13单元格公式
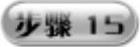 选中A22单元格,在编辑栏中输入公式“=IF(ROWS(Data)<$I22,"",INDEX(Data,MOD(ROW(),9)$J$1−4+ROUNDUP(ROW()/9,0),COLUMN()))”,即可编制第3个打印条公式,如图12-24所示。
选中A22单元格,在编辑栏中输入公式“=IF(ROWS(Data)<$I22,"",INDEX(Data,MOD(ROW(),9)$J$1−4+ROUNDUP(ROW()/9,0),COLUMN()))”,即可编制第3个打印条公式,如图12-24所示。
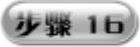 再选中A22单元格,将光标移到该单元格的右下角,当光标变为“+”形状时按住鼠标左键往右拖曳到H22单元格,即可完成公式的复制,如图12-25所示。
再选中A22单元格,将光标移到该单元格的右下角,当光标变为“+”形状时按住鼠标左键往右拖曳到H22单元格,即可完成公式的复制,如图12-25所示。
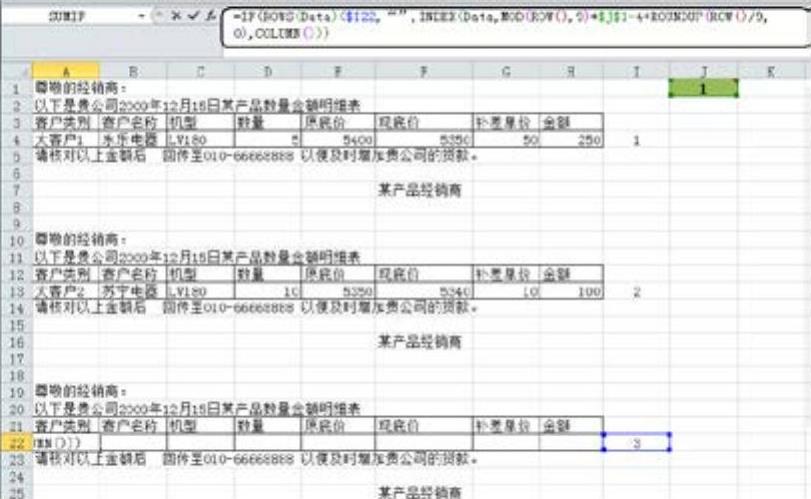
图12-24 编制第3个打印条公式
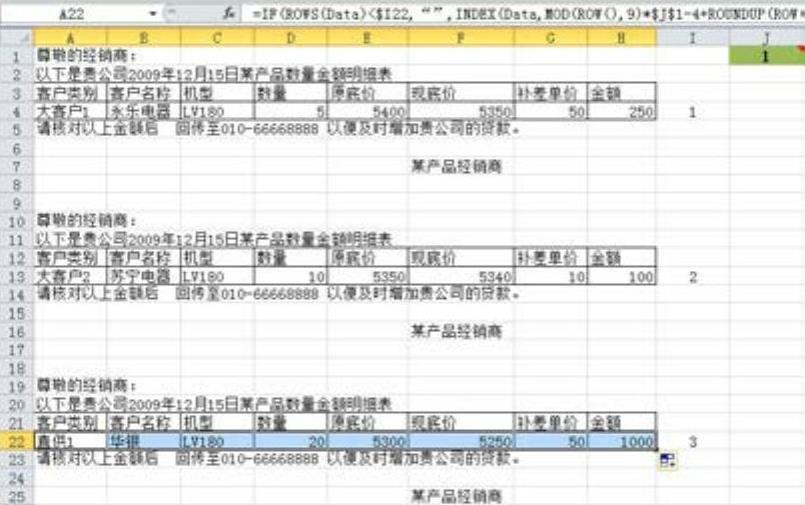
图12-25 复制A22单元格公式
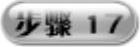 选中A31单元格,在编辑栏中输入公式“=IF(ROWS(Data)<$I31,"",INDEX(Data,MOD(ROW(),9)$J$1−4+ROUNDUP(ROW()/9,0),COLUMN()))”,即可编制第4个打印条公式,如图12-26所示。
选中A31单元格,在编辑栏中输入公式“=IF(ROWS(Data)<$I31,"",INDEX(Data,MOD(ROW(),9)$J$1−4+ROUNDUP(ROW()/9,0),COLUMN()))”,即可编制第4个打印条公式,如图12-26所示。
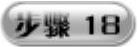 再选中A31单元格,将光标移到该单元格的右下角,当光标变为“+”形状时按住鼠标左键往右拖曳到H31单元格位置松开,即可完成公式的复制,如图12-27所示。
再选中A31单元格,将光标移到该单元格的右下角,当光标变为“+”形状时按住鼠标左键往右拖曳到H31单元格位置松开,即可完成公式的复制,如图12-27所示。
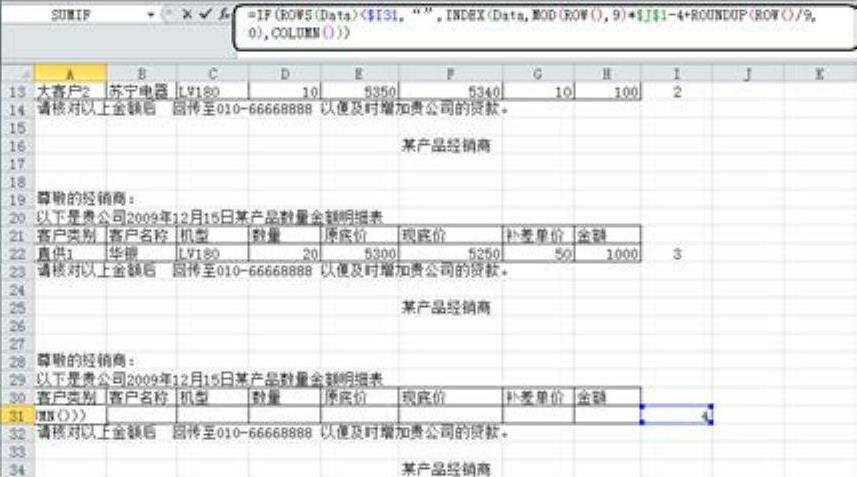
图12-26 编制第4个打印条公式

图12-27 复制A31单元格公式
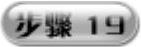 选中K1单元格,右击鼠标,从弹出的快捷菜单中选择“设置单元格格式”命令,即可弹出“设置单元格格式”对话框,在“数字”选项卡的“分类”列表框中选择“自定义”选项,在“类型”文本框中输入“共”“计”“0”“条”“记”“录”,即可完成单元格格式的设置,如图12-28所示。
选中K1单元格,右击鼠标,从弹出的快捷菜单中选择“设置单元格格式”命令,即可弹出“设置单元格格式”对话框,在“数字”选项卡的“分类”列表框中选择“自定义”选项,在“类型”文本框中输入“共”“计”“0”“条”“记”“录”,即可完成单元格格式的设置,如图12-28所示。
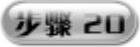 选中K1单元格,在编辑栏中输入公式“=ROWS(Data)”,即可编制要打印记录数的辅助单元格,如图12-29所示。
选中K1单元格,在编辑栏中输入公式“=ROWS(Data)”,即可编制要打印记录数的辅助单元格,如图12-29所示。
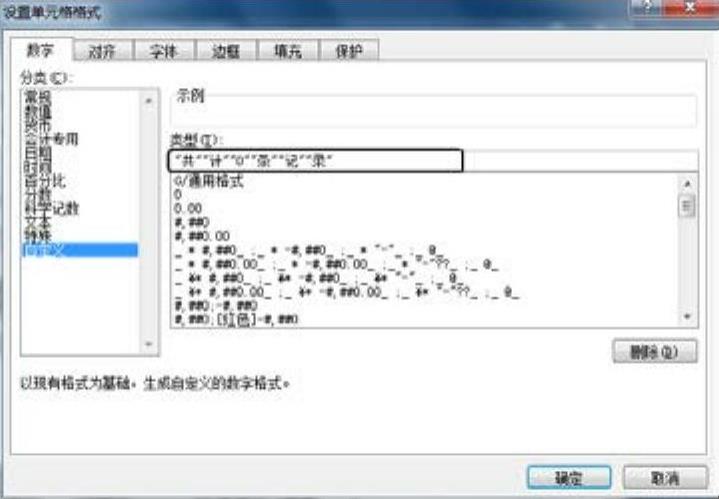
图12-28 “设置单元格格式”对话框
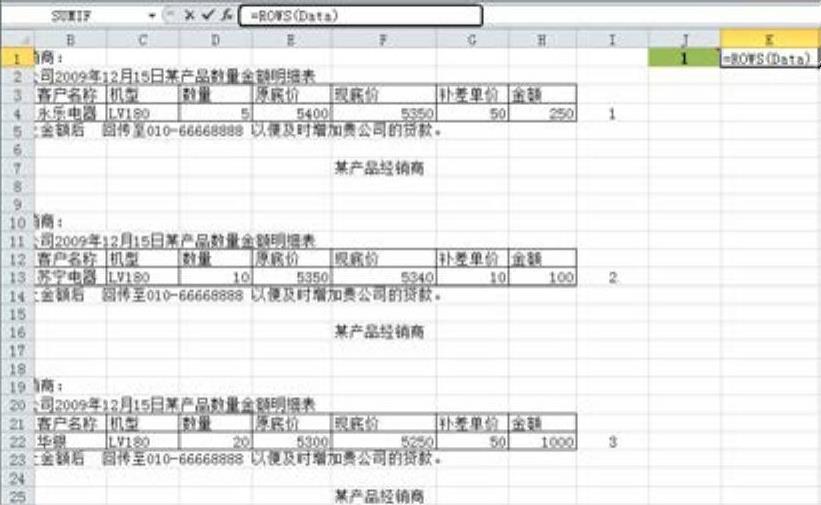
图12-29 编制要打印记录数的辅助单元格
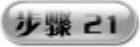 选中K2单元格,右击鼠标,从弹出的快捷菜单菜单中选择“设置单元格格式”命令,即可弹出“设置单元格格式”对话框,在“数字”选项卡的“分类”列表框中选择“自定义”选项,在“类型”文本框中输入“需”“打”“印”“0”“张”,即可完成K2单元格格式的设置,如图12-30所示。
选中K2单元格,右击鼠标,从弹出的快捷菜单菜单中选择“设置单元格格式”命令,即可弹出“设置单元格格式”对话框,在“数字”选项卡的“分类”列表框中选择“自定义”选项,在“类型”文本框中输入“需”“打”“印”“0”“张”,即可完成K2单元格格式的设置,如图12-30所示。
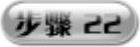 选中K2单元格,在编辑栏中输入公式“=ROUNDUP(K1/4,0)”,即可编制要打印页数的辅助单元格,如图12-31所示。为了美化表格,可以设置取消网格线显示、合并部分单元格等操作,如图12-32所示。
选中K2单元格,在编辑栏中输入公式“=ROUNDUP(K1/4,0)”,即可编制要打印页数的辅助单元格,如图12-31所示。为了美化表格,可以设置取消网格线显示、合并部分单元格等操作,如图12-32所示。
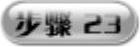 再选中J1单元格,修改单元格中的数字为“2”,此时在打印表中就会分别显示5、6、7、8条记录,如图12-33所示。
再选中J1单元格,修改单元格中的数字为“2”,此时在打印表中就会分别显示5、6、7、8条记录,如图12-33所示。
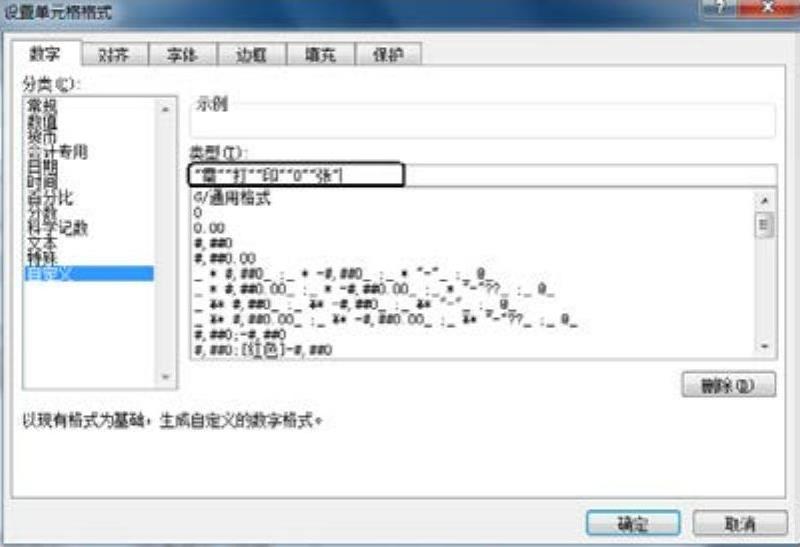
图12-30 设置K2单元格格式
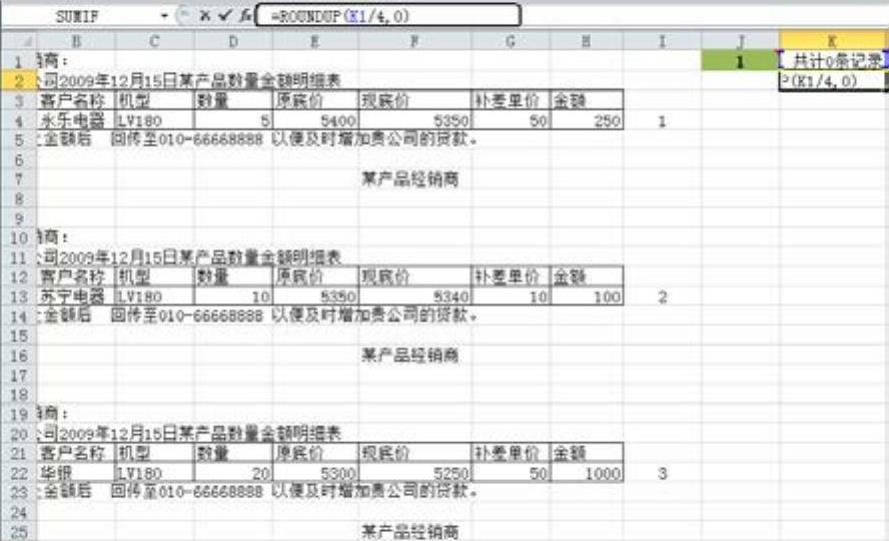
图12-31 编制要打印页数的辅助单元格
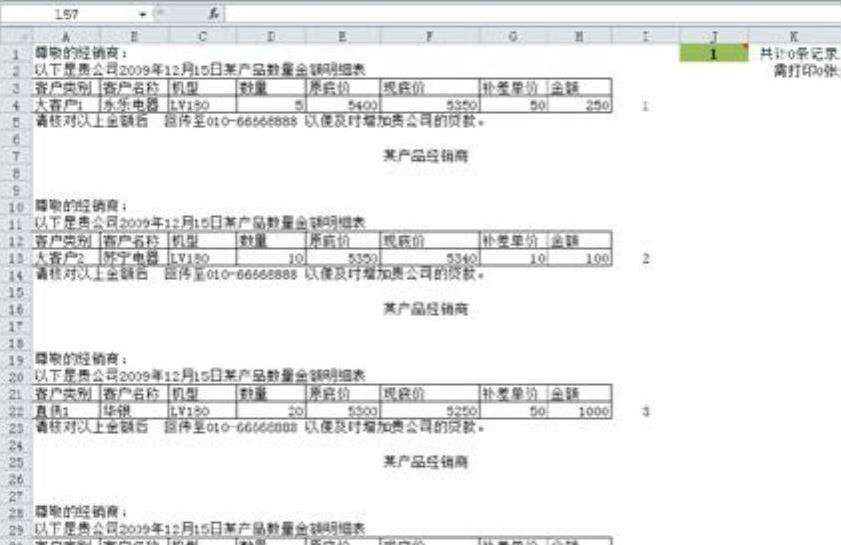
图12-32 取消网格线及合并部分单元格后的效果
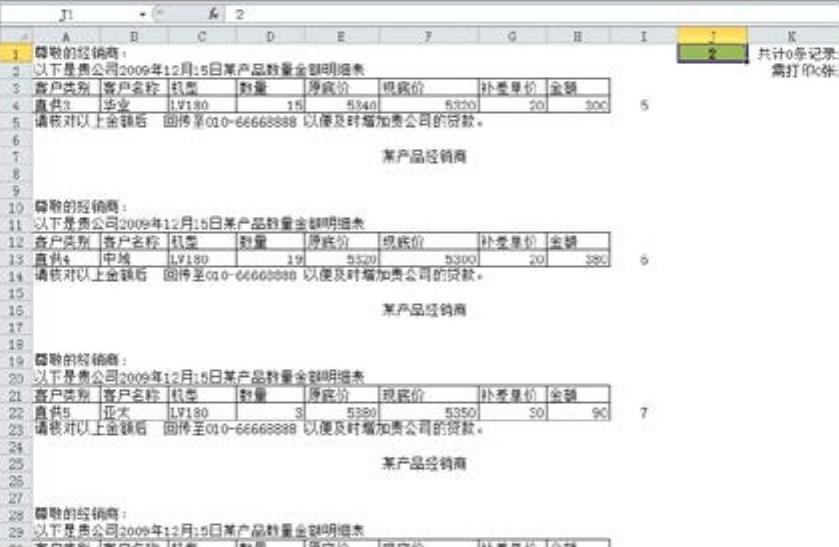
图12-33 显示第2页记录
免责声明:以上内容源自网络,版权归原作者所有,如有侵犯您的原创版权请告知,我们将尽快删除相关内容。







