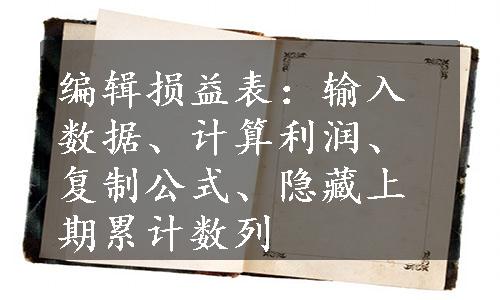
在创建好损益表的样式后,就可以填制损益表中的各项目了,具体的操作步骤如下:
 在“损益表”工作表的C5:C7、C9:C13、C15:C18、C20单元格区域中,分别输入表格内容,输入数据后的显示效果如图9-6所示。
在“损益表”工作表的C5:C7、C9:C13、C15:C18、C20单元格区域中,分别输入表格内容,输入数据后的显示效果如图9-6所示。
 选中C8单元格,在公式编辑栏中输入公式“=C5−C6−C7”,即可计算出本月主营业务利润,如图9-7所示。再选中C14单元格,在公式编辑栏中输入公式“=C8+C9−C10−C11−C12−C13”,即可计算出本月营业利润,如图9-8所示。
选中C8单元格,在公式编辑栏中输入公式“=C5−C6−C7”,即可计算出本月主营业务利润,如图9-7所示。再选中C14单元格,在公式编辑栏中输入公式“=C8+C9−C10−C11−C12−C13”,即可计算出本月营业利润,如图9-8所示。

图9-6 在C列部分单元格中输入数据

图9-7 计算本月主营业务利润
 选中C19单元格,在公式编辑栏中输入公式“=C14+C15+C16+C17−C18”,即可计算出本月利润总额,如图9-9所示。选中C21单元格,在公式编辑栏中输入公式“=C19−C20”,即可计算出净利润,如图9-10所示。
选中C19单元格,在公式编辑栏中输入公式“=C14+C15+C16+C17−C18”,即可计算出本月利润总额,如图9-9所示。选中C21单元格,在公式编辑栏中输入公式“=C19−C20”,即可计算出净利润,如图9-10所示。
 在“上期累计数”栏中输入上期损益表的累计数,如图9-11所示。在实际工作中可以通过公式直接引用获取该数据,这里直接在D5:D7、D9:D13、D15:D18、D20单元格区域中输入数据。
在“上期累计数”栏中输入上期损益表的累计数,如图9-11所示。在实际工作中可以通过公式直接引用获取该数据,这里直接在D5:D7、D9:D13、D15:D18、D20单元格区域中输入数据。

图9-8 计算本月营业利润

图9-9 计算本月利润总额

图9-10 计算净利润

图9-11 输入上期累计数
 选中C8单元格,将光标移到该单元格的右下角,当光标变为“+”形状时按住鼠标左键往右拖曳到D8单元格位置松开,即可实现D8单元格的公式输入;再依次选中C14、C19、C21单元格,分别复制各单元格中的公式到D14、D19、D21单元格中,如图9-12所示。
选中C8单元格,将光标移到该单元格的右下角,当光标变为“+”形状时按住鼠标左键往右拖曳到D8单元格位置松开,即可实现D8单元格的公式输入;再依次选中C14、C19、C21单元格,分别复制各单元格中的公式到D14、D19、D21单元格中,如图9-12所示。
 选中E5单元格,在公式编辑栏中输入公式“=C5+D5”,即可计算出本年累计数,如图9-13所示。(www.daowen.com)
选中E5单元格,在公式编辑栏中输入公式“=C5+D5”,即可计算出本年累计数,如图9-13所示。(www.daowen.com)

图9-12 复制C8、C14、C19、C21单元格公式

图9-13 计算本年累计数
 再选中E5单元格,将光标移到该单元格的右下角,当光标变为“+”形状时按住鼠标左键往下拖曳到相应位置松开,即可完成公式的复制,如图9-14所示。也可适当调整单元格的大小,使内容能够完全显示,其最终得到的损益表效果,如图9-15所示。
再选中E5单元格,将光标移到该单元格的右下角,当光标变为“+”形状时按住鼠标左键往下拖曳到相应位置松开,即可完成公式的复制,如图9-14所示。也可适当调整单元格的大小,使内容能够完全显示,其最终得到的损益表效果,如图9-15所示。

图9-14 复制E5单元格公式

图9-15 损益表的最终效果
 由于“上期累计数”是用来辅助计算的列,在实际工作中,损益表并不包含这项内容,所以可以将该列单元格隐藏起来,如图9-16所示。
由于“上期累计数”是用来辅助计算的列,在实际工作中,损益表并不包含这项内容,所以可以将该列单元格隐藏起来,如图9-16所示。
 选定C5:E21单元格区域,右击鼠标,从弹出的快捷菜单中选择“设置单元格格式”命令,即可弹出“设置单元格格式”对话框,在该对话框的“数字”选项卡的“分类”列表框中选择“数值”选项,在“小数位数”微调框中输入“2”,勾选“使用千位分隔符”复选框,单击“确定”按钮即可完成单元格的设置,如图9-17所示。
选定C5:E21单元格区域,右击鼠标,从弹出的快捷菜单中选择“设置单元格格式”命令,即可弹出“设置单元格格式”对话框,在该对话框的“数字”选项卡的“分类”列表框中选择“数值”选项,在“小数位数”微调框中输入“2”,勾选“使用千位分隔符”复选框,单击“确定”按钮即可完成单元格的设置,如图9-17所示。
 此时在“损益表”工作表中,即可看到表格中的数据已经变成了使用千位分隔符分开的结果了,如图9-18所示。
此时在“损益表”工作表中,即可看到表格中的数据已经变成了使用千位分隔符分开的结果了,如图9-18所示。

图9-16 隐藏“上期累计数”列

图9-17 “设置单元格格式”对话框

图9-18 使用千位分隔符分隔后的结果
免责声明:以上内容源自网络,版权归原作者所有,如有侵犯您的原创版权请告知,我们将尽快删除相关内容。





