【摘要】:有时工作表中的所有数据并不需要全部保护,这时可以设置单元格保护。具体的操作步骤如下:选定需要保护的单元格所在的工作表,右击鼠标,从弹出的快捷菜单中选择“设置单元格格式”命令,即可弹出“设置单元格格式”对话框,在该对话框的“保护”选项卡中勾选“锁定”复选框,如图7-51所示。单击“确定”按钮返回工作表中,选定需要设置允许用户编辑的单元格。
有时工作表中的所有数据并不需要全部保护,这时可以设置单元格保护。具体的操作步骤如下:
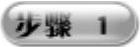 选定需要保护的单元格所在的工作表,右击鼠标,从弹出的快捷菜单中选择“设置单元格格式”命令,即可弹出“设置单元格格式”对话框,在该对话框的“保护”选项卡中勾选“锁定”复选框,如图7-51所示。单击“确定”按钮返回工作表中,选定需要设置允许用户编辑的单元格。
选定需要保护的单元格所在的工作表,右击鼠标,从弹出的快捷菜单中选择“设置单元格格式”命令,即可弹出“设置单元格格式”对话框,在该对话框的“保护”选项卡中勾选“锁定”复选框,如图7-51所示。单击“确定”按钮返回工作表中,选定需要设置允许用户编辑的单元格。
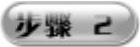 在“审阅”选项卡的“更改”选项组中单击“允许用户编辑区域”按钮,即可弹出“允许用户编辑区域”对话框,如图7-52所示。
在“审阅”选项卡的“更改”选项组中单击“允许用户编辑区域”按钮,即可弹出“允许用户编辑区域”对话框,如图7-52所示。
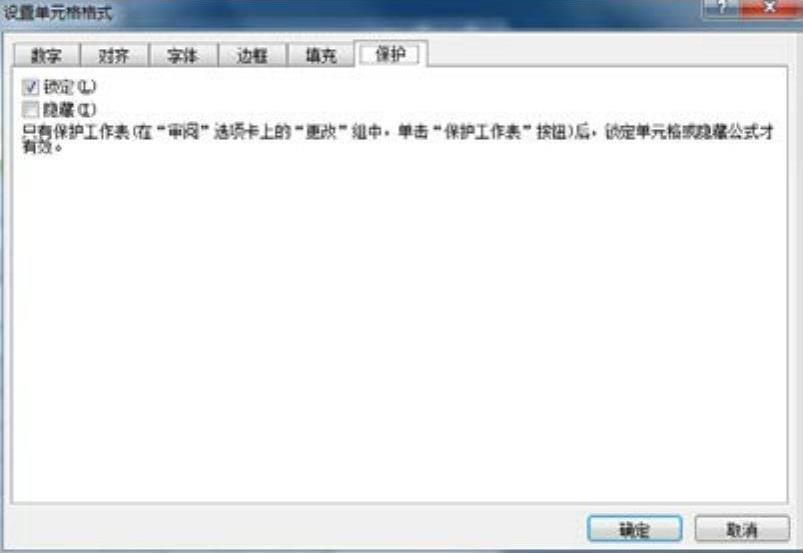
图7-51 “设置单元格格式”对话框
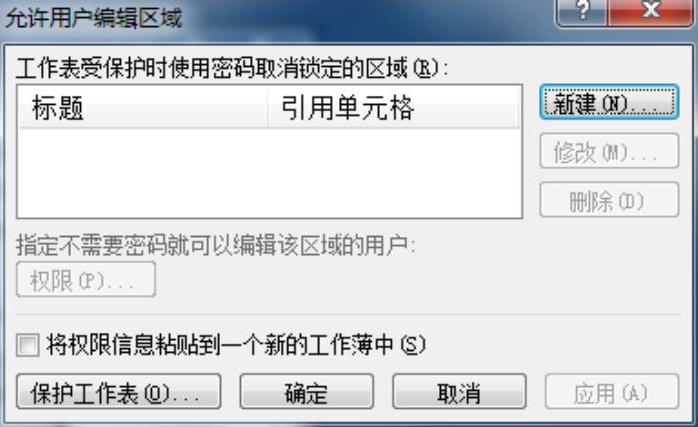
图7-52 “允许用户编辑区域”对话框
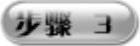 单击“新建”按钮,即可弹出“新区域”对话框,还可以单击“引用单元格”文本框中的“折叠”按钮
单击“新建”按钮,即可弹出“新区域”对话框,还可以单击“引用单元格”文本框中的“折叠”按钮 ,将重新设置单元格区域,如果正好是选定区域,则可直接在“区域密码”文本框中输入密码,如图7-53所示。
,将重新设置单元格区域,如果正好是选定区域,则可直接在“区域密码”文本框中输入密码,如图7-53所示。
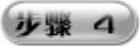 单击“确定”按钮,即可弹出“确认密码”对话框,用户可以再次输入密码,如图7-54所示。单击“确定”按钮返回“允许用户编辑区域”对话框,此时已成功添加允许用户编辑区域“区域1”,如 图7-55所示。
单击“确定”按钮,即可弹出“确认密码”对话框,用户可以再次输入密码,如图7-54所示。单击“确定”按钮返回“允许用户编辑区域”对话框,此时已成功添加允许用户编辑区域“区域1”,如 图7-55所示。
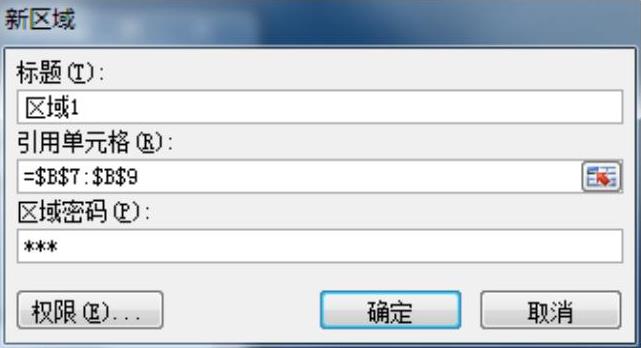
图7-53 “新区域”对话框(https://www.daowen.com)
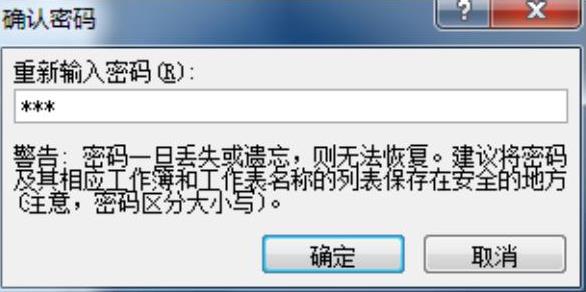
图7-54 “确认密码”对话框
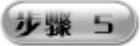 单击“权限”按钮,即可弹出“区域1的权限”对话框,用户可以为该区域不同的权限操作设置不同的用户,如图7-56所示。
单击“权限”按钮,即可弹出“区域1的权限”对话框,用户可以为该区域不同的权限操作设置不同的用户,如图7-56所示。
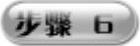 在“区域1的权限”对话框中再单击“添加”按钮,即可弹出“选择用户或组”对话框,在其中可以根据需要进行选择用户或组的操作,如图7-57所示。
在“区域1的权限”对话框中再单击“添加”按钮,即可弹出“选择用户或组”对话框,在其中可以根据需要进行选择用户或组的操作,如图7-57所示。
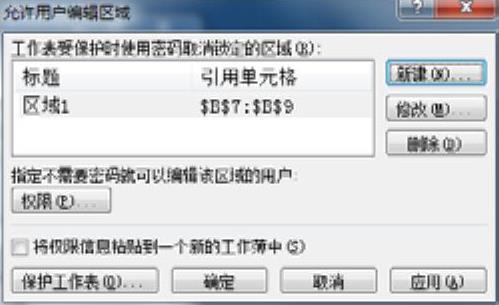
图7-55 成功添加区域1
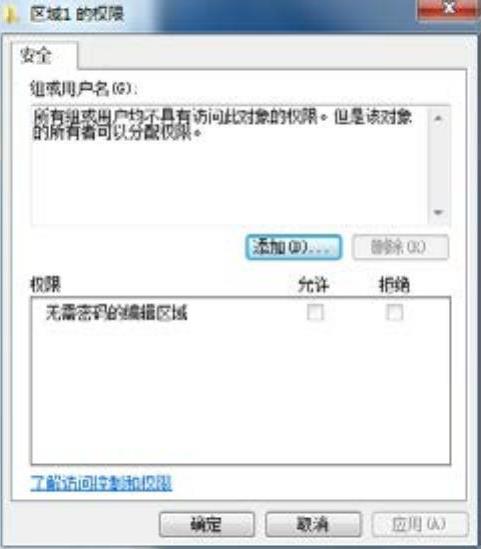
图7-56 “区域1的权限”对话框
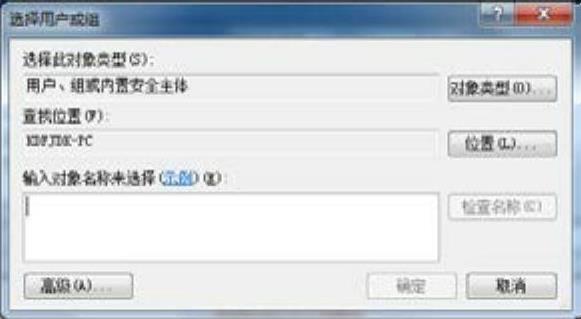
图7-57 “选择用户或组”对话框
免责声明:以上内容源自网络,版权归原作者所有,如有侵犯您的原创版权请告知,我们将尽快删除相关内容。
相关文章







