下面介绍基于“凭证汇总表”和“总账”两个工作表生成资产负债表的操作方法。
具体的操作步骤如下:
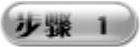 打开“资产负债表”工作簿,选择“资产负债表”工作表,在A1、A2、D2和H2等单元格中分别输入“资产负债表”、“编制单位:”、“2009-11-28”和“单位:元”等信息,如图7-6所示。
打开“资产负债表”工作簿,选择“资产负债表”工作表,在A1、A2、D2和H2等单元格中分别输入“资产负债表”、“编制单位:”、“2009-11-28”和“单位:元”等信息,如图7-6所示。
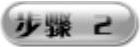 在A3:H3单元格区域的各个单元格中输入表格的标题,同时在相应单元格中输入“资产”、“负债及所有者权益”和“行次”的内容,如图7-7所示。
在A3:H3单元格区域的各个单元格中输入表格的标题,同时在相应单元格中输入“资产”、“负债及所有者权益”和“行次”的内容,如图7-7所示。
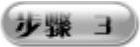 选中C4:D38、G4:H38单元格区域,右击鼠标,从弹出的快捷菜单中选择“设置单元格格式”命令,即可弹出“设置单元格格式”对话框,在该对话框的“数字”选项卡的“分类”列表框中选择“货币”选项,“小数位数”为“2”,“货币符号”为“无”,“负数”为“−1234.10”,如图7-8所示。在C4:C38、G4:G38单元格区域的各个单元格中分别输入“年初数”的数据,如图7-9所示。
选中C4:D38、G4:H38单元格区域,右击鼠标,从弹出的快捷菜单中选择“设置单元格格式”命令,即可弹出“设置单元格格式”对话框,在该对话框的“数字”选项卡的“分类”列表框中选择“货币”选项,“小数位数”为“2”,“货币符号”为“无”,“负数”为“−1234.10”,如图7-8所示。在C4:C38、G4:G38单元格区域的各个单元格中分别输入“年初数”的数据,如图7-9所示。

图7-6 输入表格标题

图7-7 输入“资产”和“行次”内容
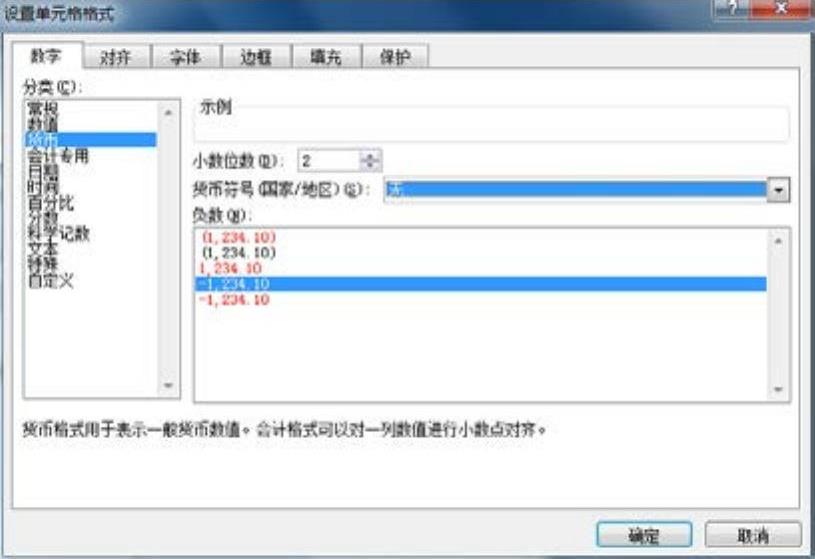
图7-8 设置货币格式
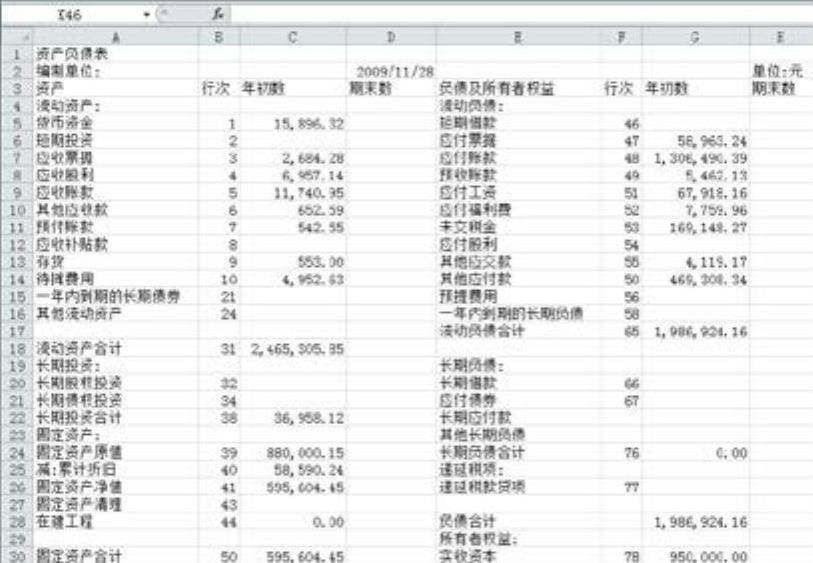
图7-9 输入“年初数”数据
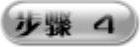 再选中D5单元格,在编辑栏中输入公式“=总账表!E4+总账表!E5+总账表!E6”,即可计算出期末“货币资金”的值,如图7-10所示。选中D9单元格,在编辑栏中输入公式“=总账表!E11”,即可计算出期末“应收账款”的值,如图7-11所示。
再选中D5单元格,在编辑栏中输入公式“=总账表!E4+总账表!E5+总账表!E6”,即可计算出期末“货币资金”的值,如图7-10所示。选中D9单元格,在编辑栏中输入公式“=总账表!E11”,即可计算出期末“应收账款”的值,如图7-11所示。
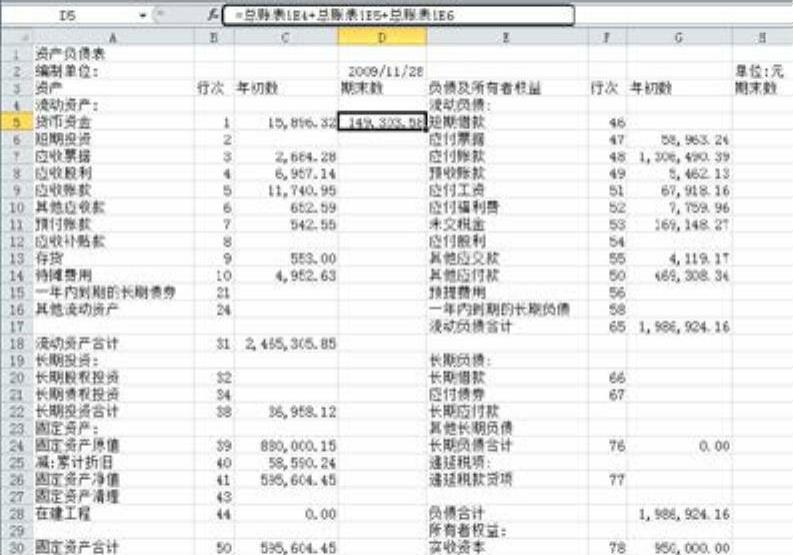
图7-10 编制期末“货币资金”公式
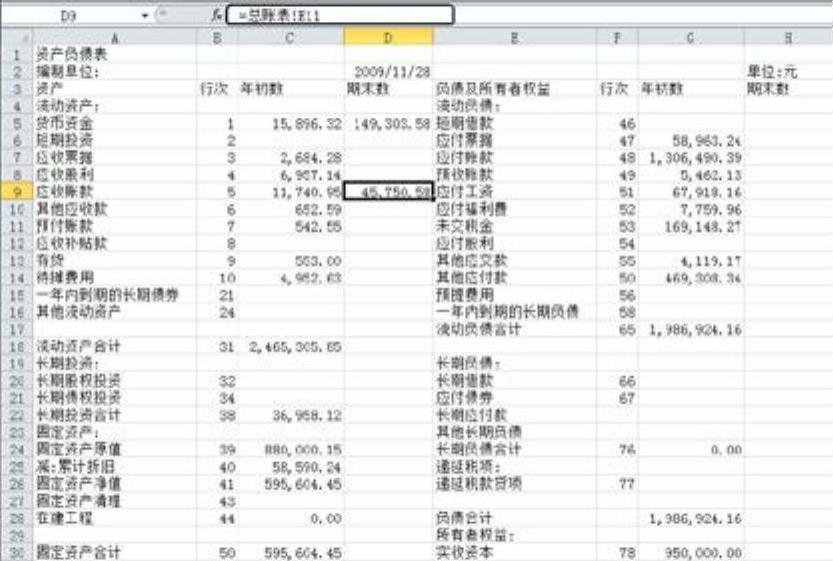
图7-11 编制期末“应收账款”公式
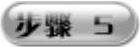 选中D10单元格,在编辑栏中输入公式“=总账表!E12”,即可计算出期末“其他应收款”的值,如图7-12所示。选中D11单元格,在编辑栏中输入公式“=总账表!E14”,即可计算出期末“预付账款”的值,如图7-13所示。
选中D10单元格,在编辑栏中输入公式“=总账表!E12”,即可计算出期末“其他应收款”的值,如图7-12所示。选中D11单元格,在编辑栏中输入公式“=总账表!E14”,即可计算出期末“预付账款”的值,如图7-13所示。
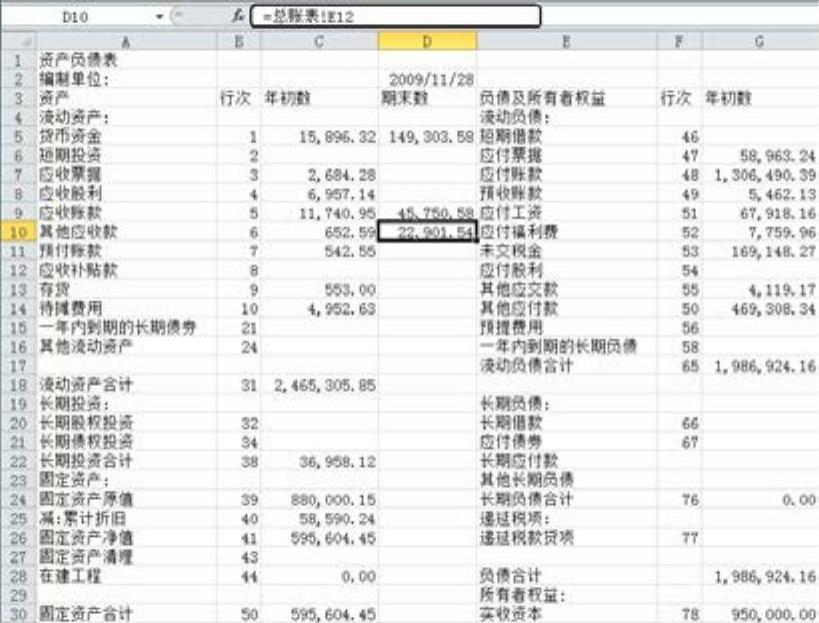
图7-12 编制期末“其他应收款”公式
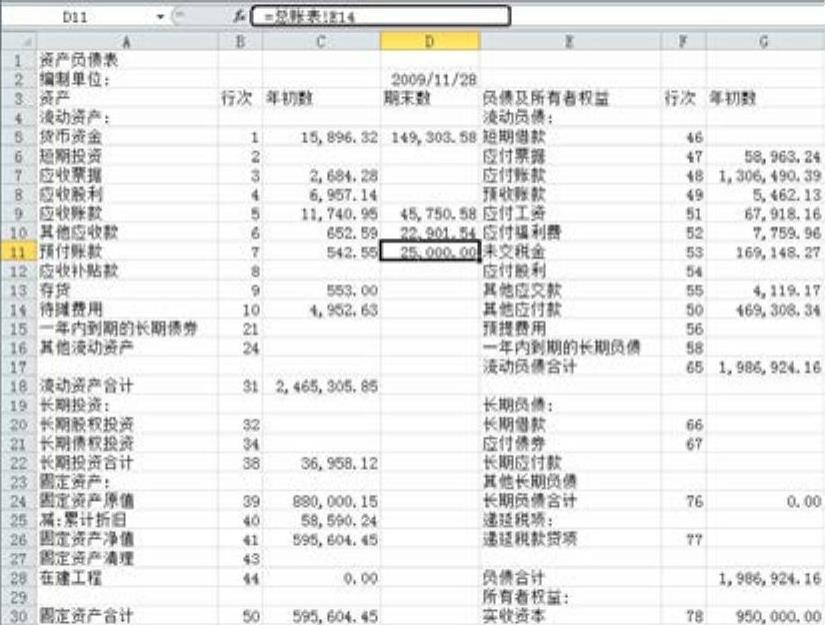
图7-13 编制期末“预付账款”公式
 选中D13单元格,在编辑栏中输入公式“=总账表!E15+总账表!E17+总账表!E50”,即可计算出期末“存货”的值,如图7-14所示。选中D14单元格,在编辑栏中输入公式“=总账表!E22”,即可计算出期末“待摊费用”的值,如图7-15所示。
选中D13单元格,在编辑栏中输入公式“=总账表!E15+总账表!E17+总账表!E50”,即可计算出期末“存货”的值,如图7-14所示。选中D14单元格,在编辑栏中输入公式“=总账表!E22”,即可计算出期末“待摊费用”的值,如图7-15所示。
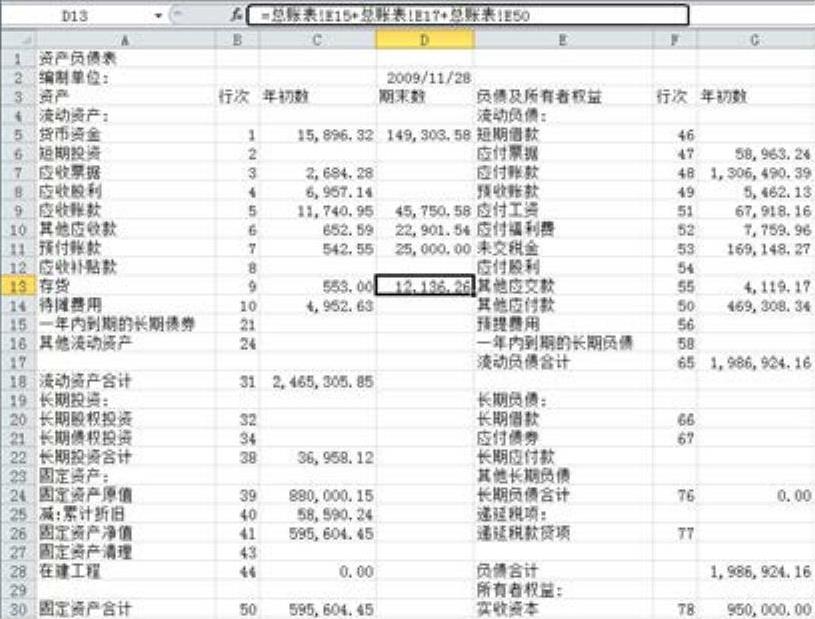
图7-14 编制期末“存货”公式
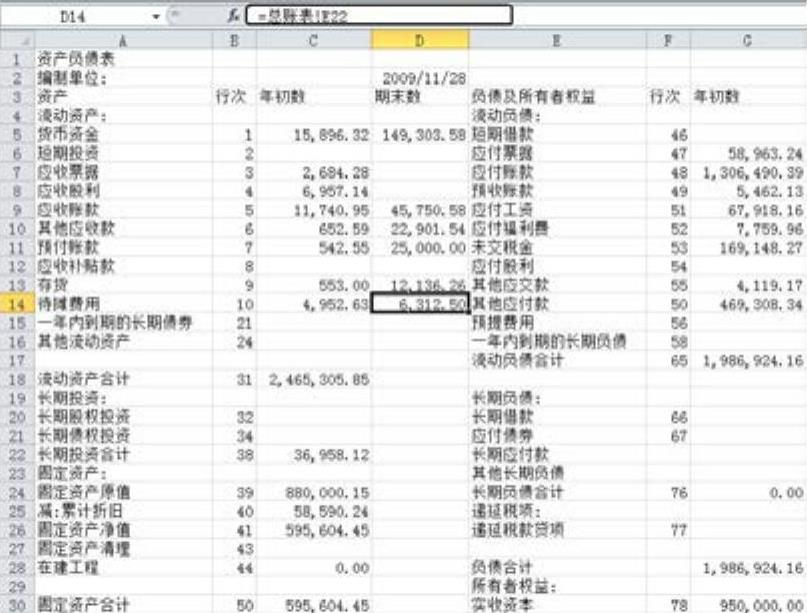
图7-15 编制期末“待摊费用”公式
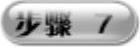 选中D18单元格,在编辑栏中输入公式“=SUM(D4:D17)”,即可计算出期末“流动资产合计”的值,如图7-16所示。选中D24单元格,在编辑栏中输入公式“=总账表!E25”,即可计算出期末“固定资产原值”的值,如图7-17所示。
选中D18单元格,在编辑栏中输入公式“=SUM(D4:D17)”,即可计算出期末“流动资产合计”的值,如图7-16所示。选中D24单元格,在编辑栏中输入公式“=总账表!E25”,即可计算出期末“固定资产原值”的值,如图7-17所示。
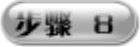 选中D25单元格,在编辑栏中输入公式“=总账表!E26”,即可计算出期末“减:累计折旧”的值,如图7-18所示。选中D26单元格,在编辑栏中输入公式“=D24−D25”,即可计算出期末“固定资产净值”的值,如图7-19所示。
选中D25单元格,在编辑栏中输入公式“=总账表!E26”,即可计算出期末“减:累计折旧”的值,如图7-18所示。选中D26单元格,在编辑栏中输入公式“=D24−D25”,即可计算出期末“固定资产净值”的值,如图7-19所示。
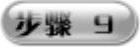 选中D28单元格,在编辑栏中输入公式“=总账表!E28”,即可计算出期末“在建工程”的值,如图7-20所示。选中D30单元格,在编辑栏中输入公式“=SUM(D26:D29)”,即可计算出期末“固定资产合计”的值,如图7-21所示。
选中D28单元格,在编辑栏中输入公式“=总账表!E28”,即可计算出期末“在建工程”的值,如图7-20所示。选中D30单元格,在编辑栏中输入公式“=SUM(D26:D29)”,即可计算出期末“固定资产合计”的值,如图7-21所示。
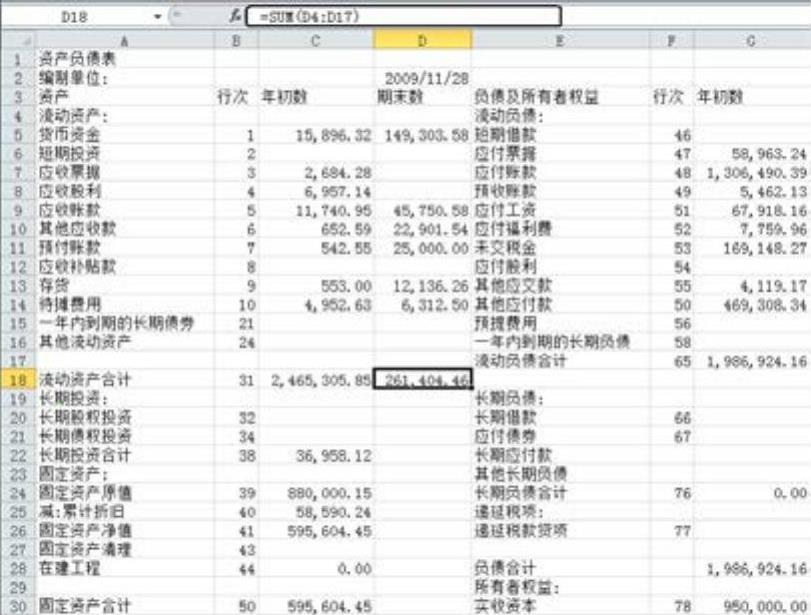
图7-16 编制期末“流动资产合计”公式
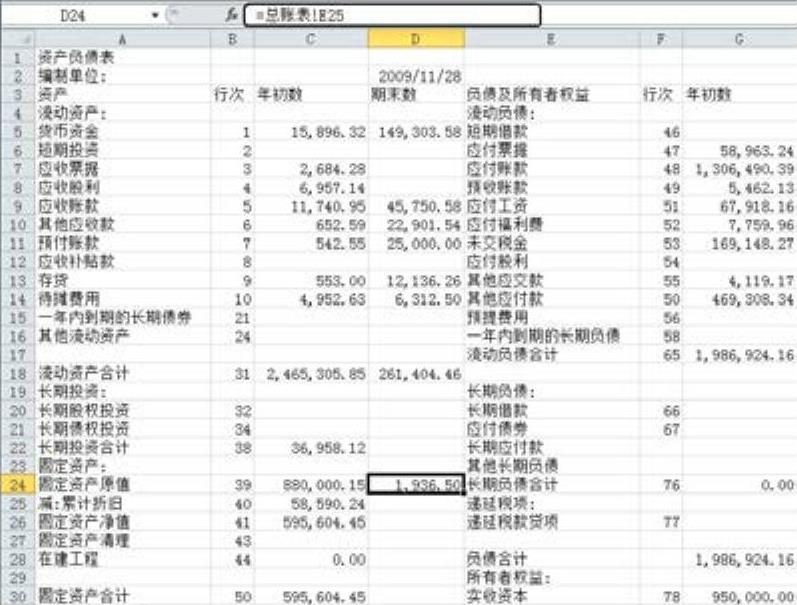
图7-17 编制期末“固定资产原值”公式
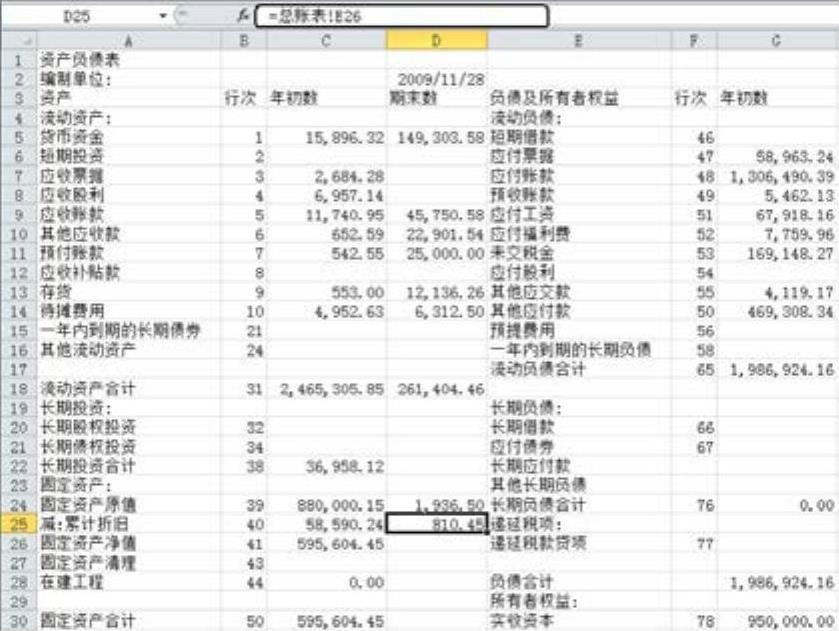
图7-18 编制期末“减:累计折旧”公式
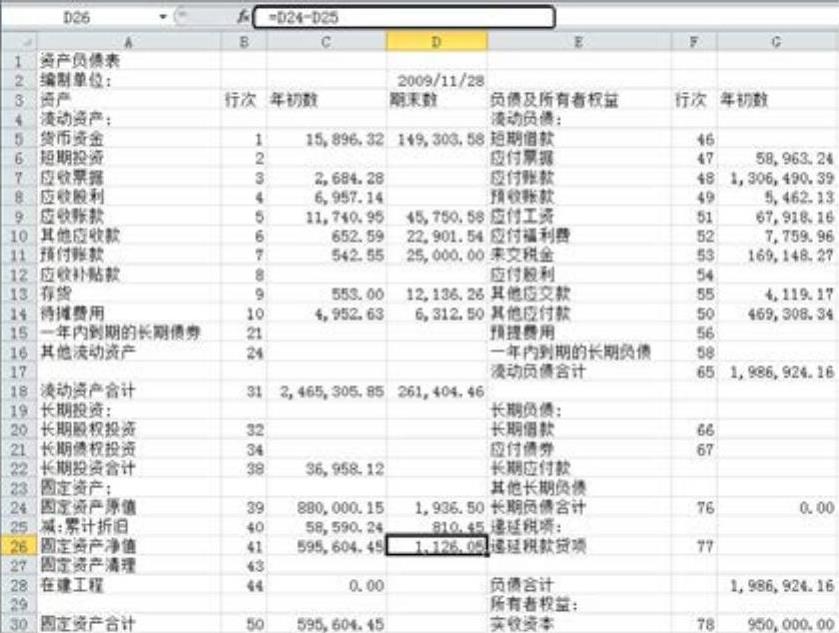
图7-19 编制期末“固定资产净值”公式
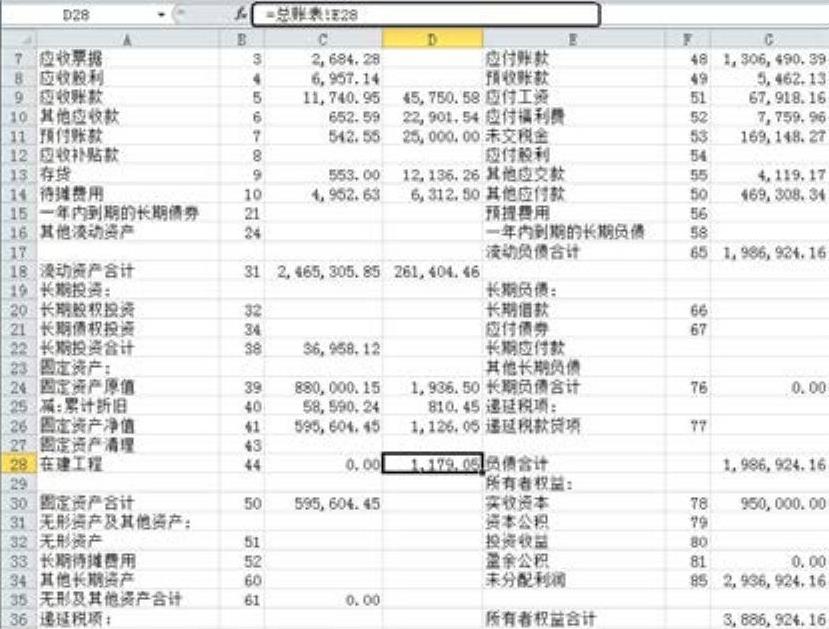
图7-20 编制期末“在建工程”公式
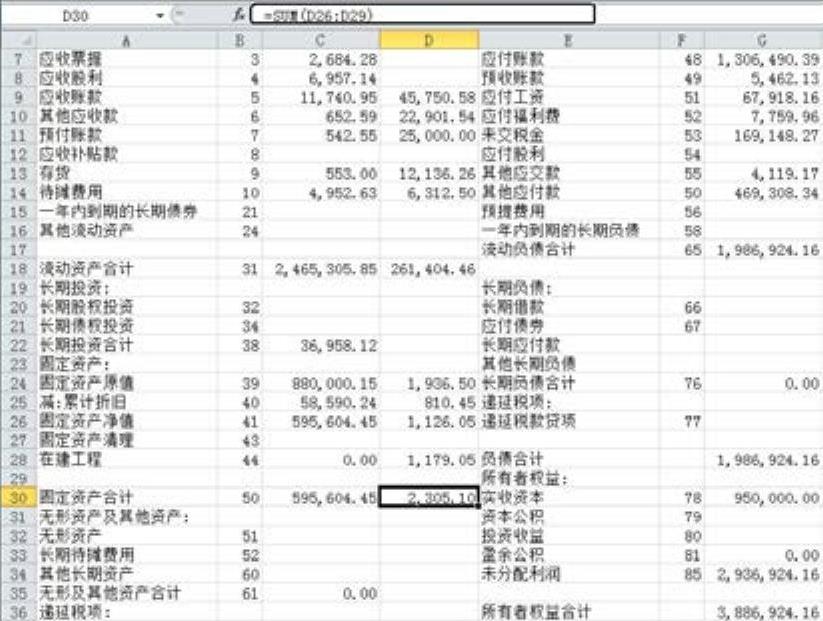
图7-21 编制期末“固定资产合计”公式
 选中D34单元格,在编辑栏中输入公式“=D32+D33”,即可计算出期末“无形及其他资产合计”的值,如图7-22所示。选中D38单元格,在编辑栏中输入公式“=D18+D22+D30+D34+D37”,即可计算出期末“资产合计”的值,如图7-23所示。
选中D34单元格,在编辑栏中输入公式“=D32+D33”,即可计算出期末“无形及其他资产合计”的值,如图7-22所示。选中D38单元格,在编辑栏中输入公式“=D18+D22+D30+D34+D37”,即可计算出期末“资产合计”的值,如图7-23所示。
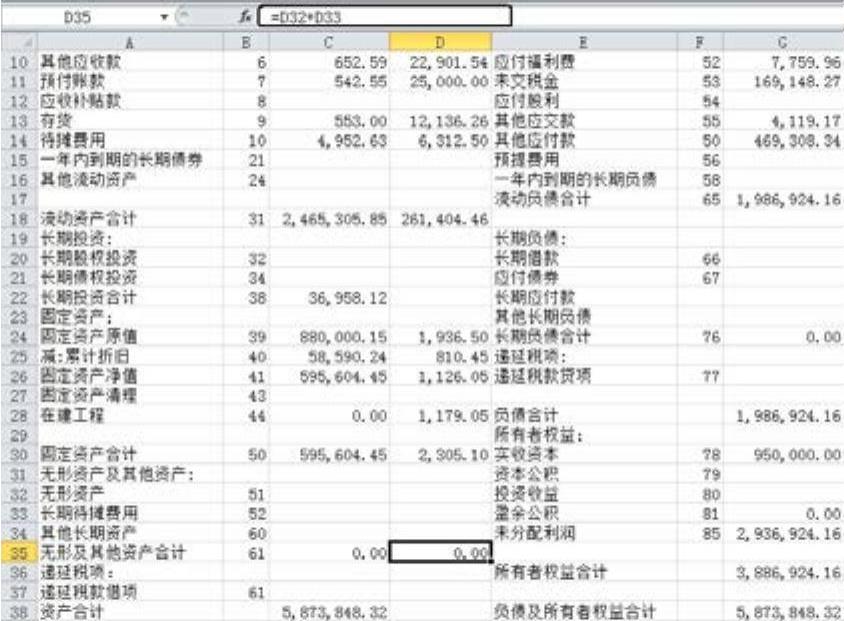
图7-22 编制期末“无形及其他资产合计”公式
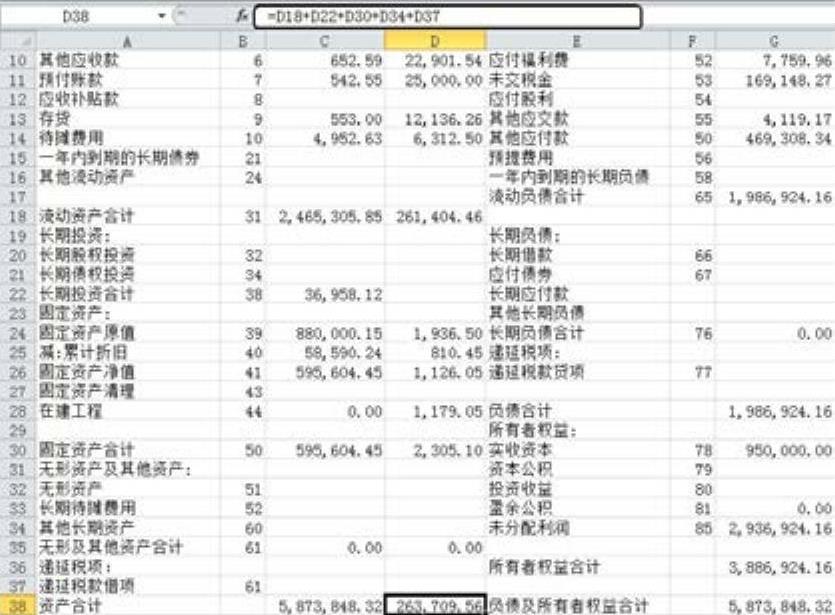
图7-23 编制期末“资产合计”公式(https://www.daowen.com)
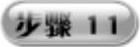 再选中H7单元格,在编辑栏中输入公式“=总账表!E34”,即可计算出期末“应付账款”的值,如图7-24所示。选中H8单元格,在编辑栏中输入公式“=总账表!E41”,即可计算出期末“预收账款”的值,如图7-25所示。
再选中H7单元格,在编辑栏中输入公式“=总账表!E34”,即可计算出期末“应付账款”的值,如图7-24所示。选中H8单元格,在编辑栏中输入公式“=总账表!E41”,即可计算出期末“预收账款”的值,如图7-25所示。
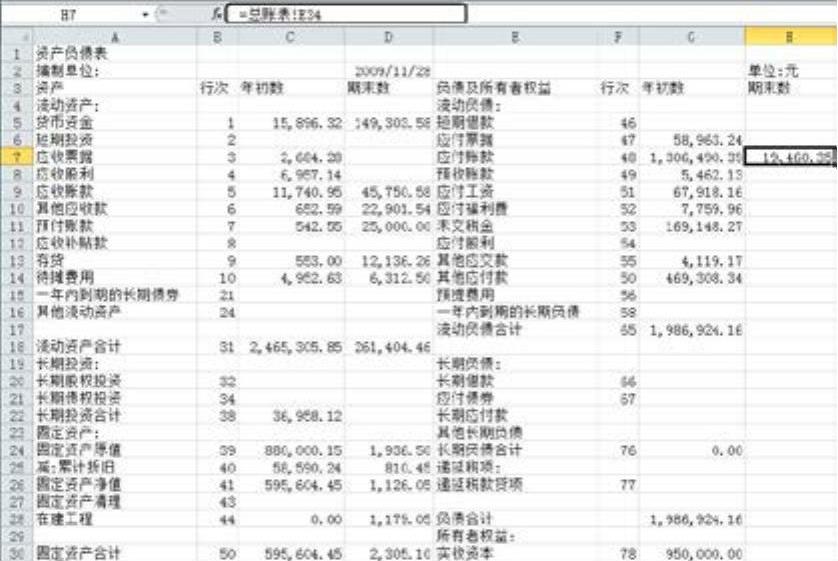
图7-24 编制期末“应付账款”公式
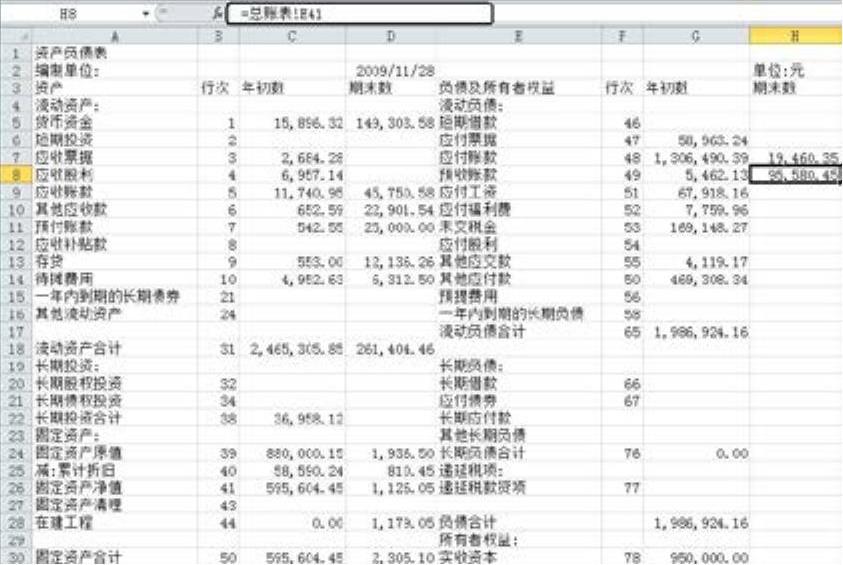
图7-25 编制期末“预收账款”公式
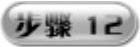 选中H9单元格,在编辑栏中输入公式“=总账表!E35”,即可计算出期末“应付工资”的值,如图7-26所示。选中H10单元格,在编辑栏中输入公式“=总账表!E36”,即可计算出期末“应付福利费”的值,如图7-27所示。
选中H9单元格,在编辑栏中输入公式“=总账表!E35”,即可计算出期末“应付工资”的值,如图7-26所示。选中H10单元格,在编辑栏中输入公式“=总账表!E36”,即可计算出期末“应付福利费”的值,如图7-27所示。

图7-26 编制期末“应付工资”公式
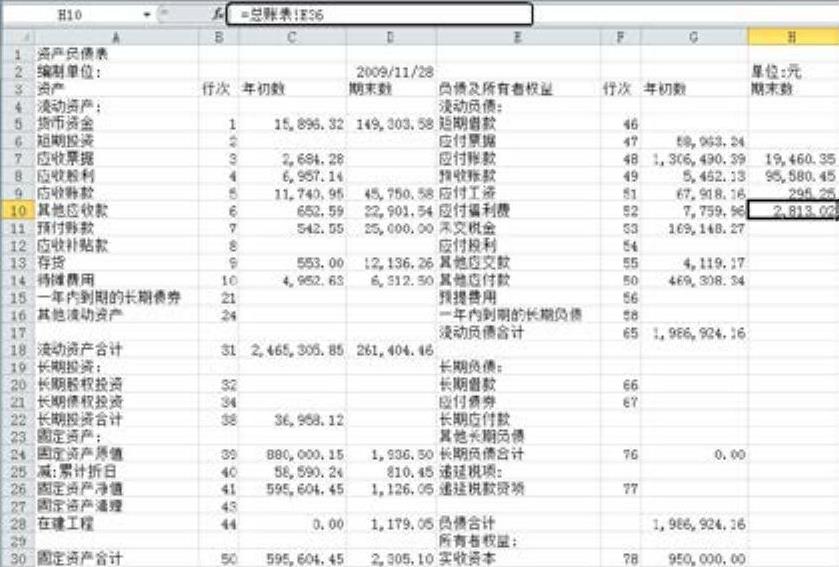
图7-27 编制期末“应付福利费”公式
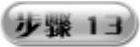 选中H11单元格,在编辑栏中输入公式“=总账表!E38”,即可计算出期末“未交税金”的值,如图7-28所示。选中H13单元格,在编辑栏中输入公式“=总账表!E39”,即可计算出期末“其他应交款”的值,如图7-29所示。
选中H11单元格,在编辑栏中输入公式“=总账表!E38”,即可计算出期末“未交税金”的值,如图7-28所示。选中H13单元格,在编辑栏中输入公式“=总账表!E39”,即可计算出期末“其他应交款”的值,如图7-29所示。
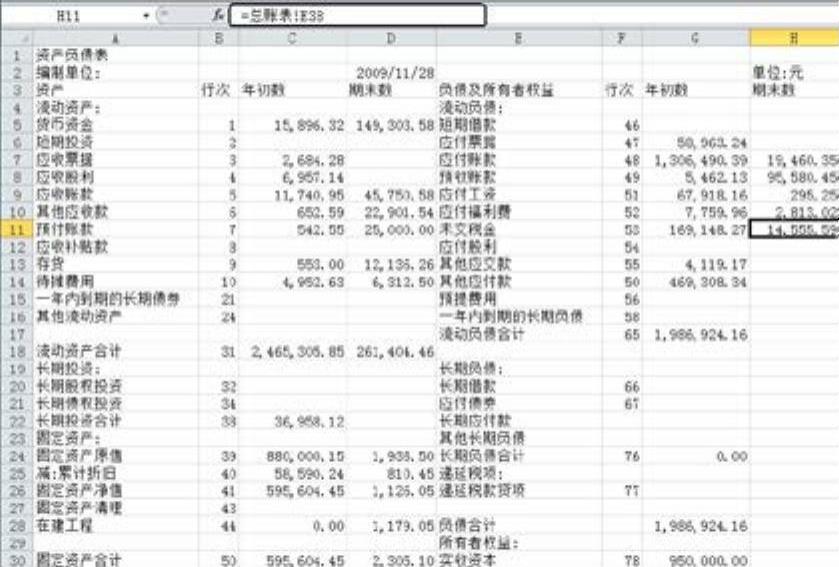
图7-28 编制期末“未交税金”公式
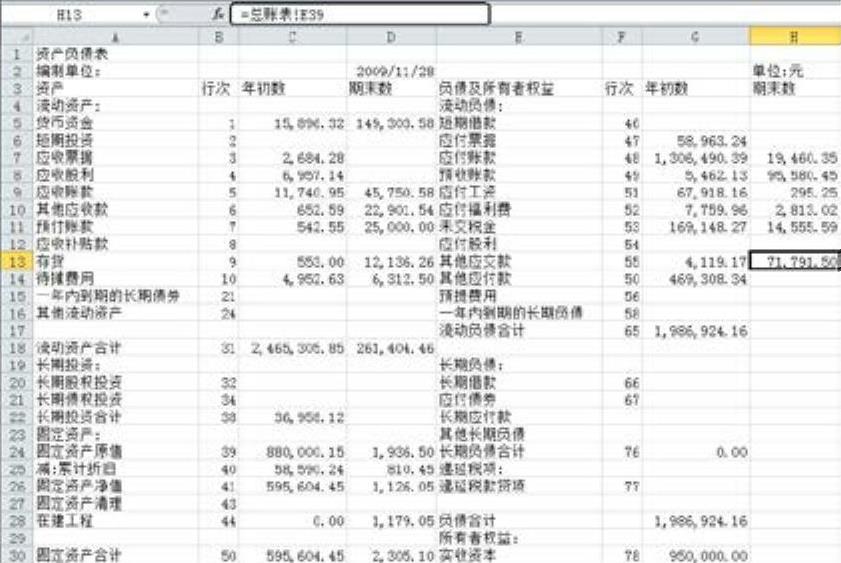
图7-29 编制期末“其他应交款”公式
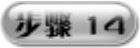 选中H14单元格,在编辑栏中输入公式“=总账表!E40”,即可计算出期末“其他应付款”的值,如图7-30所示。选中H15单元格,在编辑栏中输入公式“=SUM(H5:H16)”,即可计算出期末“流动负债合计”的值,如图7-31所示。
选中H14单元格,在编辑栏中输入公式“=总账表!E40”,即可计算出期末“其他应付款”的值,如图7-30所示。选中H15单元格,在编辑栏中输入公式“=SUM(H5:H16)”,即可计算出期末“流动负债合计”的值,如图7-31所示。
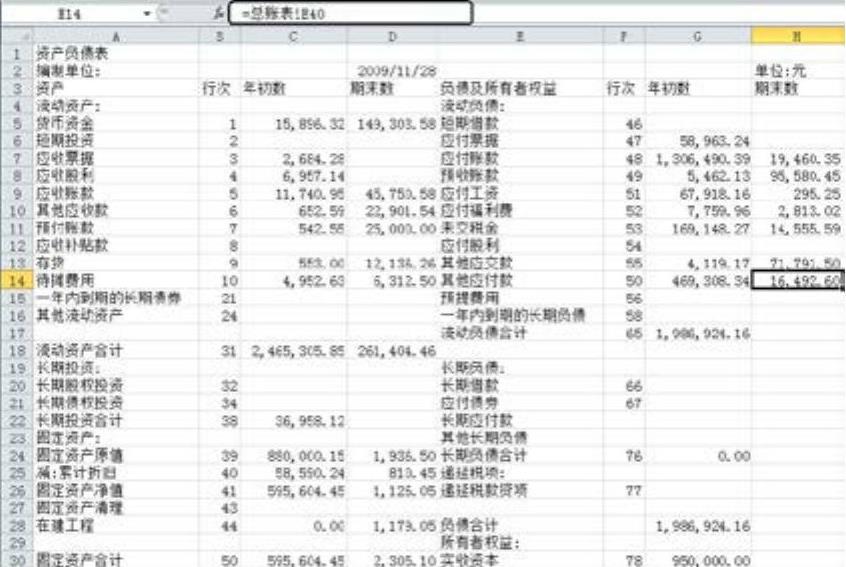
图7-30 编制期末“其他应付款”公式
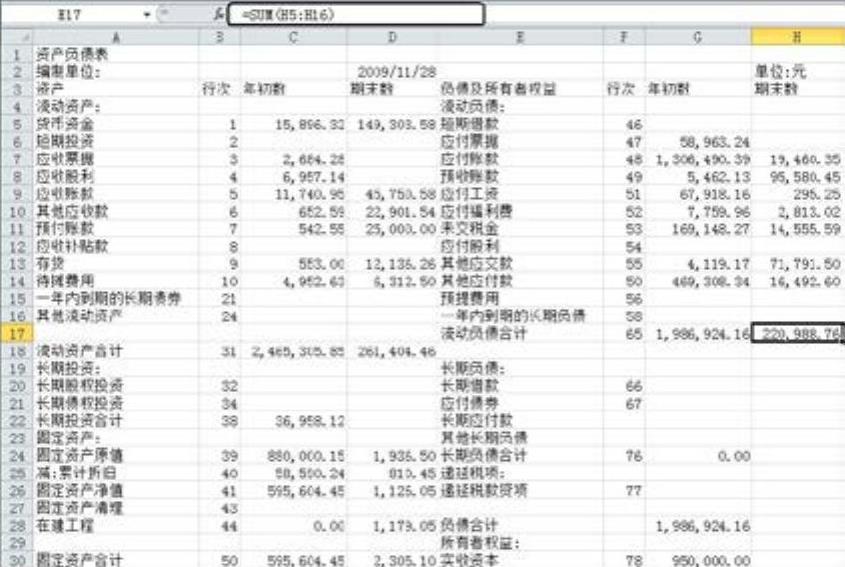
图7-31 编制期末“流动负债合计”公式
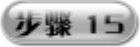 选中H24单元格,在编辑栏中输入公式“=SUM(H20:H23)”,即可计算出期末“长期负债合计”的值,如图7-32所示。选中H28单元格,在编辑栏中输入公式“=H17+H24+H26”,即可计算出期末“负债合计”的值,如图7-33所示。
选中H24单元格,在编辑栏中输入公式“=SUM(H20:H23)”,即可计算出期末“长期负债合计”的值,如图7-32所示。选中H28单元格,在编辑栏中输入公式“=H17+H24+H26”,即可计算出期末“负债合计”的值,如图7-33所示。
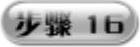 选中H30单元格,在编辑栏中输入公式“=总账表!E46”,即可计算出期末“实收资本”的值,如图7-34所示。选中H33单元格,在编辑栏中输入“=总账表!E48”公式内容,即可计算出期末“盈余公积”的值,如图7-35所示。
选中H30单元格,在编辑栏中输入公式“=总账表!E46”,即可计算出期末“实收资本”的值,如图7-34所示。选中H33单元格,在编辑栏中输入“=总账表!E48”公式内容,即可计算出期末“盈余公积”的值,如图7-35所示。
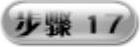 选中H34单元格,在编辑栏中输入公式“=总账表!E48−总账表!E47”,即可计算出期末“未分配利润”的值,如图7-36所示。选中H36单元格,在编辑栏中输入公式“=SUM(H29:H35)”,即可计算出期末“所有者权益合计”的值,如图7-37所示。
选中H34单元格,在编辑栏中输入公式“=总账表!E48−总账表!E47”,即可计算出期末“未分配利润”的值,如图7-36所示。选中H36单元格,在编辑栏中输入公式“=SUM(H29:H35)”,即可计算出期末“所有者权益合计”的值,如图7-37所示。
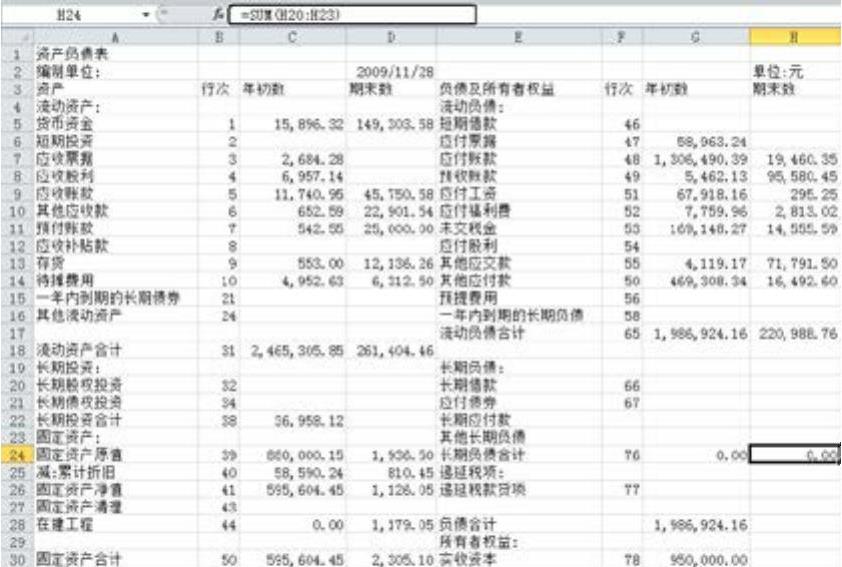
图7-32 编制期末“长期负债合计”公式
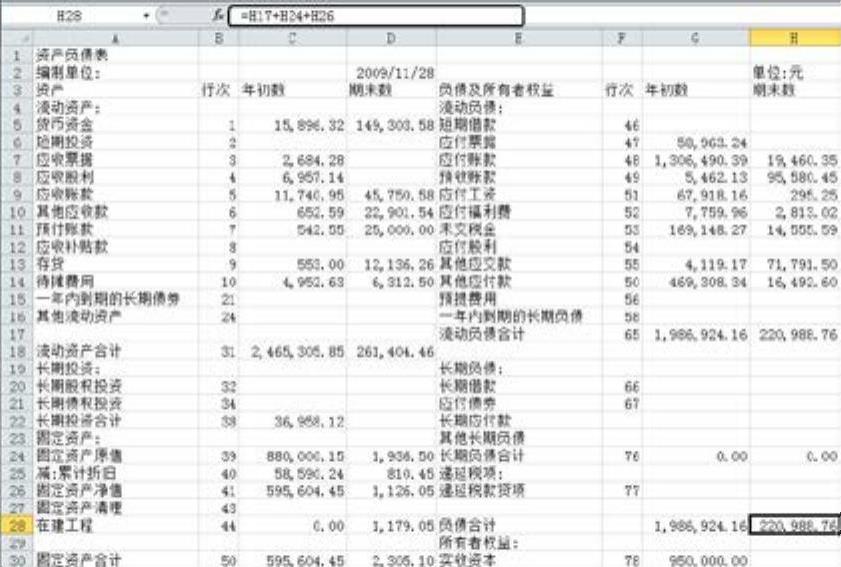
图7-33 编制期末“负债合计”公式
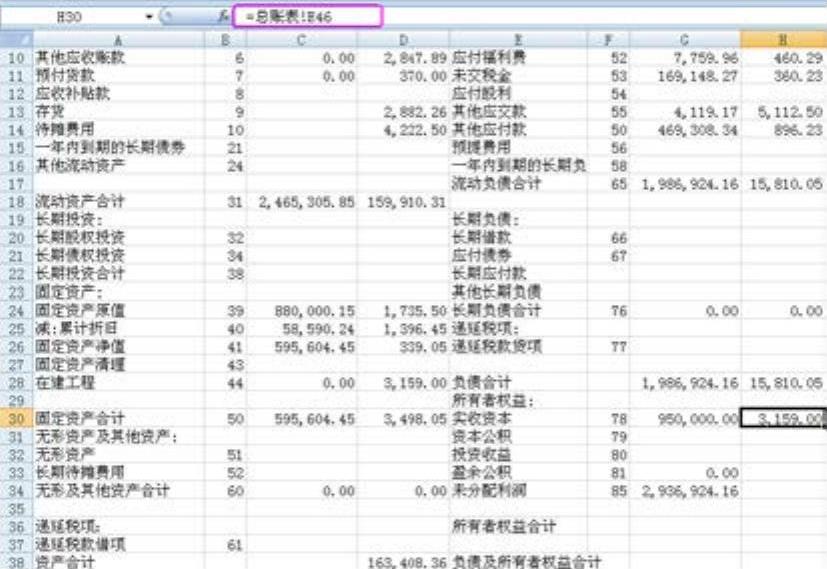
图7-34 编制期末“实收资本”公式
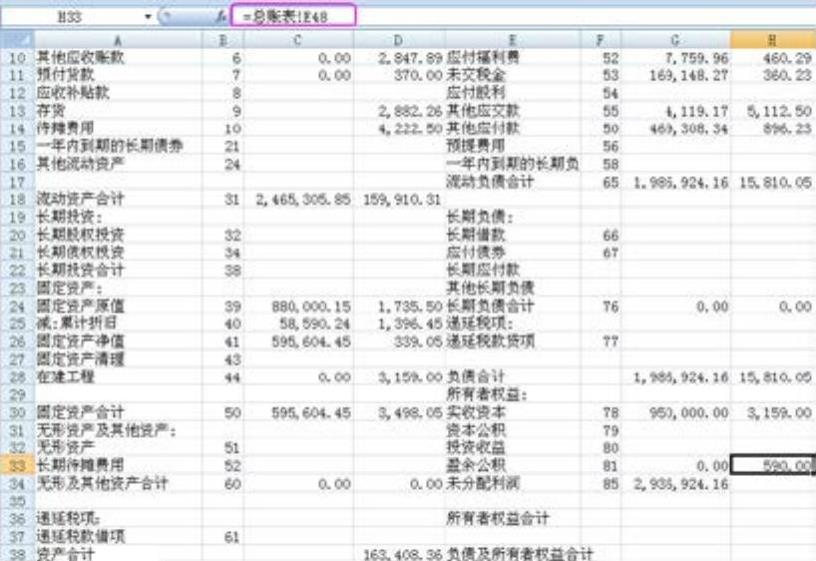
图7-35 编制期末“盈余公积”公式
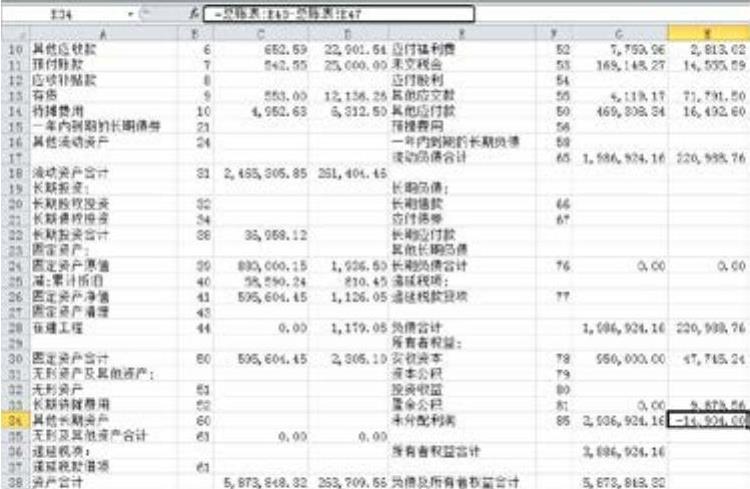
图7-36 编制期末“未分配利润”公式

图7-37 编制期末“所有者权益合计”公式
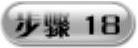 选中H38单元格,在编辑栏中输入公式“=H28+H36”,即可计算出期末“负债及所有者权益合计”的值,如图7-38所示。
选中H38单元格,在编辑栏中输入公式“=H28+H36”,即可计算出期末“负债及所有者权益合计”的值,如图7-38所示。
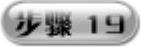 选中A5:A17、A20:A21、A24:A29、A32:A33、E5:E16、E20:E23、E26:E27、E30:E34单元格区域及A37单元格,右击鼠标,从弹出的快捷菜单中选择“设置单元格格式”命令,即可弹出“设置单元格格式”对话框,在该对话框的“对齐”选项卡的“水平对齐”下拉列表中选择“靠左(缩进)”选项,在“缩进”微调框中选择“1”,勾选“自动换行”复选框,单击“确定”按钮,即可完成单元格格式的对齐设置,如图7-39所示。
选中A5:A17、A20:A21、A24:A29、A32:A33、E5:E16、E20:E23、E26:E27、E30:E34单元格区域及A37单元格,右击鼠标,从弹出的快捷菜单中选择“设置单元格格式”命令,即可弹出“设置单元格格式”对话框,在该对话框的“对齐”选项卡的“水平对齐”下拉列表中选择“靠左(缩进)”选项,在“缩进”微调框中选择“1”,勾选“自动换行”复选框,单击“确定”按钮,即可完成单元格格式的对齐设置,如图7-39所示。
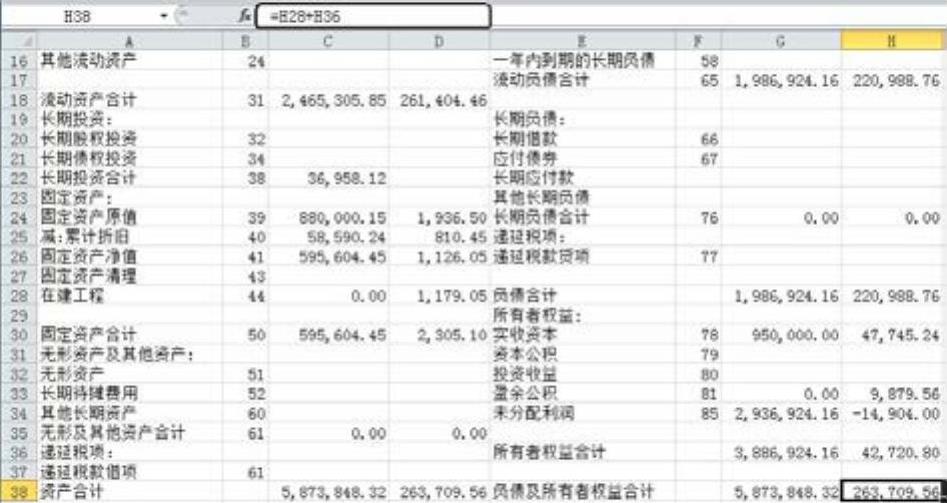
图7-38 编制期末“负债及所有者权益合计”公式
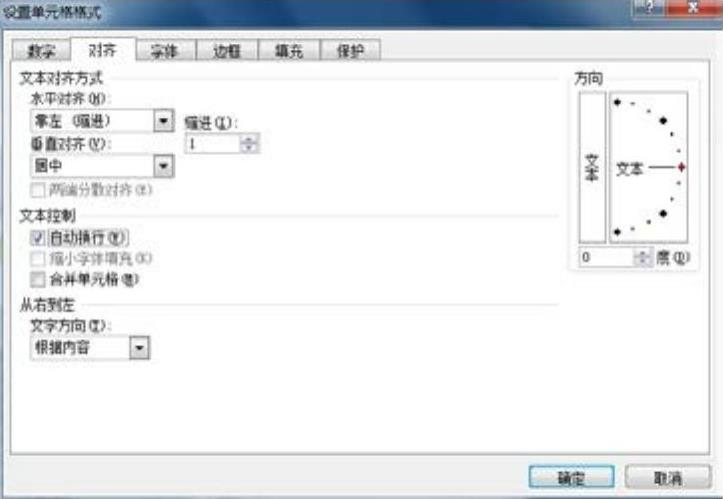
图7-39 设置对齐格式
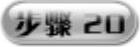 选中A1单元格,右击鼠标,从弹出的快捷菜单中选择“设置单元格格式”命令,即可弹出“设置单元格格式”对话框,在该对话框的“字体”选项卡中选择字体类型为“隶书”、字形为“加粗”、字号大小为“20”,在“下划线”下拉列表框中选择“单下划线”选项,单击“确定”按钮,即可成功设置单元格格式,如图7-40所示。
选中A1单元格,右击鼠标,从弹出的快捷菜单中选择“设置单元格格式”命令,即可弹出“设置单元格格式”对话框,在该对话框的“字体”选项卡中选择字体类型为“隶书”、字形为“加粗”、字号大小为“20”,在“下划线”下拉列表框中选择“单下划线”选项,单击“确定”按钮,即可成功设置单元格格式,如图7-40所示。
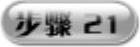 为了美化表格,可以设置表格的边框、取消网格线显示以及设置表格标题字体的大小、字形加粗、字体居中显示等操作,如图7-41所示。
为了美化表格,可以设置表格的边框、取消网格线显示以及设置表格标题字体的大小、字形加粗、字体居中显示等操作,如图7-41所示。
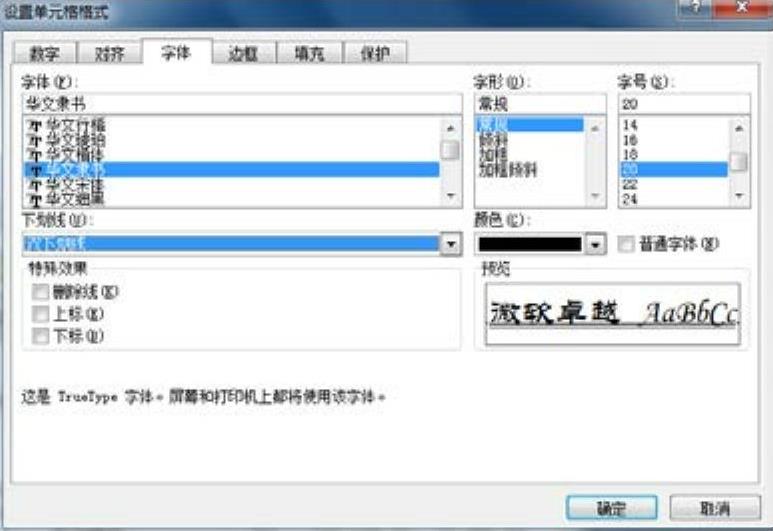
图7-40 “设置单元格格式”对话框
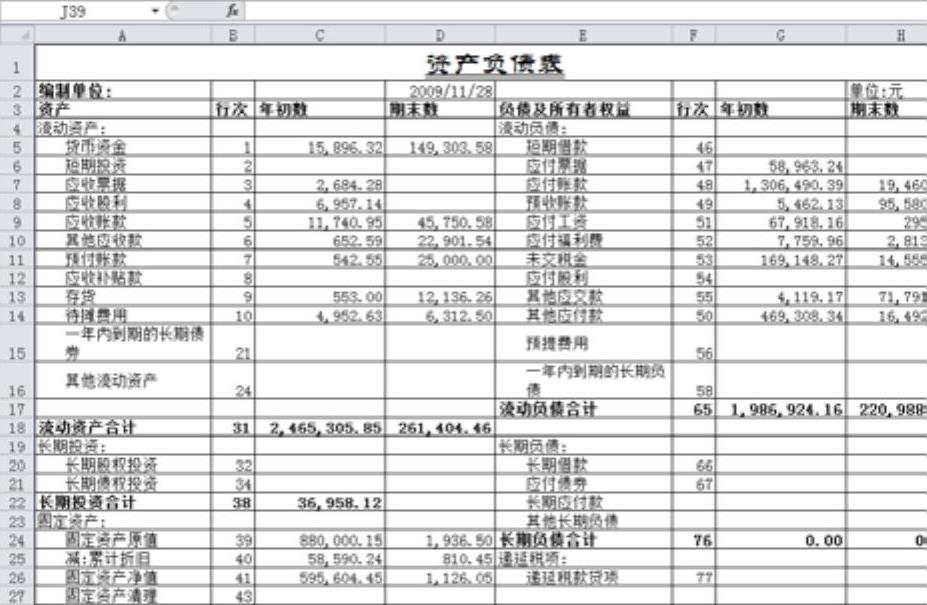
图7-41 美化表格后的效果
免责声明:以上内容源自网络,版权归原作者所有,如有侵犯您的原创版权请告知,我们将尽快删除相关内容。






