在创建了数据透视表型统计表后,下面介绍数据透视表的具体应用,这里以“凭证明细表”工作表为例制作其数据透视表,具体的操作步骤如下:
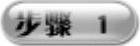 新建一个名为“数据透视表应用.xlsx”的工作簿,双击Sheet 1工作表标签,将其重命名为“凭证明细表”。
新建一个名为“数据透视表应用.xlsx”的工作簿,双击Sheet 1工作表标签,将其重命名为“凭证明细表”。
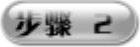 再打开所创建的“凭证明细表”工作表并复制整个工作表,将其粘贴至“数据透视表应用.xlsx”工作簿的“凭证明细表”工作表中,如图6-66所示。
再打开所创建的“凭证明细表”工作表并复制整个工作表,将其粘贴至“数据透视表应用.xlsx”工作簿的“凭证明细表”工作表中,如图6-66所示。
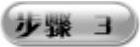 在要创建数据透视表的工作表中选择任一单元格,单击“插入”选项卡的“数据透视表”选项组中的“数据透视表”按钮,即可弹出“创建数据透视表”对话框,如图6-67所示。
在要创建数据透视表的工作表中选择任一单元格,单击“插入”选项卡的“数据透视表”选项组中的“数据透视表”按钮,即可弹出“创建数据透视表”对话框,如图6-67所示。
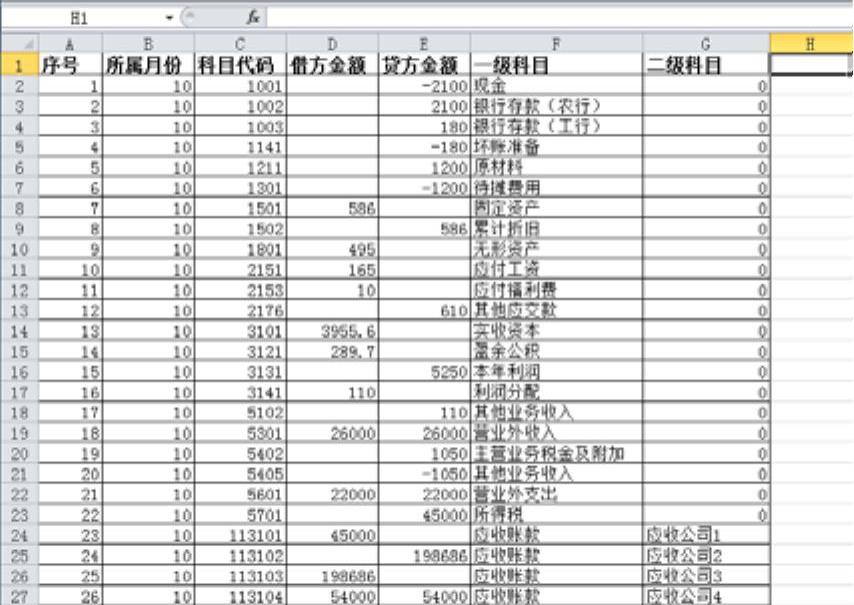
图6-66 “数据透视表应用”工作簿

图6-67 “创建数据透视表”对话框
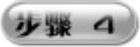 在“表/区域”栏的文本框后单击
在“表/区域”栏的文本框后单击 按钮,即可返回到工作表中选择需要创建数据透视表的数据源区域,如图6-68所示。
按钮,即可返回到工作表中选择需要创建数据透视表的数据源区域,如图6-68所示。
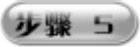 在“选择数据源”文本框中输入需要添加的数据源区域,单击
在“选择数据源”文本框中输入需要添加的数据源区域,单击 按钮,将返回至“创建数据透视表”对话框中,如图6-69所示。
按钮,将返回至“创建数据透视表”对话框中,如图6-69所示。

图6-68 选择需要创建的数据透视表的数据源区域(https://www.daowen.com)

图6-69 选择数据源区域
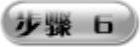 再选择放置数据透视表的位置,选择“新工作表”单选按钮,单击“确定”按钮,则在“数据透视表应用.xlsx”工作簿中插入Sheet 1工作表,选中需要创建报表的字段,勾选“序号”复选框,即可在数据透视表布局区域中创建所属月份字段报表,如图6-70所示。
再选择放置数据透视表的位置,选择“新工作表”单选按钮,单击“确定”按钮,则在“数据透视表应用.xlsx”工作簿中插入Sheet 1工作表,选中需要创建报表的字段,勾选“序号”复选框,即可在数据透视表布局区域中创建所属月份字段报表,如图6-70所示。
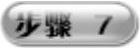 同样,在数据透视表字段列表框中勾选“借方金额”、“贷方金额”、“一级科目”、“二级科目”等复选框,即可在透视布局区域中创建关于“借方金额”、“贷方金额”、“一级科目”、“二级科目”的各报表,如图6-71所示。
同样,在数据透视表字段列表框中勾选“借方金额”、“贷方金额”、“一级科目”、“二级科目”等复选框,即可在透视布局区域中创建关于“借方金额”、“贷方金额”、“一级科目”、“二级科目”的各报表,如图6-71所示。
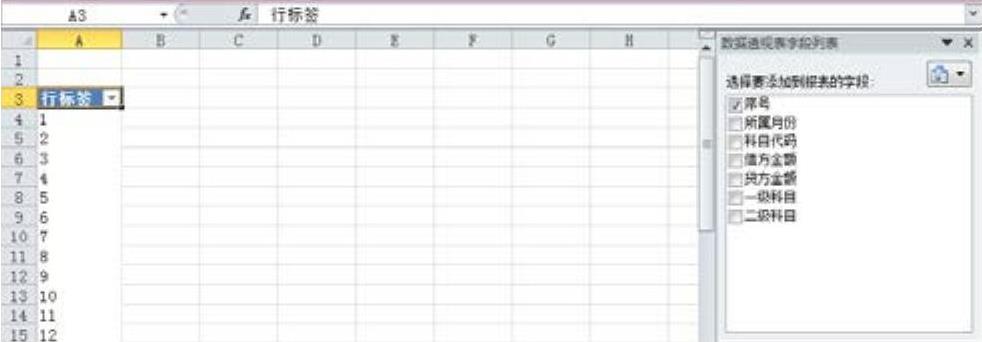
图6-70 选择需要创建报表的字段
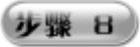 为了美化表格,可以设置表格的边框,设置表格标题字体的大小、字形加粗、字体居中显示等操作,还可以根据需要重命名新建的工作表为“数据透视表”,修改工作表标签的颜色为“红色”,单击“保存”按钮,即可保存工作簿,如图6-72所示。
为了美化表格,可以设置表格的边框,设置表格标题字体的大小、字形加粗、字体居中显示等操作,还可以根据需要重命名新建的工作表为“数据透视表”,修改工作表标签的颜色为“红色”,单击“保存”按钮,即可保存工作簿,如图6-72所示。
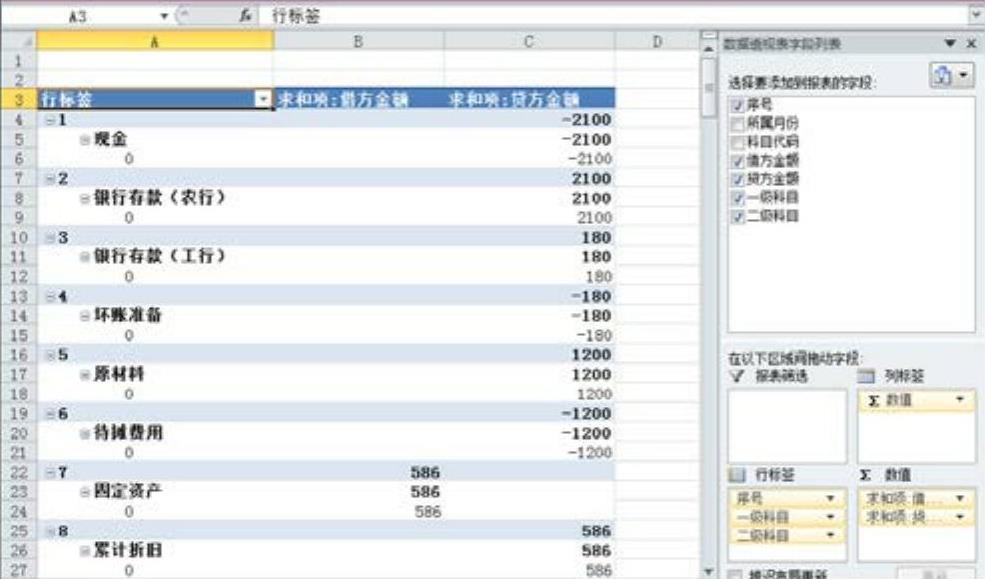
图6-71 完成透视表的创建
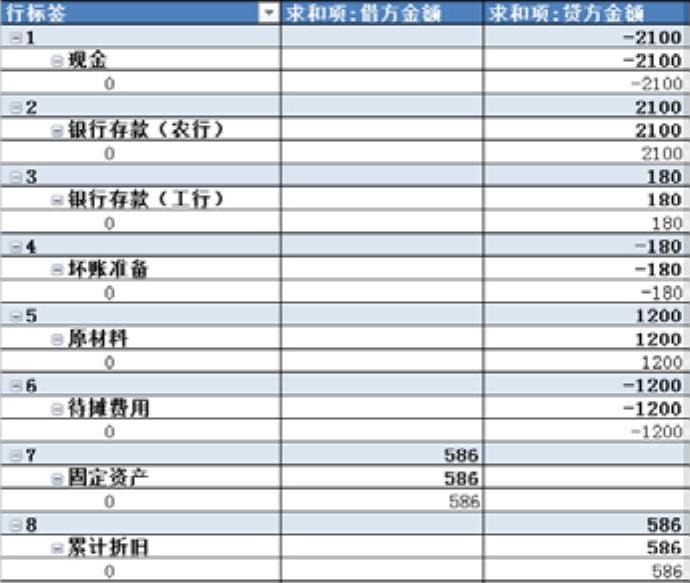
图6-72 美化表格后的效果
免责声明:以上内容源自网络,版权归原作者所有,如有侵犯您的原创版权请告知,我们将尽快删除相关内容。






