随着投影仪的广泛使用,成本对比图表已成为企业每月成本分析例会上最具说服力的资料。下面将创建一张材料成本对比表,以实现本期单耗和上期单耗的对比,以及按上年同期消耗量计算的成本与本月实际成本之间的比较。具体的操作步骤如下:
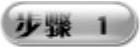 新建一个名为“成本对比表.xlsx”的工作簿,双击Sheet 1工作表标签,将其重命名为“6月份成本表”。
新建一个名为“成本对比表.xlsx”的工作簿,双击Sheet 1工作表标签,将其重命名为“6月份成本表”。
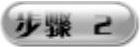 在A1、A2、B2、B3、J2、K2、D3、H3、L3单元格和A3:C3、D4:K4单元格区域的各个单元格中输入表格标题内容,设置部分单元格格式及单元格合并等操作,如图6-1所示。再在A5单元格及A6:C15单元格区域的各个单元格中分别输入表格内容,如图6-2所示。
在A1、A2、B2、B3、J2、K2、D3、H3、L3单元格和A3:C3、D4:K4单元格区域的各个单元格中输入表格标题内容,设置部分单元格格式及单元格合并等操作,如图6-1所示。再在A5单元格及A6:C15单元格区域的各个单元格中分别输入表格内容,如图6-2所示。

图6-1 “成本对比表”工作簿
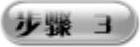 再选中D5:D15单元格区域,右击鼠标,从弹出的快捷菜单中选择“设置单元格格式”命令,即可弹出“设置单元格格式”对话框,在该对话框的“数字”选项卡的“分类”列表框中选择“数值”选项,在“小数位数”微调框中输入“4”,单击“确定”按钮即可完成单元格区域的设置,如图6-3所示。
再选中D5:D15单元格区域,右击鼠标,从弹出的快捷菜单中选择“设置单元格格式”命令,即可弹出“设置单元格格式”对话框,在该对话框的“数字”选项卡的“分类”列表框中选择“数值”选项,在“小数位数”微调框中输入“4”,单击“确定”按钮即可完成单元格区域的设置,如图6-3所示。

图6-2 输入材料的“名称”、“单位”及“单价”

图6-3 “设置单元格格式”对话框
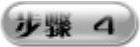 在D6:D15单元格区域中输入相应的数据,如图6-4所示。
在D6:D15单元格区域中输入相应的数据,如图6-4所示。
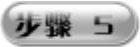 再选中E5:E15单元格区域,右击鼠标,从弹出的快捷菜单中选择“设置单元格格式”命令,即可弹出“设置单元格格式”对话框,在该对话框的“数字”选项卡的“分类”列表框中选择“货币”选项,在“货币符号”下拉列表框中选择“无”选项,单击“确定”按钮,即可完成单元格区域的设置,如图6-5所示。
再选中E5:E15单元格区域,右击鼠标,从弹出的快捷菜单中选择“设置单元格格式”命令,即可弹出“设置单元格格式”对话框,在该对话框的“数字”选项卡的“分类”列表框中选择“货币”选项,在“货币符号”下拉列表框中选择“无”选项,单击“确定”按钮,即可完成单元格区域的设置,如图6-5所示。

图6-4 输入“单位耗量”数据

图6-5 设置单元格类型为“货币”型
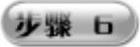 在E6:E15单元格区域的各个单元格中分别输入相应数据,如图6-6所示。再选中E5单元格,在编辑栏中输入求和公式“=SUM(E6:E15)”,即可计算出单位成本总和,如图6-7所示。
在E6:E15单元格区域的各个单元格中分别输入相应数据,如图6-6所示。再选中E5单元格,在编辑栏中输入求和公式“=SUM(E6:E15)”,即可计算出单位成本总和,如图6-7所示。
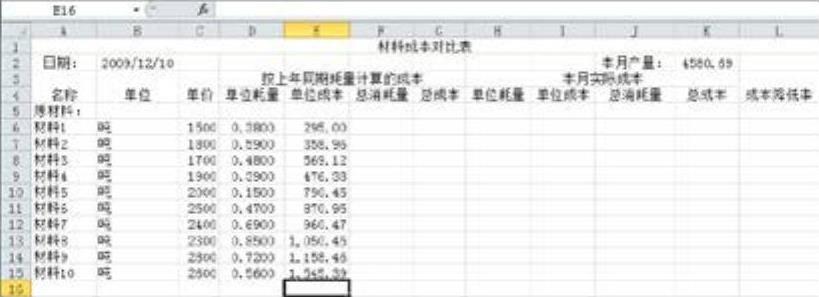
图6-6 输入“单位成本”数据
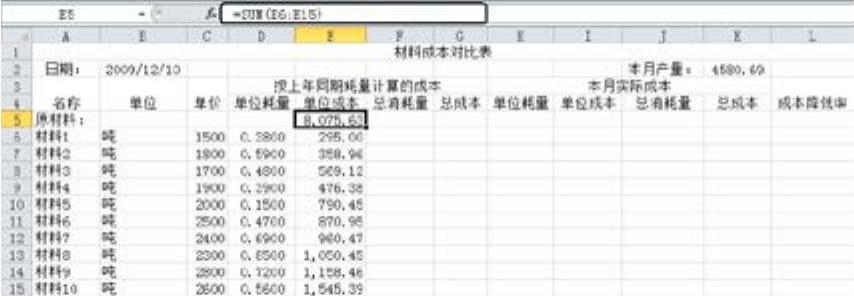
图6-7 计算单位成本总和
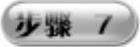 选中F5:F15单元格区域,设置单元格格式为4位小数位的数值显示,再选中F6单元格,在编辑栏中输入公式“=D6$K$2”,即可计算出按上年同期消耗量的总消耗量,如图6-8所示。
选中F5:F15单元格区域,设置单元格格式为4位小数位的数值显示,再选中F6单元格,在编辑栏中输入公式“=D6$K$2”,即可计算出按上年同期消耗量的总消耗量,如图6-8所示。
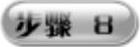 再选中F6单元格,将光标移到该单元格的右下角,当光标变为“+”形状时按住鼠标左键往下拖曳到相应位置松开,即可完成公式的复制,也可适当调整F列的列宽使内容完全显示,如图6-9所示。
再选中F6单元格,将光标移到该单元格的右下角,当光标变为“+”形状时按住鼠标左键往下拖曳到相应位置松开,即可完成公式的复制,也可适当调整F列的列宽使内容完全显示,如图6-9所示。
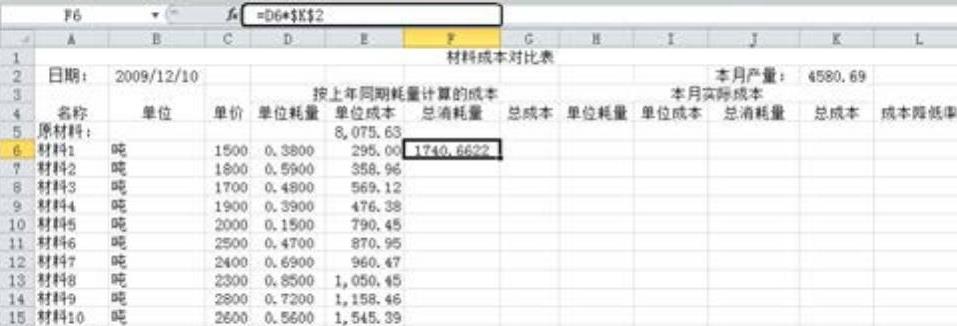
图6-8 编制“总消耗量”公式

图6-9 复制F6单元格公式
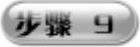 选中G5:G15单元格区域,设置单元格格式为无货币符号的货币显示,再选中G6单元格,在编辑栏中输入公式“=E6$K$2”,即可计算出按上年同期消耗量的总成本,如图6-10所示。
选中G5:G15单元格区域,设置单元格格式为无货币符号的货币显示,再选中G6单元格,在编辑栏中输入公式“=E6$K$2”,即可计算出按上年同期消耗量的总成本,如图6-10所示。

图6-10 编制“总成本”公式
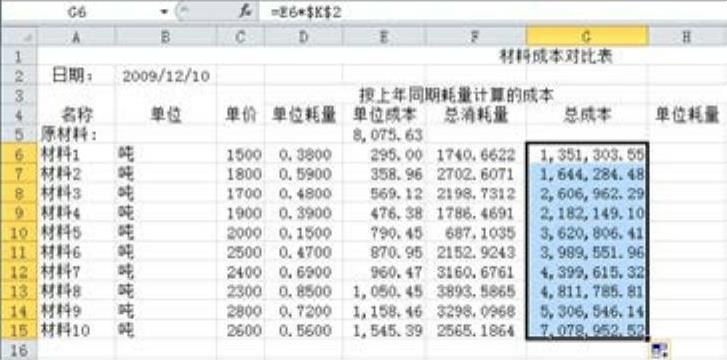
图6-11 复制G6单元格公式
 再选中G6单元格,将光标移到该单元格的右下角,当光标变为“+”形状时按住鼠标左键往下拖曳到相应位置松开,即可完成公式的复制,也可适当调整G列的列宽,使该列内容完全显示,如图6-11所示。
再选中G6单元格,将光标移到该单元格的右下角,当光标变为“+”形状时按住鼠标左键往下拖曳到相应位置松开,即可完成公式的复制,也可适当调整G列的列宽,使该列内容完全显示,如图6-11所示。
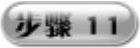 再选中G5单元格,在编辑栏中输入求和公式“=SUM(G6:G15)”,即可计算出按上年同期消耗量的总成本之和,如图6-12所示。
再选中G5单元格,在编辑栏中输入求和公式“=SUM(G6:G15)”,即可计算出按上年同期消耗量的总成本之和,如图6-12所示。
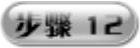 再在J6:J15单元格区域中输入相应的数据,如图6-13所示。
再在J6:J15单元格区域中输入相应的数据,如图6-13所示。

图6-12 编制“总成本”求和公式
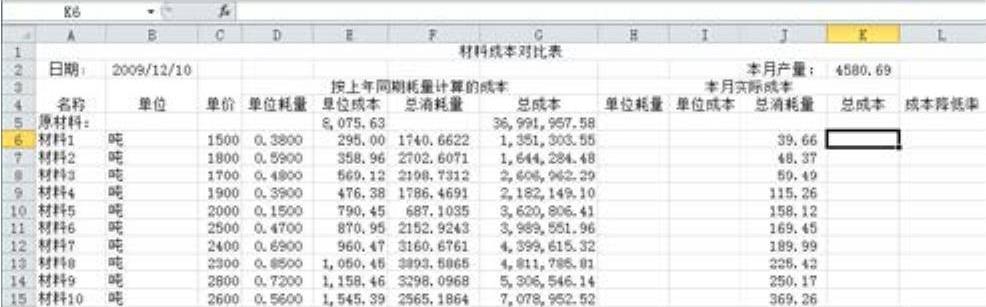
图6-13 输入“总消耗量”数据(https://www.daowen.com)
 选中K5:K15单元格区域,设置单元格格式为“货币”型,并设置“货币符号”为“无”。选中K6单元格,在编辑栏中输入公式“=J6C6”,即可计算出本月实际成本的总成本,如图6-14所示。
选中K5:K15单元格区域,设置单元格格式为“货币”型,并设置“货币符号”为“无”。选中K6单元格,在编辑栏中输入公式“=J6C6”,即可计算出本月实际成本的总成本,如图6-14所示。
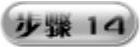 再选中K6单元格,将光标移到该单元格的右下角,当光标变为“+”形状时按住鼠标左键往下拖曳到相应位置松开,即可完成公式的复制,也可适当调整K列的列宽,使该列内容完全显示,如图6-15所示。
再选中K6单元格,将光标移到该单元格的右下角,当光标变为“+”形状时按住鼠标左键往下拖曳到相应位置松开,即可完成公式的复制,也可适当调整K列的列宽,使该列内容完全显示,如图6-15所示。
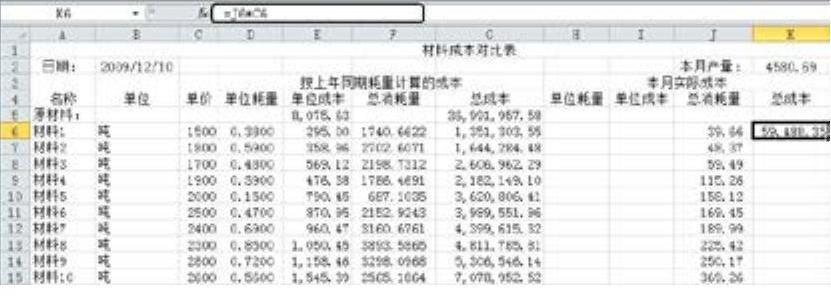
图6-14 编制本月实际成本的“总成本”公式
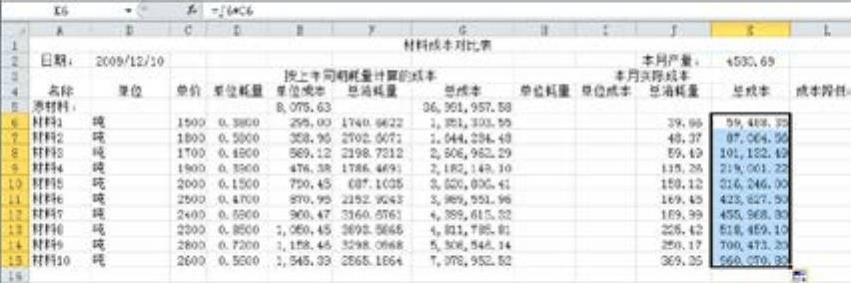
图6-15 复制K6单元格公式
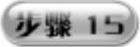 选中K5单元格,在编辑栏中输入求和公式“=SUM(K6:K15)”,即可计算出本月实际成本的总成本之和,如图6-16所示。
选中K5单元格,在编辑栏中输入求和公式“=SUM(K6:K15)”,即可计算出本月实际成本的总成本之和,如图6-16所示。
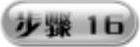 选中H5:H15单元格区域,设置单元格格式为“数值”型,并设置“小数位数”的值为“4”,再选中H6单元格,在编辑栏中输入公式“=J6/$K$2”,即可计算出本月实际成本的单位耗量,如图6-17所示。
选中H5:H15单元格区域,设置单元格格式为“数值”型,并设置“小数位数”的值为“4”,再选中H6单元格,在编辑栏中输入公式“=J6/$K$2”,即可计算出本月实际成本的单位耗量,如图6-17所示。
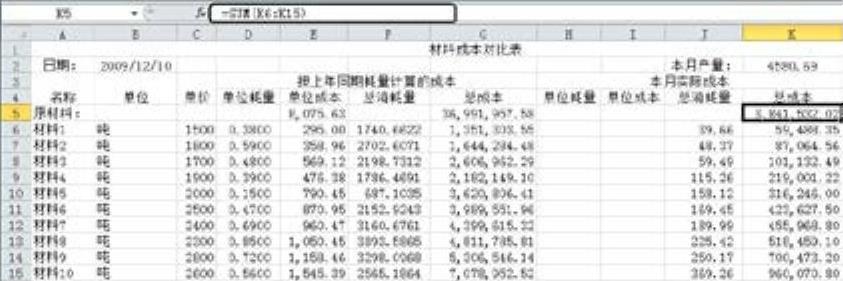
图6-16 编制本月实际成本的“总成本”求和公式
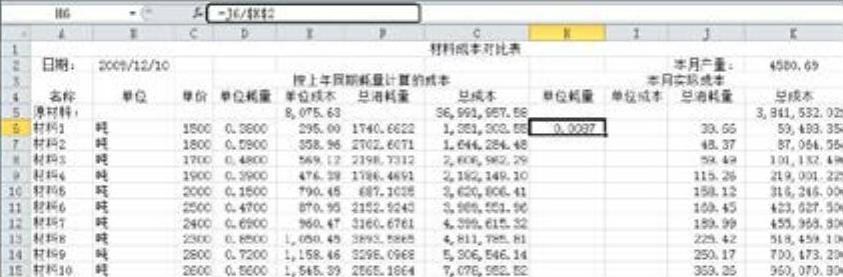
图6-17 编制本月实际成本的“单位耗量”公式
 再选中H6单元格,将光标移到该单元格的右下角,当光标变为“+”形状时按住鼠标左键往下拖曳到相应位置松开,即可完成公式的复制,也可适当调整H列的列宽,使该列内容完全显示,如图6-18所示。
再选中H6单元格,将光标移到该单元格的右下角,当光标变为“+”形状时按住鼠标左键往下拖曳到相应位置松开,即可完成公式的复制,也可适当调整H列的列宽,使该列内容完全显示,如图6-18所示。
 选中I5:I15单元格区域,设置单元格格式为“货币”型,设置“货币符号”为“无”。再选中I6单元格,在编辑栏中输入公式“=K6/$K$2”,即可计算出本月实际成本的单位成本,如图6-19所示。
选中I5:I15单元格区域,设置单元格格式为“货币”型,设置“货币符号”为“无”。再选中I6单元格,在编辑栏中输入公式“=K6/$K$2”,即可计算出本月实际成本的单位成本,如图6-19所示。
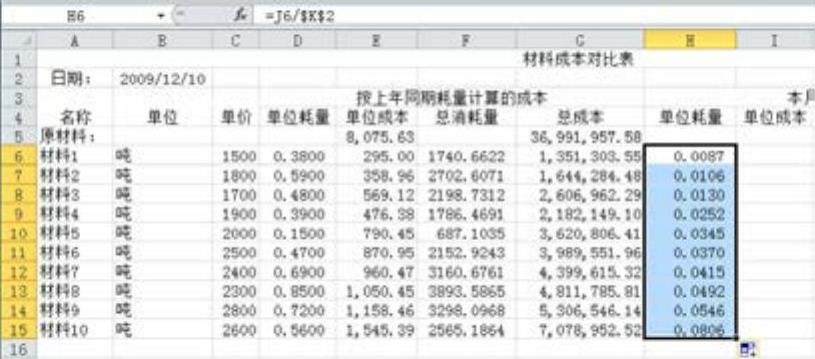
图6-18 复制H6单元格公式
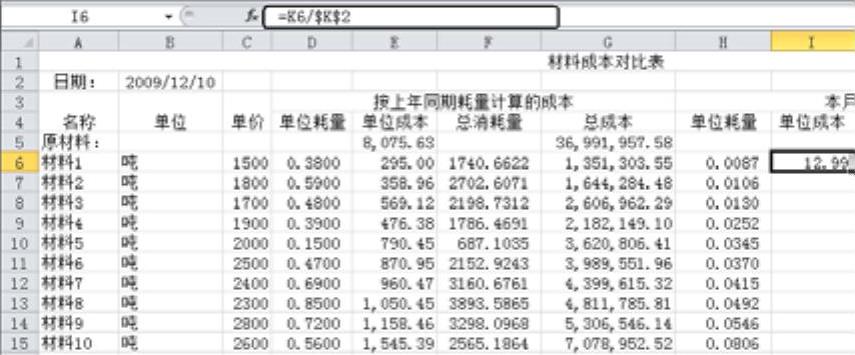
图6-19 计算出本月实际成本的单位成本
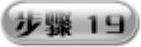 再选中I6单元格,将光标移到该单元格的右下角,当光标变为“+”形状时按住鼠标左键往下拖曳到相应位置松开,即可完成公式的复制,如图6-20所示。在I5单元格编辑栏中输入求和公式“=SUM(I6:I15)”,即可计算出实际成本的单位成本之和,如图6-21所示。
再选中I6单元格,将光标移到该单元格的右下角,当光标变为“+”形状时按住鼠标左键往下拖曳到相应位置松开,即可完成公式的复制,如图6-20所示。在I5单元格编辑栏中输入求和公式“=SUM(I6:I15)”,即可计算出实际成本的单位成本之和,如图6-21所示。
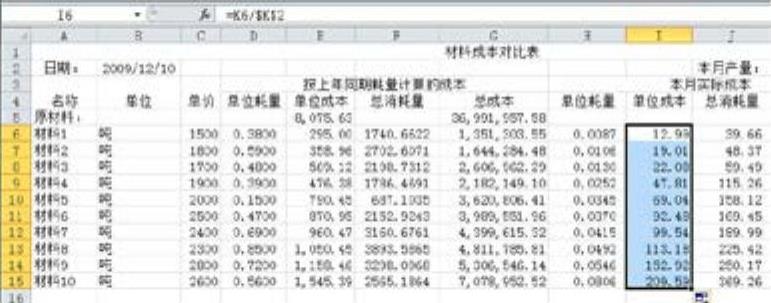
图6-20 复制I6单元格公式

图6-21 计算实际成本的单位成本之和
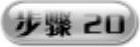 选中L5:L15单元格区域,右击鼠标,从弹出的快捷菜单中选择“设置单元格格式”命令,即可弹出“设置单元格格式”对话框,在该对话框的“数字”选项卡的“分类”列表框中选择“百分比”选项,单击“确定”按钮,即可完成单元格区域的设置,如图6-22所示。
选中L5:L15单元格区域,右击鼠标,从弹出的快捷菜单中选择“设置单元格格式”命令,即可弹出“设置单元格格式”对话框,在该对话框的“数字”选项卡的“分类”列表框中选择“百分比”选项,单击“确定”按钮,即可完成单元格区域的设置,如图6-22所示。
 选中L5单元格,在编辑栏中输入公式“=(G5−K5)/G5”,即可计算出成本降低率,如图6-23所示。
选中L5单元格,在编辑栏中输入公式“=(G5−K5)/G5”,即可计算出成本降低率,如图6-23所示。
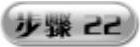 再选中L5单元格,将光标移到该单元格的右下角,当光标变为“+”形状时按住鼠标左键往下拖曳到相应位置松开,即可完成公式的复制,如图6-24所示。
再选中L5单元格,将光标移到该单元格的右下角,当光标变为“+”形状时按住鼠标左键往下拖曳到相应位置松开,即可完成公式的复制,如图6-24所示。
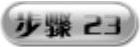 选中A6:A15单元格区域,右击鼠标,从弹出的快捷菜单中选择“设置单元格格式”命令,即可弹出“设置单元格格式”对话框,在该对话框的“对齐”选项卡的“水平对齐”下拉列表框中选择“靠左(缩进)”选项,在“缩进”微调框中调整为“1”,单击“确定”按钮,即可成功设置单元格区域的对齐方式,如图6-25所示。
选中A6:A15单元格区域,右击鼠标,从弹出的快捷菜单中选择“设置单元格格式”命令,即可弹出“设置单元格格式”对话框,在该对话框的“对齐”选项卡的“水平对齐”下拉列表框中选择“靠左(缩进)”选项,在“缩进”微调框中调整为“1”,单击“确定”按钮,即可成功设置单元格区域的对齐方式,如图6-25所示。
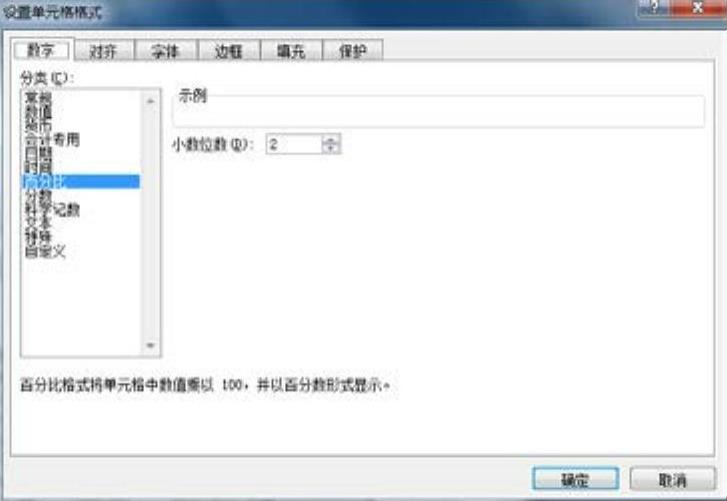
图6-22 设置单元格格式为百分比

图6-23 计算成本降低率
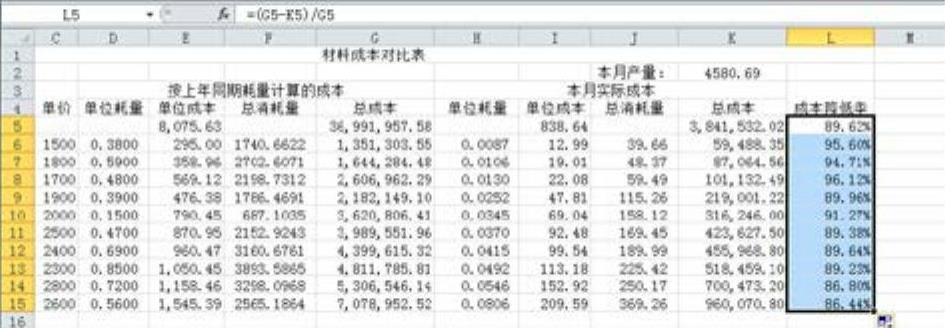
图6-24 复制L5单元格公式
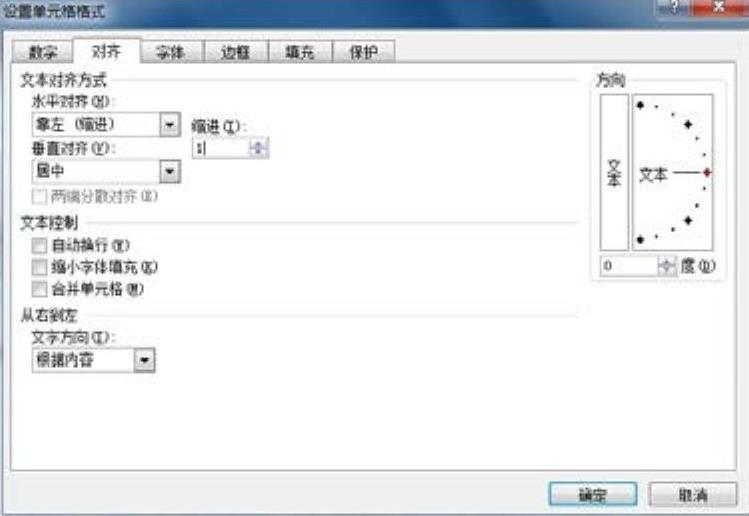
图6-25 设置对齐格式
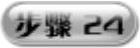 为了美化表格,可以设置表格的边框、取消网格线显示以及设置表格标题字体的大小、字形加粗、字体居中显示等操作,如图6-26所示。
为了美化表格,可以设置表格的边框、取消网格线显示以及设置表格标题字体的大小、字形加粗、字体居中显示等操作,如图6-26所示。

图6-26 美化表格后的效果
免责声明:以上内容源自网络,版权归原作者所有,如有侵犯您的原创版权请告知,我们将尽快删除相关内容。







