下面介绍使用图表查看直线折旧法所求解的折旧费的方法。具体的操作步骤如下:
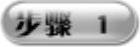 在“固定资产卡片”工作表中,双击Sheet 2工作表标签,将其命名为“直线折旧法”,在A1~H1单元格中输入相应的表格标题,如图5-30所示。
在“固定资产卡片”工作表中,双击Sheet 2工作表标签,将其命名为“直线折旧法”,在A1~H1单元格中输入相应的表格标题,如图5-30所示。
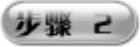 选中H6单元格,在编辑栏中输入公式“=$B$1”,即可计算出“0个年份的剩余价值”,如图5-31所示。
选中H6单元格,在编辑栏中输入公式“=$B$1”,即可计算出“0个年份的剩余价值”,如图5-31所示。
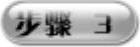 选中E7单元格,在编辑栏中输入公式“=B1−B2”,即可计算出1个年份的固定资产原值—预计残值”,如图5-32所示。
选中E7单元格,在编辑栏中输入公式“=B1−B2”,即可计算出1个年份的固定资产原值—预计残值”,如图5-32所示。

图5-30 插入“直线折旧法”工作表
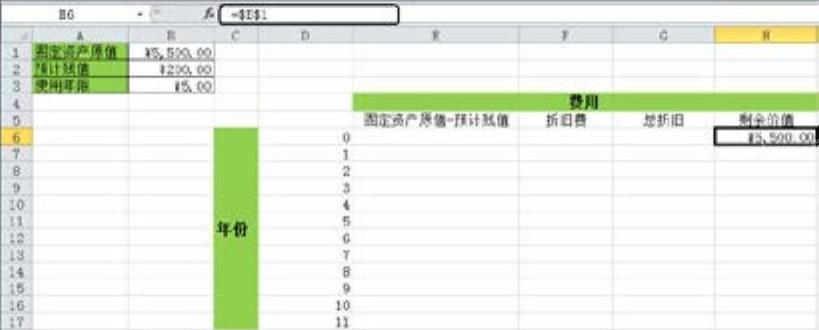
图5-31 计算0个年份的剩余价值

图5-32 计算1个年份的固定资产原值—预计残值
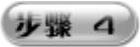 复制E7单元格中的数值到该列单元格的其余单元格中,如图5-33所示。这里不能使用序列填充柄向下填充,否则会得出不同的结果。
复制E7单元格中的数值到该列单元格的其余单元格中,如图5-33所示。这里不能使用序列填充柄向下填充,否则会得出不同的结果。
 选中F7单元格,在编辑栏中输入公式“=SLN($B$1,$B$2,$B$3)”,按下Enter键后,即可计算出1个年度的折旧费,如图5-34所示。
选中F7单元格,在编辑栏中输入公式“=SLN($B$1,$B$2,$B$3)”,按下Enter键后,即可计算出1个年度的折旧费,如图5-34所示。

图5-33 复制E7中数值到该列的其他单元格

图5-34 计算1个年度的折旧费
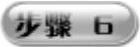 复制单元格F7中的数值到该列单元格的其余单元格中,由于采用的是直线折旧法,所以计算出来的每年折旧费相等,如图5-35所示。
复制单元格F7中的数值到该列单元格的其余单元格中,由于采用的是直线折旧法,所以计算出来的每年折旧费相等,如图5-35所示。
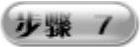 选中G7单元格,在编辑栏中输入公式“=D7E7”,即可计算出总折旧费,如图5-36所示。
选中G7单元格,在编辑栏中输入公式“=D7E7”,即可计算出总折旧费,如图5-36所示。
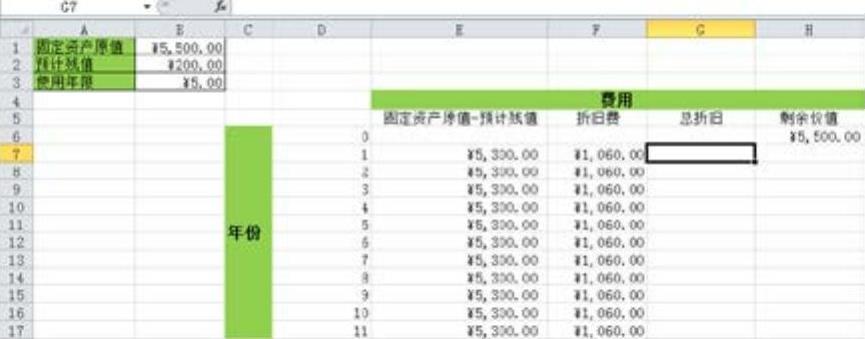
图5-35 复制F7单元格公式
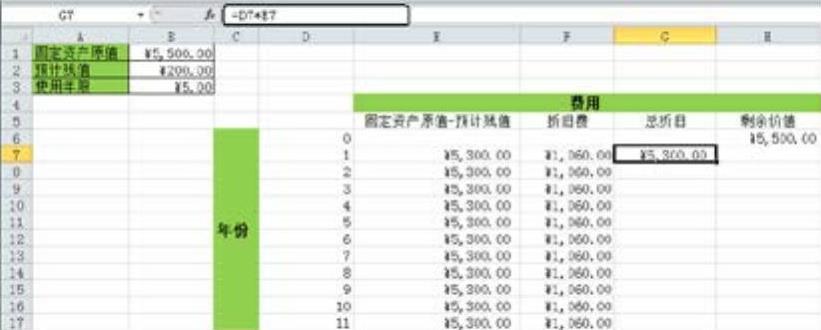
图5-36 计算总折旧费
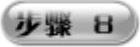 再选中G7单元格,将光标移到该单元格的右下角,当光标变为“+”形状时按住鼠标左键往下拖曳到相应位置松开,即可完成公式的复制,还可以适当调整G列的列宽使内容完全显示,如图5-37所示。
再选中G7单元格,将光标移到该单元格的右下角,当光标变为“+”形状时按住鼠标左键往下拖曳到相应位置松开,即可完成公式的复制,还可以适当调整G列的列宽使内容完全显示,如图5-37所示。
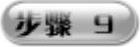 选中H7单元格,在编辑栏中输入公式“=$H$6−G7”,即可计算每年提取折旧后的剩余价值,如图5-38所示。
选中H7单元格,在编辑栏中输入公式“=$H$6−G7”,即可计算每年提取折旧后的剩余价值,如图5-38所示。
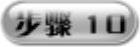 再选中H7单元格,将光标移到该单元格的右下角,当光标变为“+”形状时按住鼠标左键往下拖曳到相应位置松开,即可完成公式的复制,还可以调整H列的列宽使内容完全显示,如图5-39所示。(https://www.daowen.com)
再选中H7单元格,将光标移到该单元格的右下角,当光标变为“+”形状时按住鼠标左键往下拖曳到相应位置松开,即可完成公式的复制,还可以调整H列的列宽使内容完全显示,如图5-39所示。(https://www.daowen.com)
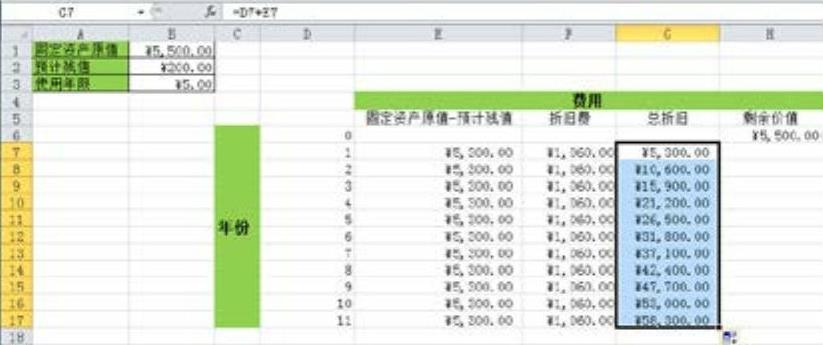
图5-37 复制G7单元格公式
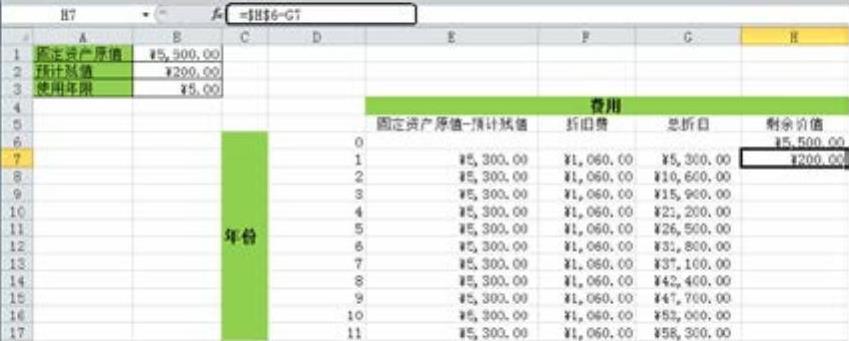
图5-38 计算每年提取折旧后的剩余价值
下面介绍启动图表向导作图的方法,由于图表向导操作比较简单,这里只对关键步骤进行说明。
具体的操作步骤如下:
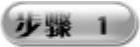 选中E5:H5、E7:H17单元格区域,在“插入”选项卡的“图表”选项组中单击“散点图”按钮下方的三角按钮,从下拉菜单中选择一种图表样式,如图5-40所示。
选中E5:H5、E7:H17单元格区域,在“插入”选项卡的“图表”选项组中单击“散点图”按钮下方的三角按钮,从下拉菜单中选择一种图表样式,如图5-40所示。
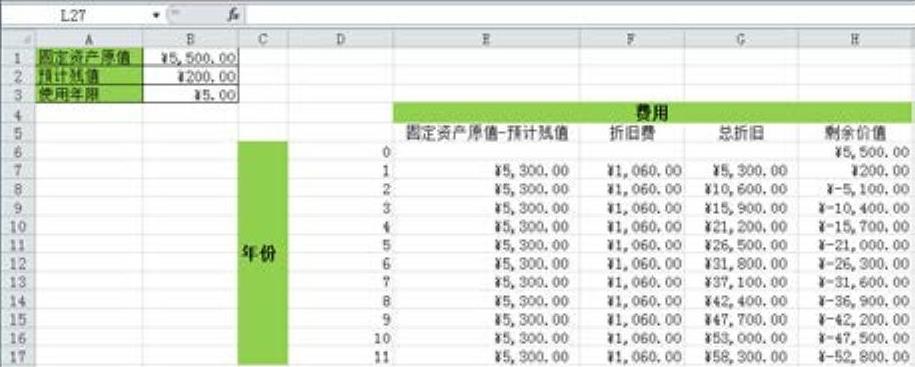
图5-39 复制H7单元格公式

图5-40 选择一种图表样式
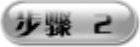 选中其中一种图表类型,即可自动将该图表插入到“直线折旧法”工作表中,如图5-41所示。
选中其中一种图表类型,即可自动将该图表插入到“直线折旧法”工作表中,如图5-41所示。
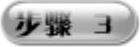 单击“图表工具”菜单的“设计”选项卡,从“设计”栏内选择一种图表的样式和图表的布局,如图5-42所示。
单击“图表工具”菜单的“设计”选项卡,从“设计”栏内选择一种图表的样式和图表的布局,如图5-42所示。
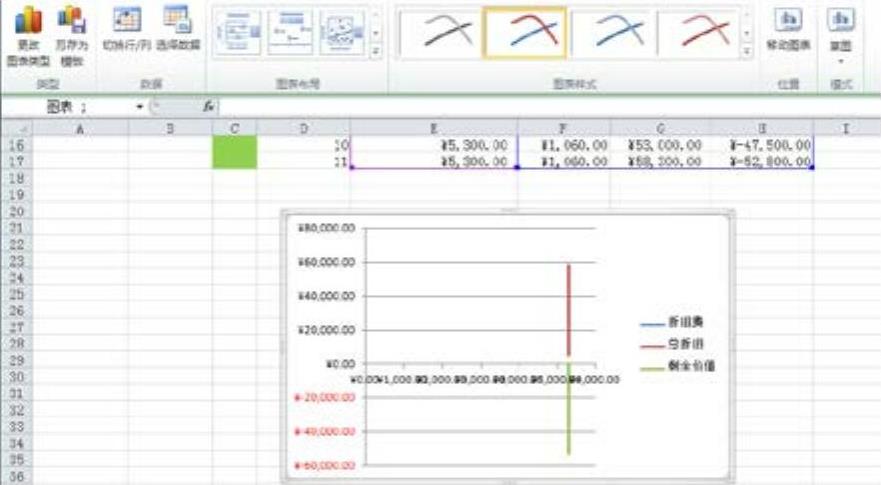
图5-41 成功插入图表

图5-42 选择一种图表的样式和图表的布局
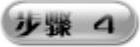 单击“布局”选项卡,在“布局”选项栏中设置图表标题及图例等各项的显示位置,如图5-43所示。
单击“布局”选项卡,在“布局”选项栏中设置图表标题及图例等各项的显示位置,如图5-43所示。
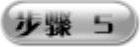 单击“格式”选项卡,在“格式”选项栏中设置图表的形状及样式,其中包括:形状的填充、形状的轮廓、形状的效果等,如图5-44所示。
单击“格式”选项卡,在“格式”选项栏中设置图表的形状及样式,其中包括:形状的填充、形状的轮廓、形状的效果等,如图5-44所示。

图5-43 设置图表标题及图例等各项的显示位置
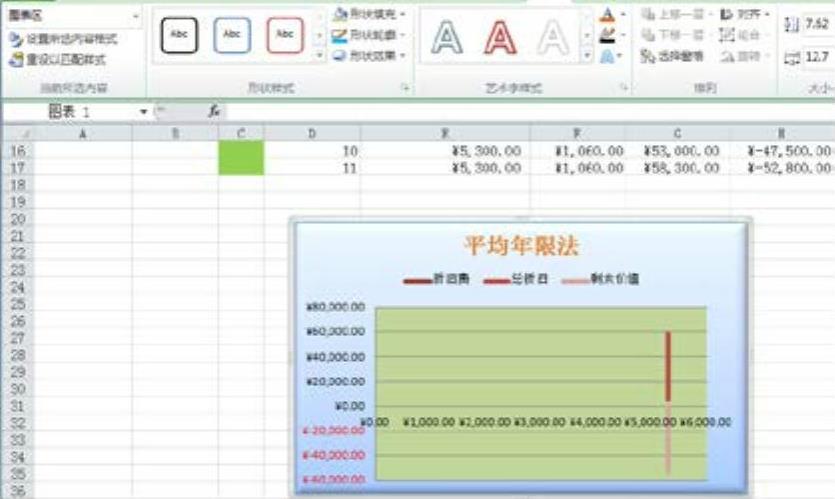
图5-44 设置图表的轮廓、形状
免责声明:以上内容源自网络,版权归原作者所有,如有侵犯您的原创版权请告知,我们将尽快删除相关内容。







