在日常会计核算中,实现入库表的创建,需要了解入库单的编号、供货商的编号及单位、材料的名称、规格以及计量单位等信息,具体的操作步骤如下:
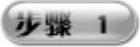 在“基础材料代码.xlsx”工作簿中插入一个新的工作表并命名为“入库表”,修改该工作表的标签颜色为“紫色”。同时,将其另存为一个名为“入库与出库表.xlsx”的新工作簿。
在“基础材料代码.xlsx”工作簿中插入一个新的工作表并命名为“入库表”,修改该工作表的标签颜色为“紫色”。同时,将其另存为一个名为“入库与出库表.xlsx”的新工作簿。
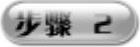 在B1:M1单元格区域中输入表格的标题,并适当调整单元格列宽的大小,使该列的内容能够完全显示,如图3-13所示。
在B1:M1单元格区域中输入表格的标题,并适当调整单元格列宽的大小,使该列的内容能够完全显示,如图3-13所示。
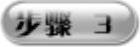 选中B2单元格,右击鼠标,从弹出的快捷菜单中选择“设置单元格格式”命令,即可弹出“设置单元格格式”对话框,在该对话框的“数字”选项卡的“分类”列表框中选择“自定义”选项,在“类型”列表框中输入“"2010-"000”,如 图3-14所示。
选中B2单元格,右击鼠标,从弹出的快捷菜单中选择“设置单元格格式”命令,即可弹出“设置单元格格式”对话框,在该对话框的“数字”选项卡的“分类”列表框中选择“自定义”选项,在“类型”列表框中输入“"2010-"000”,如 图3-14所示。
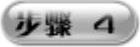 在B2单元格中输入“入库单号码”,在“开始”选项卡的“剪贴板”选项组中单击“格式刷”按钮
在B2单元格中输入“入库单号码”,在“开始”选项卡的“剪贴板”选项组中单击“格式刷”按钮 ,当光标变为
,当光标变为 形状时按住Shift键不放,单击B20单元格,即可填充B2:B20单元格区域的内容,如图3-15所示。
形状时按住Shift键不放,单击B20单元格,即可填充B2:B20单元格区域的内容,如图3-15所示。
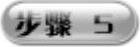 在“供货商代码”工作表中选择A2:A20单元格区域,然后右击鼠标,从弹出的快捷菜单中选择“复制”命令。再打开“入库表”工作表,用鼠标右击C2单元格,在弹出的快捷菜单中选择“粘贴”命令,即可成功输入C2:C20单元格区域中的“供货商编号”,如图3-16所示。
在“供货商代码”工作表中选择A2:A20单元格区域,然后右击鼠标,从弹出的快捷菜单中选择“复制”命令。再打开“入库表”工作表,用鼠标右击C2单元格,在弹出的快捷菜单中选择“粘贴”命令,即可成功输入C2:C20单元格区域中的“供货商编号”,如图3-16所示。
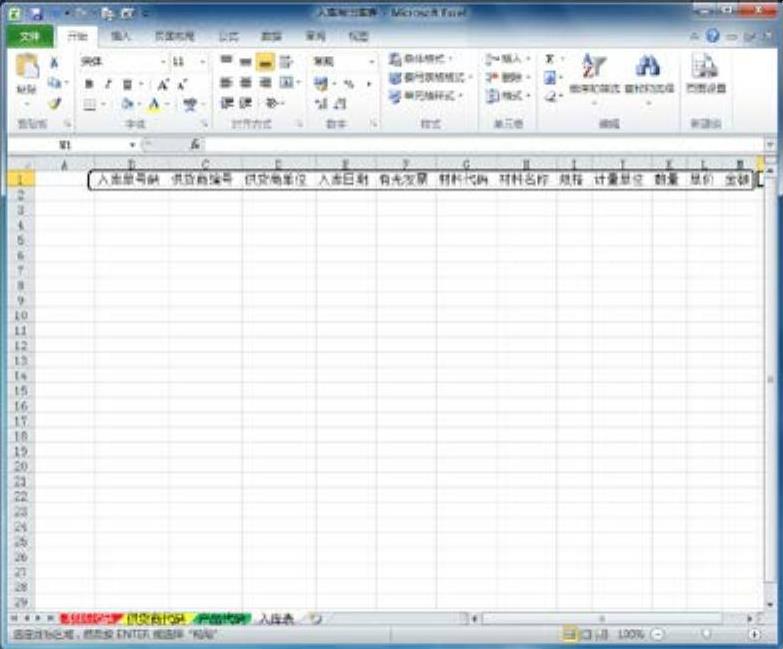
图3-13 输入“入库表”工作表的标题
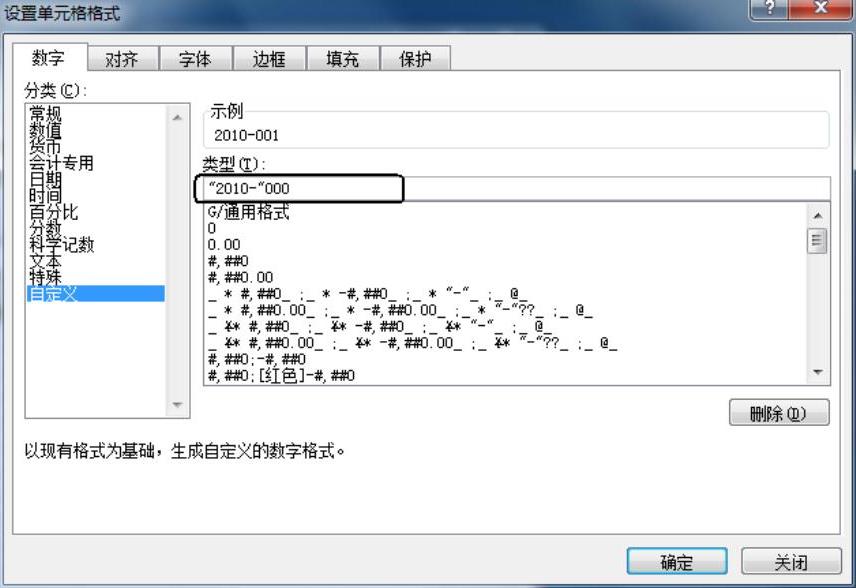
图3-14 “设置单元格格式”对话框
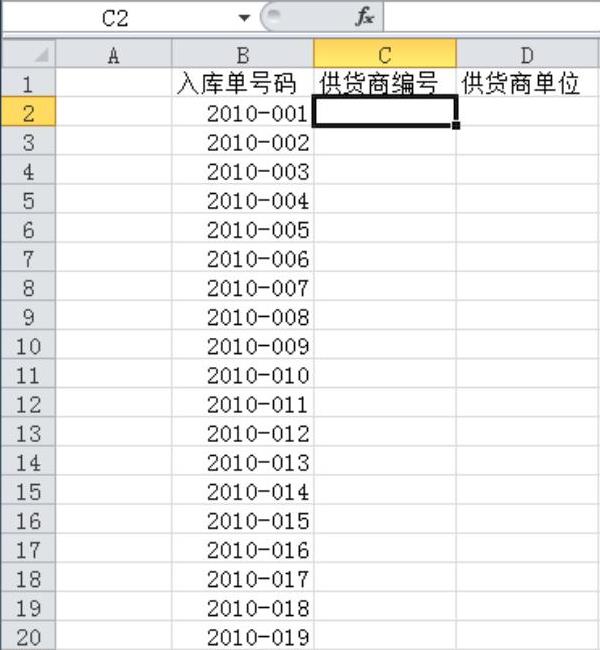
图3-15 输入“入库单号码”
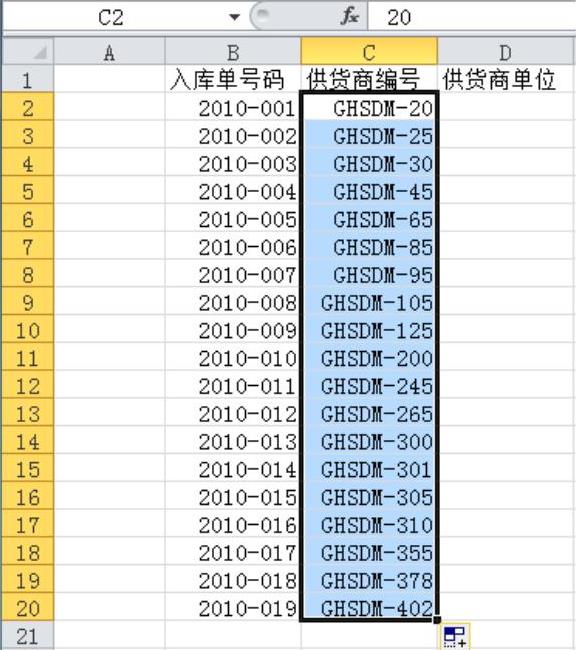
图3-16 粘贴“供货商编号”
 选中D2单元格,在编辑栏中输入公式“=IF(ISNA(VLOOKUP(C2,供货商代码!$A$2:$B$20,2,0)),"",VLOOKUP(C2,供货商代码!$A$2:$B$20,2,0))”,即可成功编制“供货商单位”信息,如图3-17所示。
选中D2单元格,在编辑栏中输入公式“=IF(ISNA(VLOOKUP(C2,供货商代码!$A$2:$B$20,2,0)),"",VLOOKUP(C2,供货商代码!$A$2:$B$20,2,0))”,即可成功编制“供货商单位”信息,如图3-17所示。
 再选中D2单元格,将光标移到该单元格的右下角,当光标变为“+”形状时按住鼠标左键往下拖曳到相应位置后松开,即可完成公式的复制,如图3-18所示。
再选中D2单元格,将光标移到该单元格的右下角,当光标变为“+”形状时按住鼠标左键往下拖曳到相应位置后松开,即可完成公式的复制,如图3-18所示。
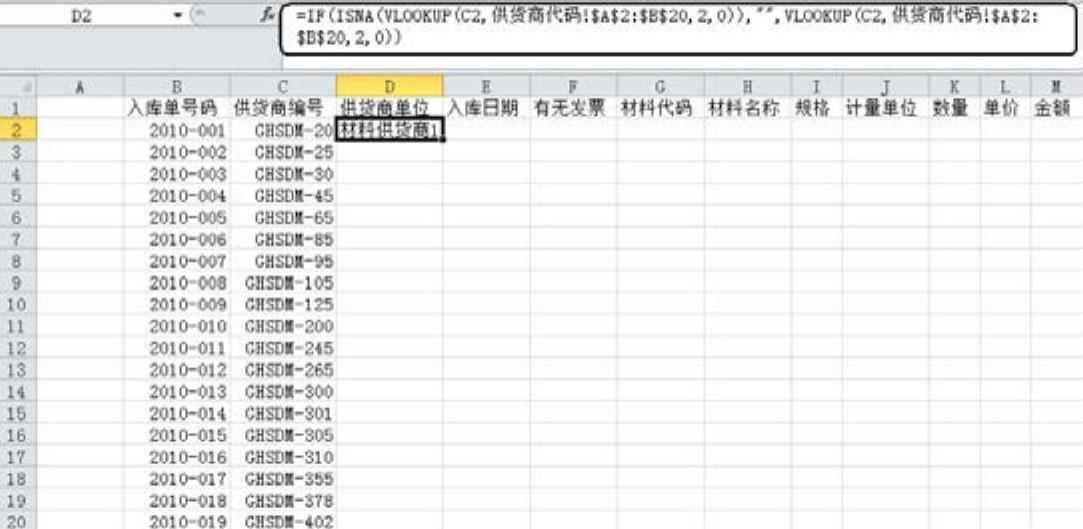
图3-17 编制“供货商单位”公式
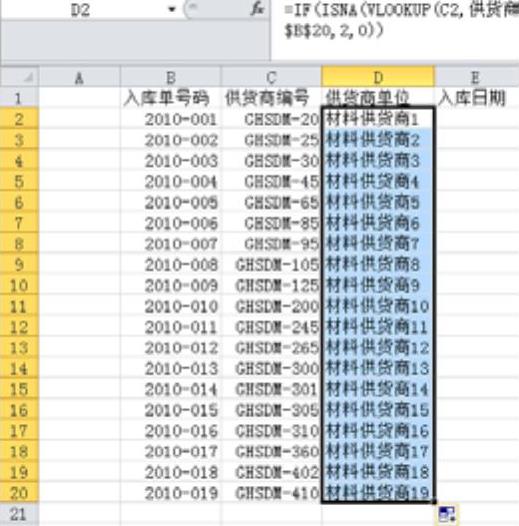
图3-18 复制D2单元格公式
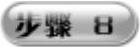 在E2:E20、G2:G20单元格区域中分别输入“入库日期”和“材料代码”信息,设置相应单元格格式。选中H2单元格,在编辑栏中输入公式“=IF(ISNA(VLOOKUP(G2,材料代码!A:D,2,0)),"",VLOOKUP(G2,材料代码!A:D,2,0))”,即可成功编制“材料名称”的信息,如图3-19所示。
在E2:E20、G2:G20单元格区域中分别输入“入库日期”和“材料代码”信息,设置相应单元格格式。选中H2单元格,在编辑栏中输入公式“=IF(ISNA(VLOOKUP(G2,材料代码!A:D,2,0)),"",VLOOKUP(G2,材料代码!A:D,2,0))”,即可成功编制“材料名称”的信息,如图3-19所示。
 再选中H2单元格,将光标移到该单元格的右下角,当光标变为“+”形状时按住鼠标左键往下拖曳到相应位置松开,即可完成公式的复制,可适当调整H列的列宽,如图3-20所示。
再选中H2单元格,将光标移到该单元格的右下角,当光标变为“+”形状时按住鼠标左键往下拖曳到相应位置松开,即可完成公式的复制,可适当调整H列的列宽,如图3-20所示。
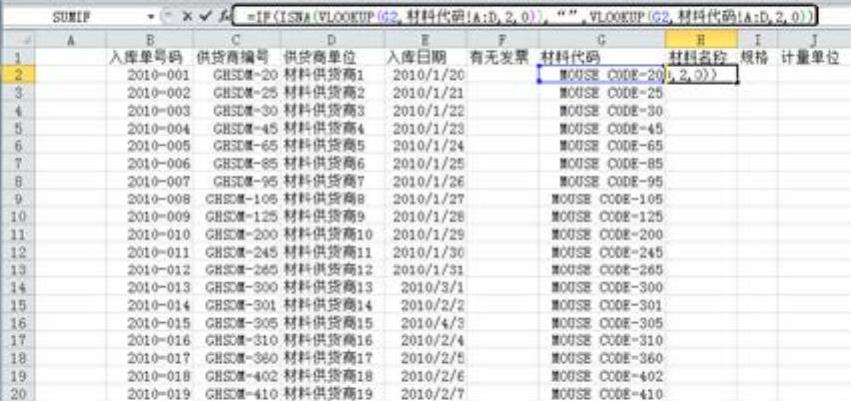
图3-19 编制“材料名称”公式
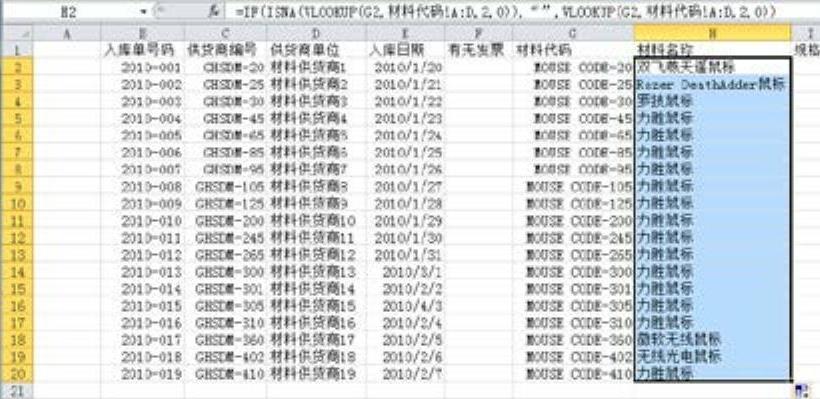
图3-20 复制H2单元格公式
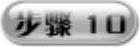 选中I2单元格,在编辑栏中输入公式“=IF(ISNA(VLOOKUP(G2,材料代码!A:D,3,0)),"",VLOOKUP(G2,材料代码!A:D,3,0))”,即可成功编制“规格”的信息,如图3-21所示。
选中I2单元格,在编辑栏中输入公式“=IF(ISNA(VLOOKUP(G2,材料代码!A:D,3,0)),"",VLOOKUP(G2,材料代码!A:D,3,0))”,即可成功编制“规格”的信息,如图3-21所示。
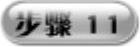 再选中I2单元格,将光标移到该单元格的右下角,当光标变为“+”形状时按住鼠标左键往下拖曳到相应位置松开,即可完成公式的复制,可适当调整I列的列宽,如图3-22所示。
再选中I2单元格,将光标移到该单元格的右下角,当光标变为“+”形状时按住鼠标左键往下拖曳到相应位置松开,即可完成公式的复制,可适当调整I列的列宽,如图3-22所示。
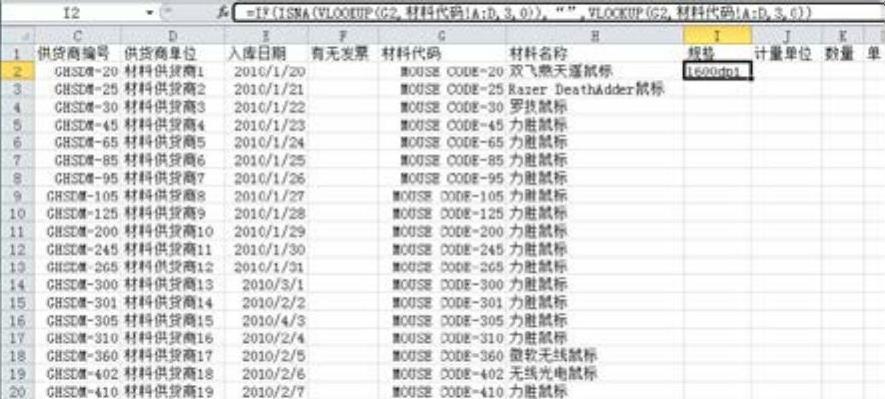
图3-21 编制“规格”公式
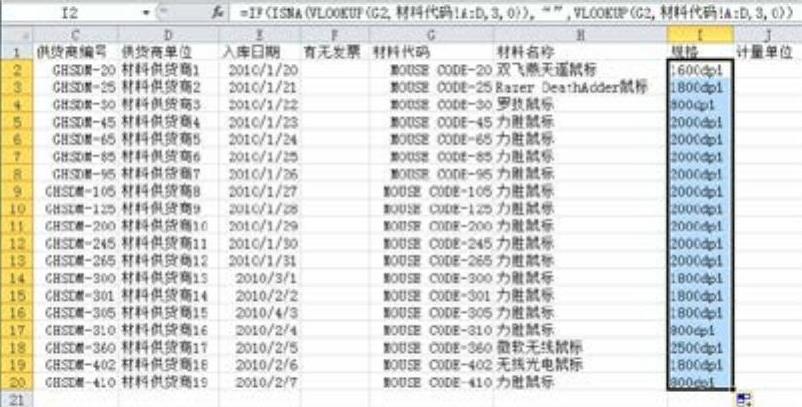
图3-22 复制I2单元格公式(https://www.daowen.com)
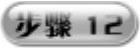 选中J2单元格,在编辑栏中输入公式“=IF(ISNA(VLOOKUP(G2,材料代码!A:D,4,0)),"",VLOOKUP(G2,材料代码!A:D,4,0))”,即可成功编制“计量单位”的信息,如图3-23所示。
选中J2单元格,在编辑栏中输入公式“=IF(ISNA(VLOOKUP(G2,材料代码!A:D,4,0)),"",VLOOKUP(G2,材料代码!A:D,4,0))”,即可成功编制“计量单位”的信息,如图3-23所示。
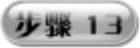 再次选中J2单元格,将光标移到该单元格的右下角,当光标变为“+”形状时按住鼠标左键往下拖曳到相应位置松开,即可完成公式的复制,可适当调整J列的列宽,如图3-24所示。
再次选中J2单元格,将光标移到该单元格的右下角,当光标变为“+”形状时按住鼠标左键往下拖曳到相应位置松开,即可完成公式的复制,可适当调整J列的列宽,如图3-24所示。
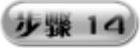 在K2:K20、L2:L20单元格区域分别输入“数量”和“单价”信息。再选中M2单元格,在编辑栏中输入公式“=K2L2”,即可成功计算出“金额”的值,如图3-25所示。
在K2:K20、L2:L20单元格区域分别输入“数量”和“单价”信息。再选中M2单元格,在编辑栏中输入公式“=K2L2”,即可成功计算出“金额”的值,如图3-25所示。
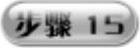 再选中M2单元格,将光标移到该单元格的右下角,当光标变为“+”形状时按住鼠标左键往下拖曳到相应位置松开,即可完成公式的复制,可适当调整M列的列宽,如图3-26所示。
再选中M2单元格,将光标移到该单元格的右下角,当光标变为“+”形状时按住鼠标左键往下拖曳到相应位置松开,即可完成公式的复制,可适当调整M列的列宽,如图3-26所示。
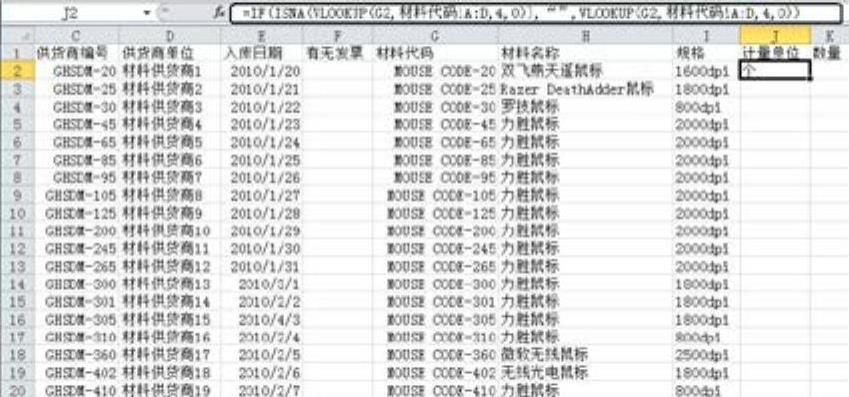
图3-23 编制“计量单位”公式
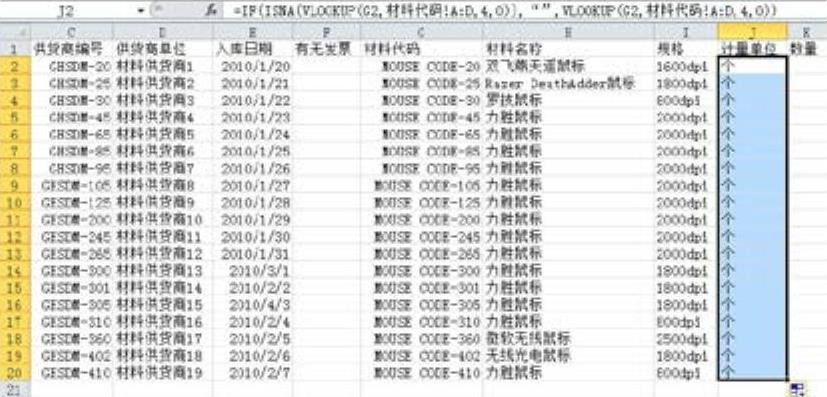
图3-24 复制J2单元格公式
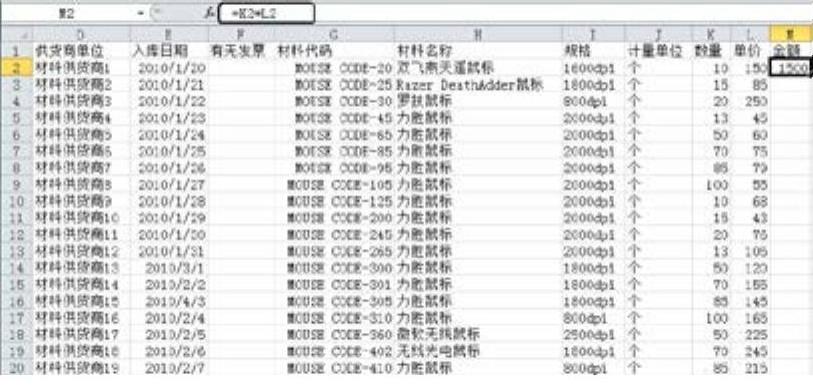
图3-25 编制“金额”公式
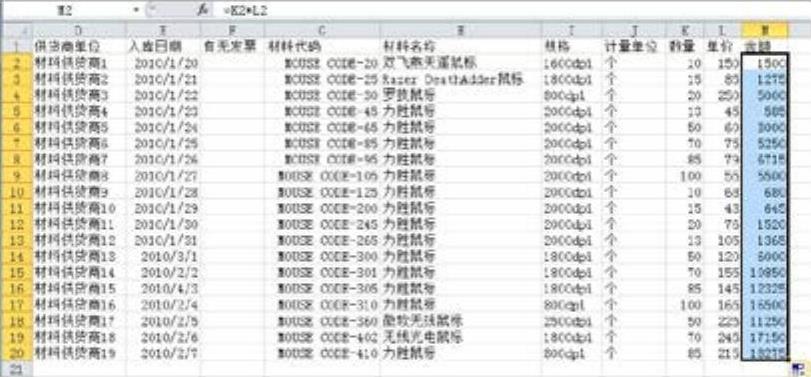
图3-26 复制M2单元格公式
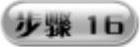 选中F2:F20单元格区域,在“数据”选项卡的“数据工具”选项组单击“数据有效性”右侧的下拉三角按钮,从下拉菜单中选择“数据有效性”选项,即可弹出“数据有效性”对话框,在该对话框中单击“设置”选项卡,在“允许”下拉列表框中选择“序列”选项,在“来源”文本框中输入“有,无”,单击“确定”按钮,即可完成有效性的设置,如图3-27所示。
选中F2:F20单元格区域,在“数据”选项卡的“数据工具”选项组单击“数据有效性”右侧的下拉三角按钮,从下拉菜单中选择“数据有效性”选项,即可弹出“数据有效性”对话框,在该对话框中单击“设置”选项卡,在“允许”下拉列表框中选择“序列”选项,在“来源”文本框中输入“有,无”,单击“确定”按钮,即可完成有效性的设置,如图3-27所示。
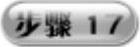 再单击F2单元格,在其右侧将会出现一个下拉按钮,从下拉列表中选择“有”或“无”,如图3-28所示。
再单击F2单元格,在其右侧将会出现一个下拉按钮,从下拉列表中选择“有”或“无”,如图3-28所示。
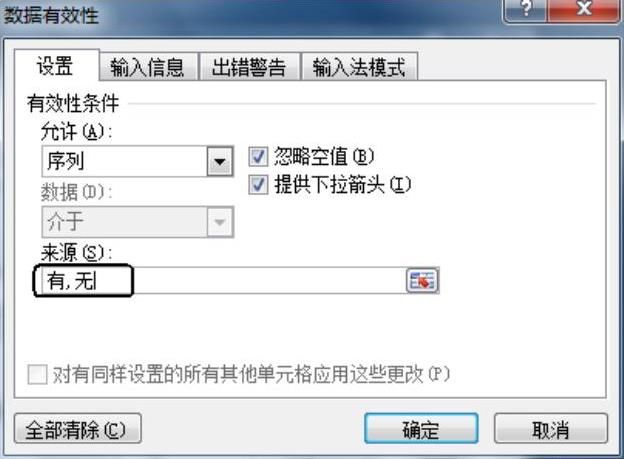
图3-27 “数据有效性”对话框
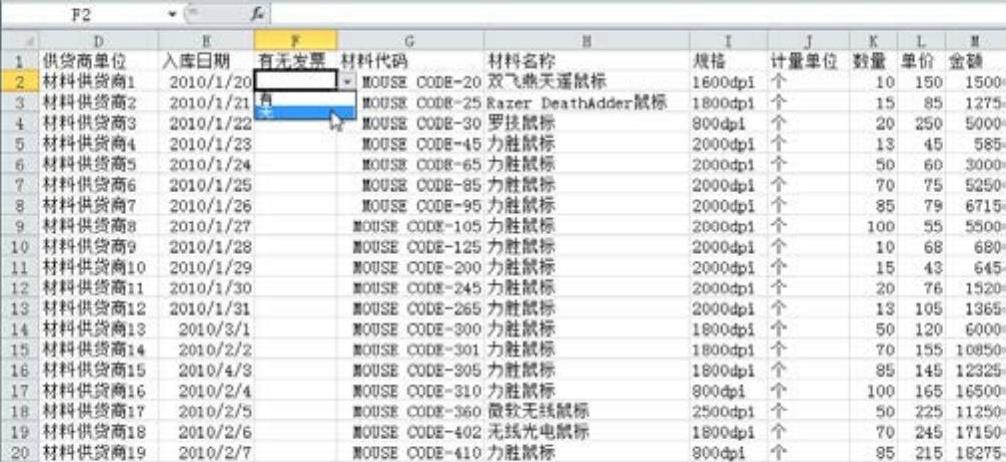
图3-28 输入“有无发票”
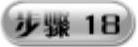 当输入“有无发票”内容后,整个表格制作基本完成。选中F1单元格,右击鼠标,从弹出的快捷菜单中选择“设置单元格格式”命令,即可弹出“设置单元格格式”对话框,在该对话框的“对齐”选项卡的“文本控制”选项组中勾选“自动换行”复选框,如图3-29所示。
当输入“有无发票”内容后,整个表格制作基本完成。选中F1单元格,右击鼠标,从弹出的快捷菜单中选择“设置单元格格式”命令,即可弹出“设置单元格格式”对话框,在该对话框的“对齐”选项卡的“文本控制”选项组中勾选“自动换行”复选框,如图3-29所示。
提示
若直接双击F1单元格,将光标移至需要换行的位置,按下Alt+Enter键后,单元格中的内容就会强制换行显示,如图3-30所示。

图3-29 “对齐”选项卡

图3-30 设置文本自动换行显示
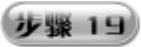 为了美化表格,可以设置表格的边框、字体大小、单元格文本居中显示,以及设置背景显示色和字体颜色等各项操作,如图3-31所示。
为了美化表格,可以设置表格的边框、字体大小、单元格文本居中显示,以及设置背景显示色和字体颜色等各项操作,如图3-31所示。
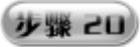 也可以取消该表格的网格线,方法是:在“文件”选项卡中单击左侧列表的“选项”按钮,即可弹出“Excel选项”对话框,再单击左侧列表中的“高级”按钮,在右侧区域的“此工作表的显示选项”栏中取消勾选“显示网格线”复选框,即可成功取消表格的网格线显示,如图3-32所示。
也可以取消该表格的网格线,方法是:在“文件”选项卡中单击左侧列表的“选项”按钮,即可弹出“Excel选项”对话框,再单击左侧列表中的“高级”按钮,在右侧区域的“此工作表的显示选项”栏中取消勾选“显示网格线”复选框,即可成功取消表格的网格线显示,如图3-32所示。

图3-31 设置表格边框、字体大小以及文本居中
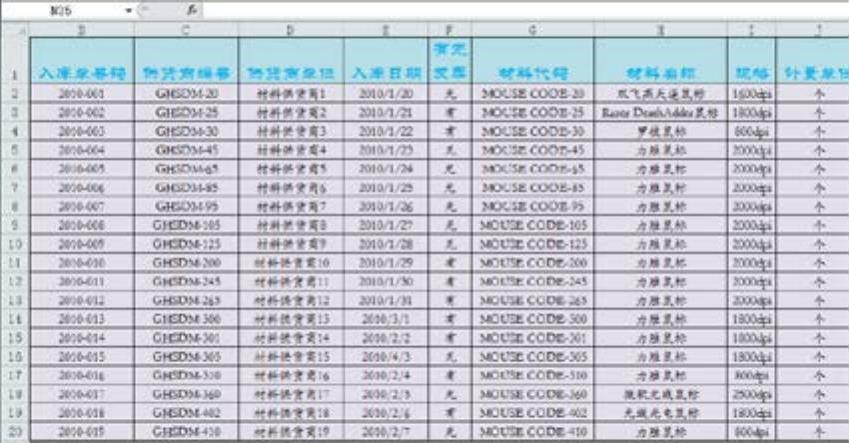
图3-32 取消“网格线显示”效果
免责声明:以上内容源自网络,版权归原作者所有,如有侵犯您的原创版权请告知,我们将尽快删除相关内容。







