下面介绍借、贷方汇总公式的编制方法。具体的操作步骤如下:
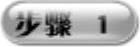 在A4:A62单元格区域的各个单元格中分别输入科目名称,并在A63单元格中输入文字“合计”,如图2-43所示。
在A4:A62单元格区域的各个单元格中分别输入科目名称,并在A63单元格中输入文字“合计”,如图2-43所示。
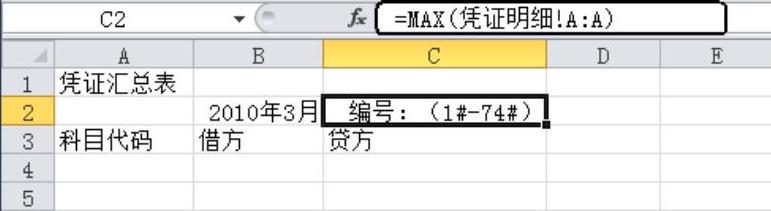
图2-42 在C2单元格中输入公式
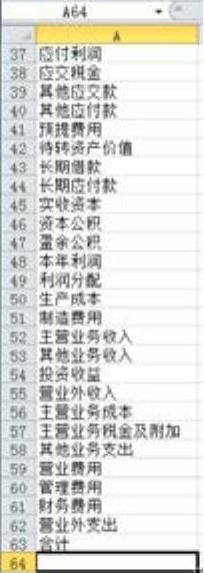
图2-43 输入科目名称
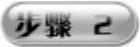 选中B4:C62单元格区域,然后右击鼠标,从弹出的快捷菜单中选择“设置单元格格式”命令,即可弹出“设置单元格格式”对话框,在该对话框的“数字”选项卡的“分类”列表框中选择“货币”选项,将“小数位数”调整为“2”,“负数”选择“-1,234.10”选项,如图2-44所示。
选中B4:C62单元格区域,然后右击鼠标,从弹出的快捷菜单中选择“设置单元格格式”命令,即可弹出“设置单元格格式”对话框,在该对话框的“数字”选项卡的“分类”列表框中选择“货币”选项,将“小数位数”调整为“2”,“负数”选择“-1,234.10”选项,如图2-44所示。
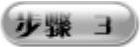 选中B4单元格,在编辑栏中输入公式“=SUMIF(凭证明细!$F:$F,$A4,凭证明细!D:D)”,即可计算借方金额,如图2-45所示。
选中B4单元格,在编辑栏中输入公式“=SUMIF(凭证明细!$F:$F,$A4,凭证明细!D:D)”,即可计算借方金额,如图2-45所示。
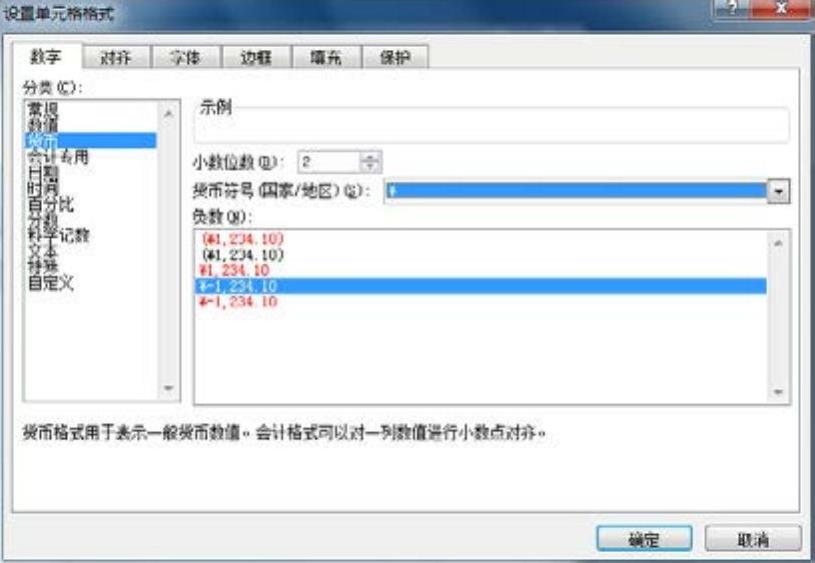
图2-44 设置B4:C62单元格区域的格式
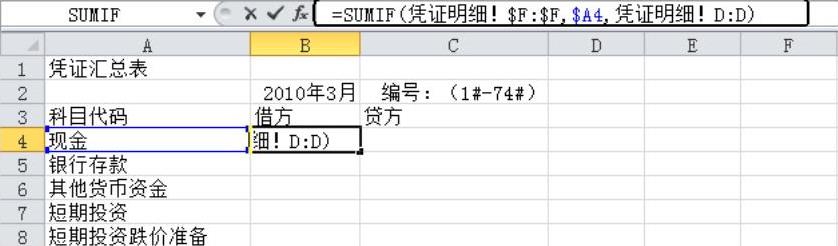
图2-45 计算B4单元格的借方金额
 再选中B4单元格,将光标移到该单元格的右下角,当光标变为“+”形状时按住鼠标左键往下拖曳到适当位置松开,即可完成公式的复制。用户可自行调整B列列宽,使单元格中的内容能够完全显示,如图2-46所示。
再选中B4单元格,将光标移到该单元格的右下角,当光标变为“+”形状时按住鼠标左键往下拖曳到适当位置松开,即可完成公式的复制。用户可自行调整B列列宽,使单元格中的内容能够完全显示,如图2-46所示。
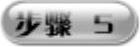 选中C4:C62单元格区域,设置单元格格式为“货币”型,小数位数为“2”,再选中C4单元格,在编辑栏中输入公式“=SUMIF(凭证明细!$F:$F,$A4,凭证明细!E:E)”,即可完成贷方金额汇总公式的编制,如图2-47所示。
选中C4:C62单元格区域,设置单元格格式为“货币”型,小数位数为“2”,再选中C4单元格,在编辑栏中输入公式“=SUMIF(凭证明细!$F:$F,$A4,凭证明细!E:E)”,即可完成贷方金额汇总公式的编制,如图2-47所示。

图2-46 复制B4单元格公式
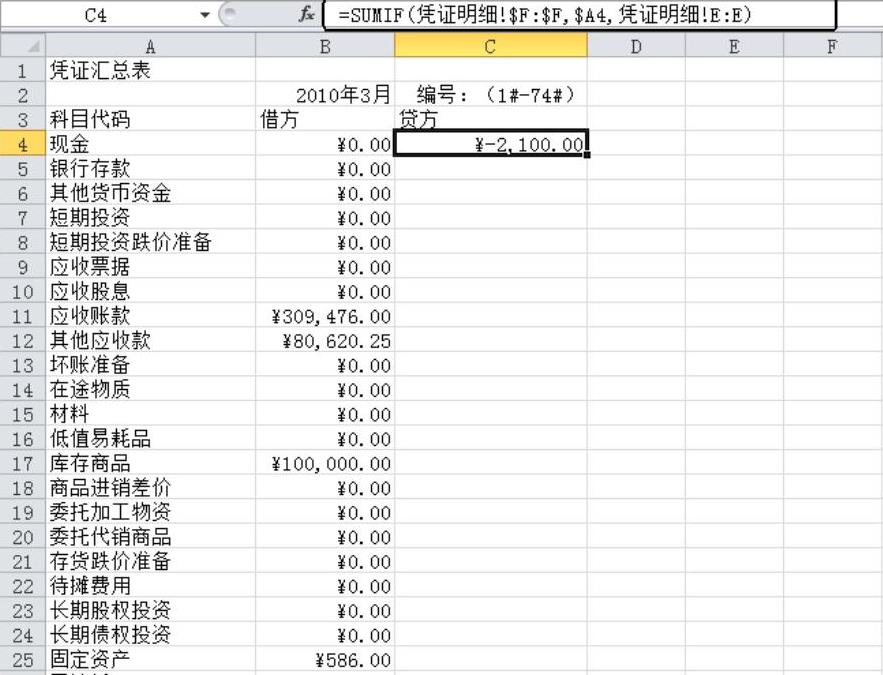
图2-47 计算C4单元格的贷方金额
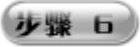 选中C4单元格,将光标移到该单元格的右下角,当光标变为“+”形状时按住鼠标左键往下拖曳到适当位置松开,即可完成公式的复制,适当调整C列的列宽,使单元格中的内容能够完全显示,如图2-48所示。
选中C4单元格,将光标移到该单元格的右下角,当光标变为“+”形状时按住鼠标左键往下拖曳到适当位置松开,即可完成公式的复制,适当调整C列的列宽,使单元格中的内容能够完全显示,如图2-48所示。
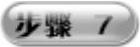 选中B63单元格,在编辑栏中输入公式“=SUM(B4:B62)”,即可成功编制借方金额合计结果,如图2-49所示。
选中B63单元格,在编辑栏中输入公式“=SUM(B4:B62)”,即可成功编制借方金额合计结果,如图2-49所示。
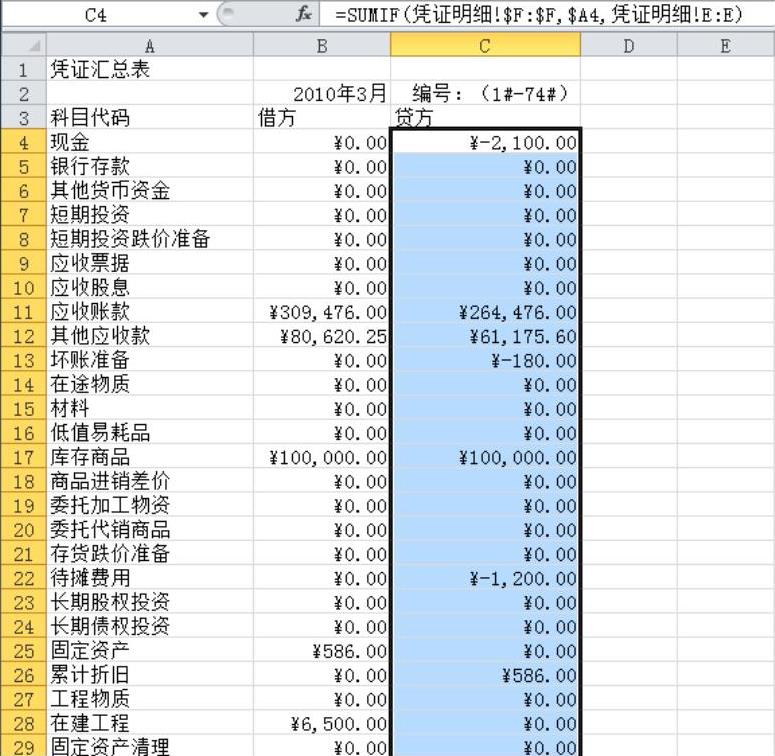
图2-48 复制C4单元格的格式

图2-49 计算借方金额合计结果
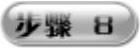 选中C63单元格,在编辑栏中输入公式“=SUM(C4:C62)”,即可成功编制贷方金额合计结果,如图2-50所示。
选中C63单元格,在编辑栏中输入公式“=SUM(C4:C62)”,即可成功编制贷方金额合计结果,如图2-50所示。
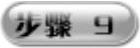 选中B63单元格,在“开始”选项卡的“样式”选项组中,选择“条件格式”→“突出显示单元格规则”→“其他规则”菜单项,即可弹出“新建格式规则”对话框,如图2-51所示。
选中B63单元格,在“开始”选项卡的“样式”选项组中,选择“条件格式”→“突出显示单元格规则”→“其他规则”菜单项,即可弹出“新建格式规则”对话框,如图2-51所示。
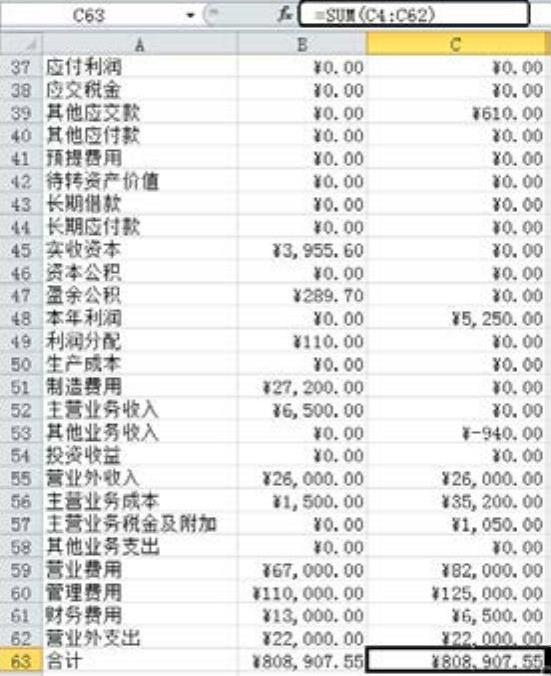
图2-50 计算贷方金额合计结果
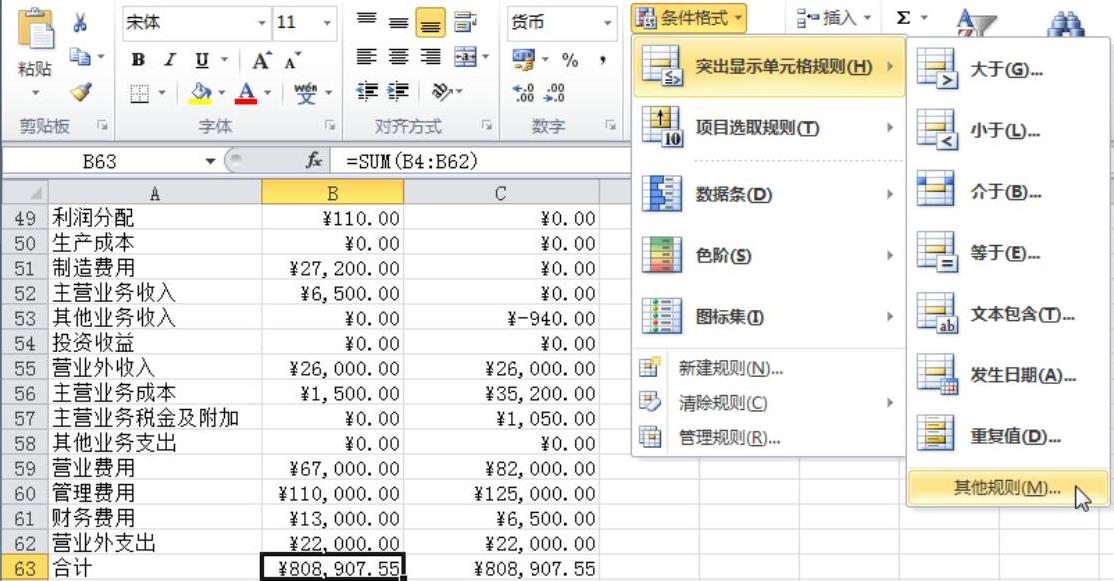 (https://www.daowen.com)
(https://www.daowen.com)
图2-51 选择“条件格式”菜单项
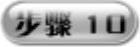 在“新建格式规则”对话框的“只为满足以下条件的单元格设置格式”下拉列表框中,依次选择“单元格值”→“不等于”选项,在右侧文本框中输入公式“=$C$63”,单击“格式”按钮,即可弹出“设置单元格格式”对话框,在其中设置单元格的背景色为“橘黄色”,如图2-52所示。
在“新建格式规则”对话框的“只为满足以下条件的单元格设置格式”下拉列表框中,依次选择“单元格值”→“不等于”选项,在右侧文本框中输入公式“=$C$63”,单击“格式”按钮,即可弹出“设置单元格格式”对话框,在其中设置单元格的背景色为“橘黄色”,如图2-52所示。
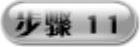 选择“文件”选项卡,单击左侧列表中的“选项”按钮,即可弹出“Excel选项”对话框,在该对话框中单击“高级”按钮,在右侧区域的“此工作表的显示选项”栏中取消“在具有零值的单元格中显示零”复选框的选中状态,如图2-53所示。
选择“文件”选项卡,单击左侧列表中的“选项”按钮,即可弹出“Excel选项”对话框,在该对话框中单击“高级”按钮,在右侧区域的“此工作表的显示选项”栏中取消“在具有零值的单元格中显示零”复选框的选中状态,如图2-53所示。
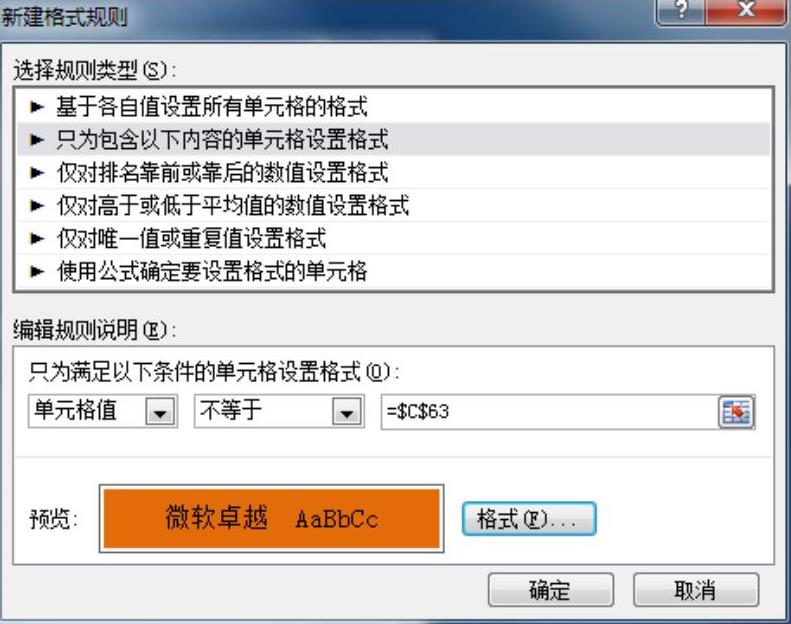
图2-52 “新建格式规则”对话框
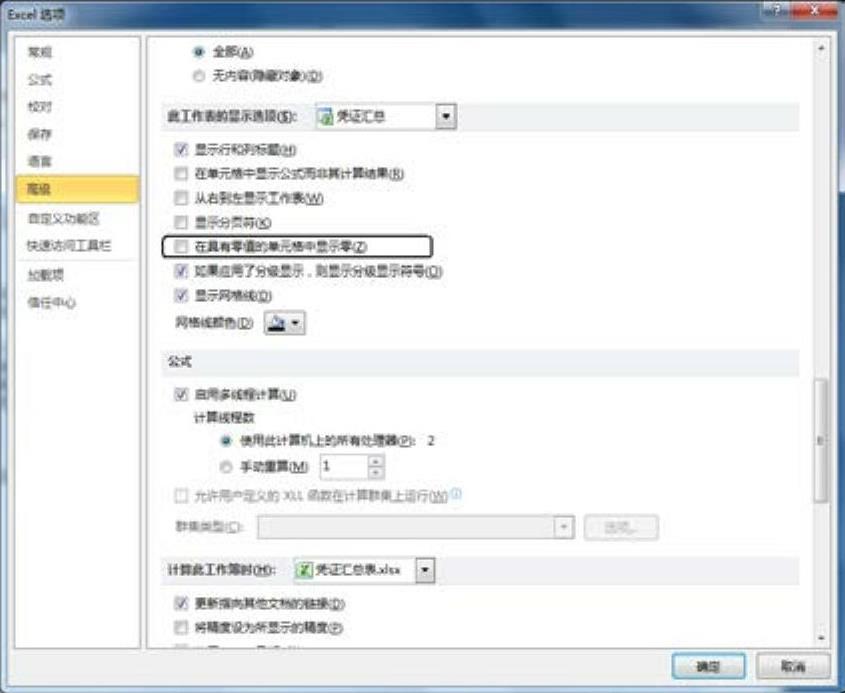
图2-53 设置零值不显示
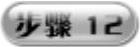 单击“确定”按钮,即可在工作表中取消零值的显示,如图2-54所示。
单击“确定”按钮,即可在工作表中取消零值的显示,如图2-54所示。
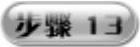 选中A1:C1单元格区域,设置单元格为“合并后居中”及字体加粗等;再选中A3:C3单元格区域,设置单元格中字体“居中”以及字形、字号等;再选中A1:C3单元格区域,设置字体颜色、字体填充颜色及表格边框等,美化后的效果如图2-55所示。
选中A1:C1单元格区域,设置单元格为“合并后居中”及字体加粗等;再选中A3:C3单元格区域,设置单元格中字体“居中”以及字形、字号等;再选中A1:C3单元格区域,设置字体颜色、字体填充颜色及表格边框等,美化后的效果如图2-55所示。
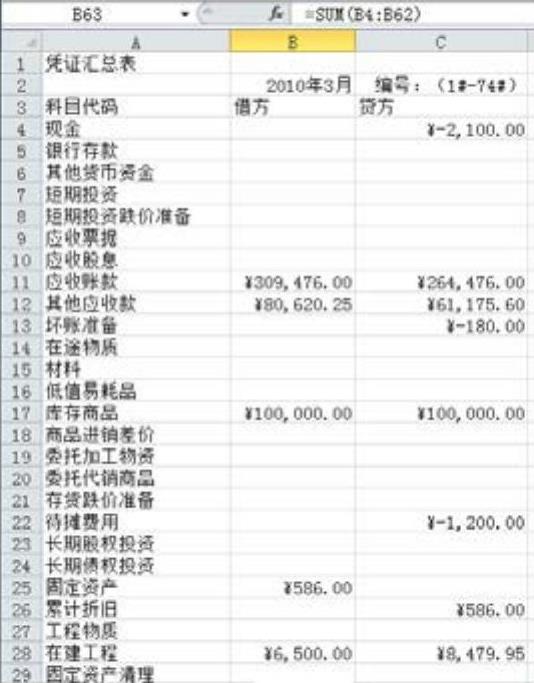
图2-54 不显示零值效果
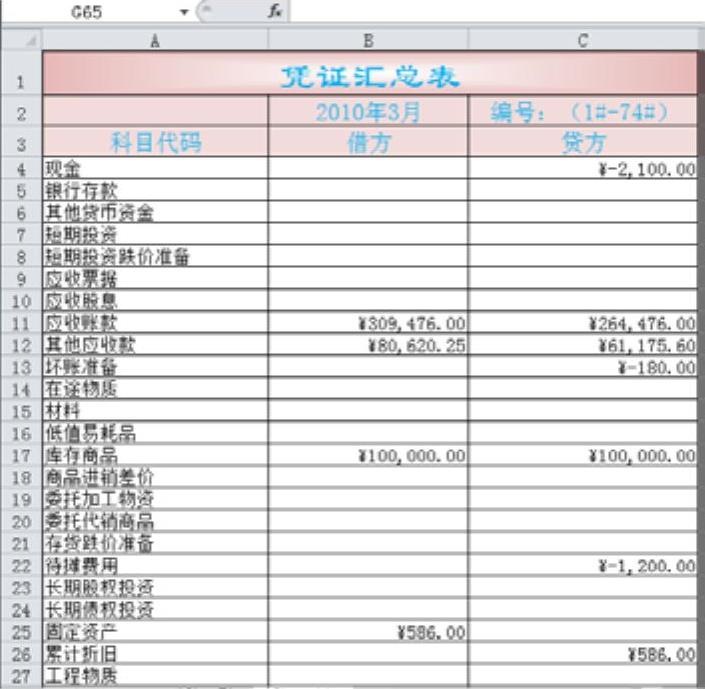
图2-55 美化表格后的效果
 在“Excel选项”对话框中单击“高级”按钮,在右侧区域的“此工作表中的显示选项”栏中取消“显示网格线”复选框的选中状态,如图2-56所示。
在“Excel选项”对话框中单击“高级”按钮,在右侧区域的“此工作表中的显示选项”栏中取消“显示网格线”复选框的选中状态,如图2-56所示。
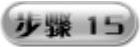 单击“确定”按钮,即可在工作表中不显示网格线,如图2-57所示。
单击“确定”按钮,即可在工作表中不显示网格线,如图2-57所示。
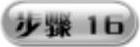 选择“审阅”选项卡,单击“更改”选项组中的“保护工作表”按钮,即可弹出“保护工作表”对话框,在该对话框的“取消工作表保护时使用的密码”文本框中输入密码“123”,如图2-58所示。
选择“审阅”选项卡,单击“更改”选项组中的“保护工作表”按钮,即可弹出“保护工作表”对话框,在该对话框的“取消工作表保护时使用的密码”文本框中输入密码“123”,如图2-58所示。
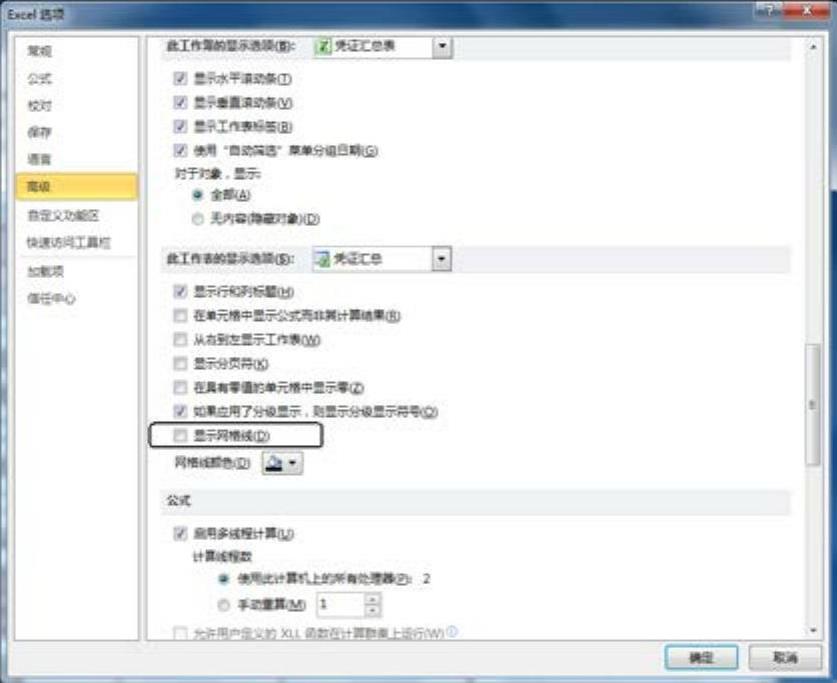
图2-56 设置不显示网格线
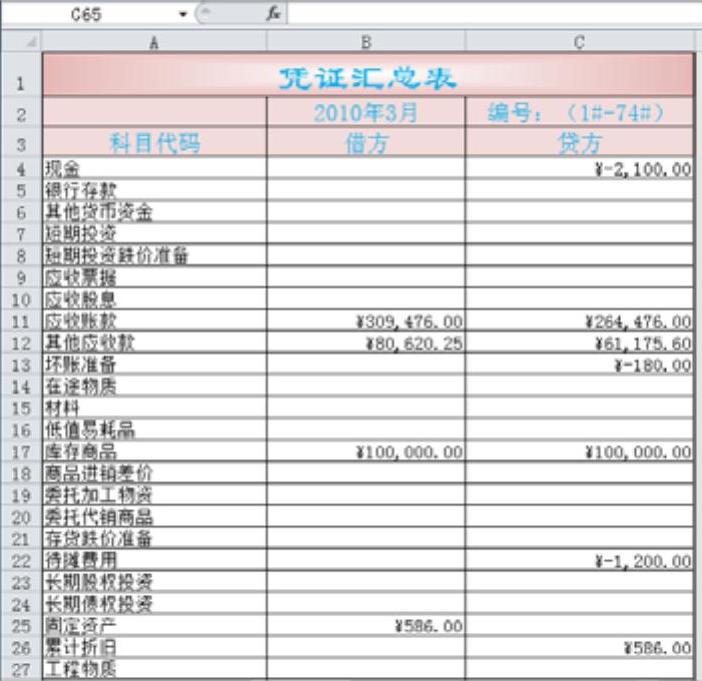
图2-57 不显示网格线效果
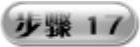 单击“确定”按钮,即可弹出“确认密码”对话框,在“重新输入密码”文本框中输入相同的密码,单击“确定”按钮,即可完成工作表的保护设置,如图2-59所示。
单击“确定”按钮,即可弹出“确认密码”对话框,在“重新输入密码”文本框中输入相同的密码,单击“确定”按钮,即可完成工作表的保护设置,如图2-59所示。
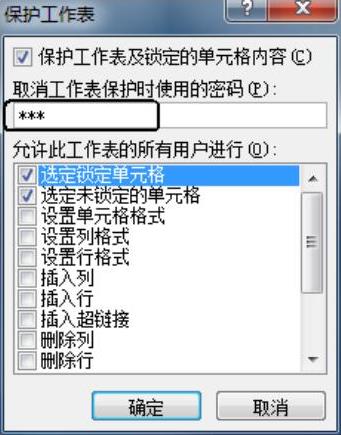
图2-58 “保护工作表”对话框

图2-59 “确认密码”对话框
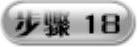 返回至“凭证汇总”工作表,在任意一个单元格中输入内容,即可弹出“警告”对话框,提示“您试图更改的单元格或图表受保护,因而是只读的”等信息,如图2-60所示。
返回至“凭证汇总”工作表,在任意一个单元格中输入内容,即可弹出“警告”对话框,提示“您试图更改的单元格或图表受保护,因而是只读的”等信息,如图2-60所示。

图2-60 “警告”对话框
免责声明:以上内容源自网络,版权归原作者所有,如有侵犯您的原创版权请告知,我们将尽快删除相关内容。







