通过表格的自动筛选功能,可以实现“借方金额”和“贷方金额”的总计。
设置自动筛选的具体操作步骤如下:
 在“凭证明细”工作表中选择A1:G1单元格区域,在“数据”选项卡的“排序和筛选”选项组中单击“筛选”按钮,在A1:G1单元格区域的每个单元格的右侧会出现一个小三角下拉按钮,如图2-24所示。
在“凭证明细”工作表中选择A1:G1单元格区域,在“数据”选项卡的“排序和筛选”选项组中单击“筛选”按钮,在A1:G1单元格区域的每个单元格的右侧会出现一个小三角下拉按钮,如图2-24所示。
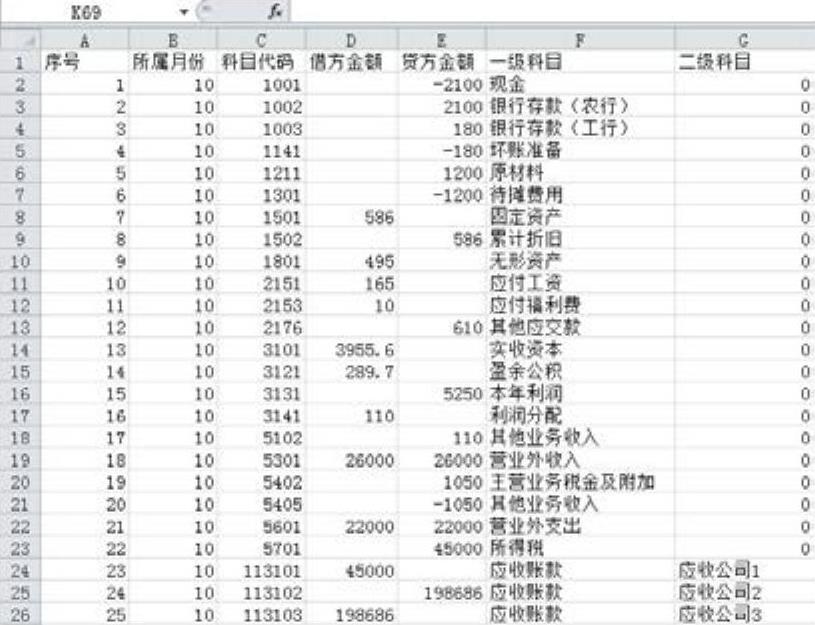
图2-23 调整G列的列宽
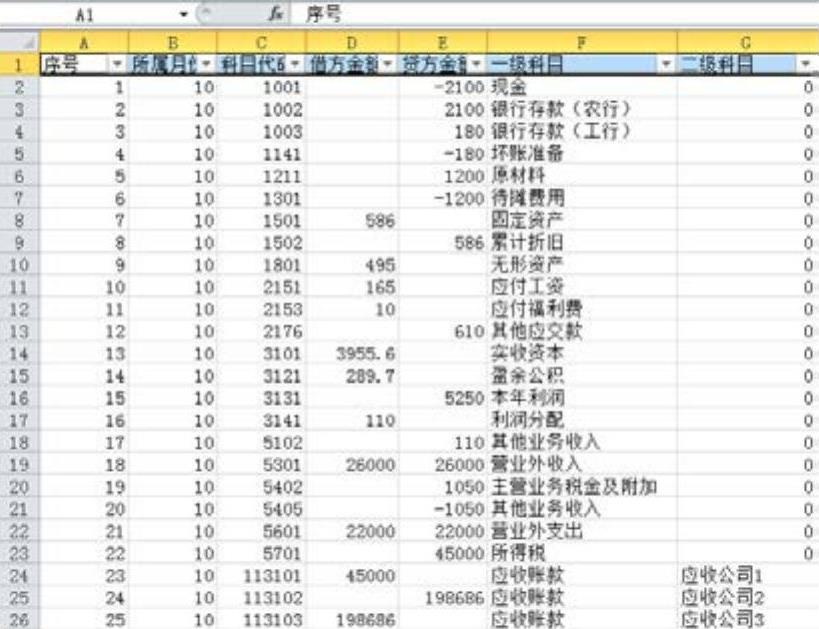
图2-24 设置自动筛选
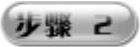 单击A1单元格右侧的下拉按钮,从“数字筛选”列表框中选择设置筛选的记录序号,这里选择“6”,如 图2-25所示。
单击A1单元格右侧的下拉按钮,从“数字筛选”列表框中选择设置筛选的记录序号,这里选择“6”,如 图2-25所示。
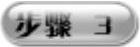 当选择好设置筛选的记录序号后,单击“确定”按钮,则在“凭证明细”工作表中就会筛选出“序号”为“6”的记录,如图2-26所示。
当选择好设置筛选的记录序号后,单击“确定”按钮,则在“凭证明细”工作表中就会筛选出“序号”为“6”的记录,如图2-26所示。
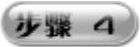 在“数据”选项卡的“排序和筛选”选项组中,再次单击“筛选”按钮,即可返回“凭证明细”未设置筛选的工作表中。单击F1单元格右侧的下拉按钮,从“文本筛选”列表框中选择“固定资产”选项,如图2-27所示。
在“数据”选项卡的“排序和筛选”选项组中,再次单击“筛选”按钮,即可返回“凭证明细”未设置筛选的工作表中。单击F1单元格右侧的下拉按钮,从“文本筛选”列表框中选择“固定资产”选项,如图2-27所示。
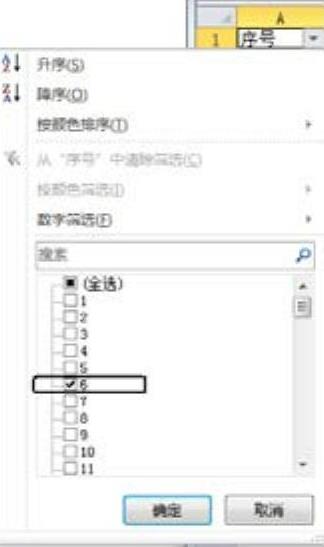
图2-25 进行筛选查询
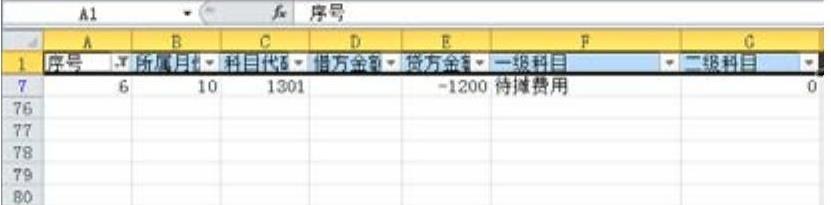
图2-26 查询筛选后的记录
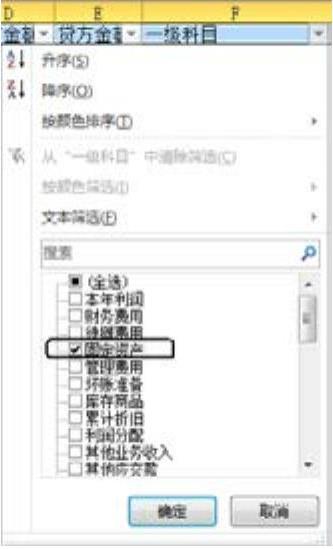
图2-27 设置使用文本内容进行筛选
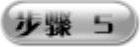 当选择好设置筛选的文本选项后,单击“确定”按钮,则在“凭证明细”工作表中就会筛选出“序号”为“7”且“一级目录”为“固定资产”的记录,如图2-28所示。
当选择好设置筛选的文本选项后,单击“确定”按钮,则在“凭证明细”工作表中就会筛选出“序号”为“7”且“一级目录”为“固定资产”的记录,如图2-28所示。

图2-28 使用“文本”内容筛选后的结果
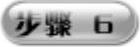 若要编制“借方金额”求和公式,则需要选中D77单元格,在编辑栏中输入公式“=SUBTOTAL(9,D2:D75)”,即可成功求出借方的总金额,如图2-29所示。
若要编制“借方金额”求和公式,则需要选中D77单元格,在编辑栏中输入公式“=SUBTOTAL(9,D2:D75)”,即可成功求出借方的总金额,如图2-29所示。
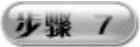 若要编制“贷方金额”的求和公式,则需要选中E77单元格,在编辑栏中输入公式“=SUBTOTAL(9,E2:E75)”,即可成功求出贷方的总金额,如图2-30所示。
若要编制“贷方金额”的求和公式,则需要选中E77单元格,在编辑栏中输入公式“=SUBTOTAL(9,E2:E75)”,即可成功求出贷方的总金额,如图2-30所示。
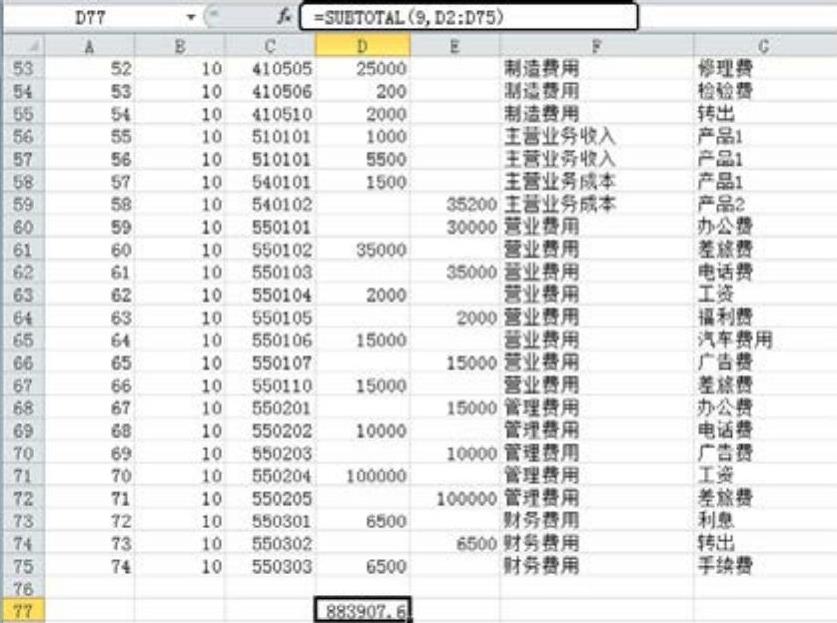
图2-29 编制“借方金额”的求和公式
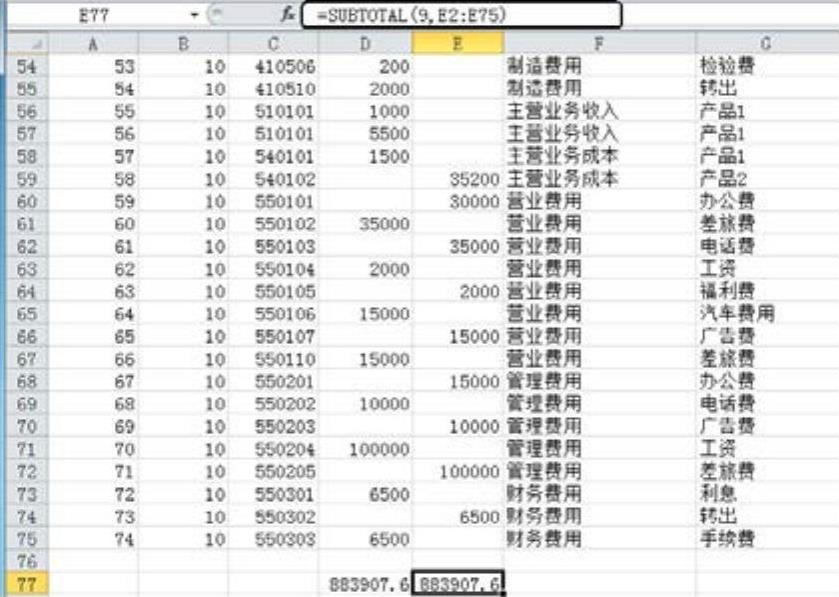
图2-30 编制“贷方金额”的求和公式
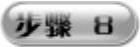 此时,在D77、E77单元格中,分别求出了借方和贷方的总金额,如图2-31所示。(https://www.daowen.com)
此时,在D77、E77单元格中,分别求出了借方和贷方的总金额,如图2-31所示。(https://www.daowen.com)
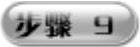 单击A1单元格右侧的下拉按钮,选择“序号”为“8”,表格中会显示出“序号”为“8”的记录,其借方和贷方金额合计也分别显示在D77和E77单元格中,如图2-32所示。
单击A1单元格右侧的下拉按钮,选择“序号”为“8”,表格中会显示出“序号”为“8”的记录,其借方和贷方金额合计也分别显示在D77和E77单元格中,如图2-32所示。
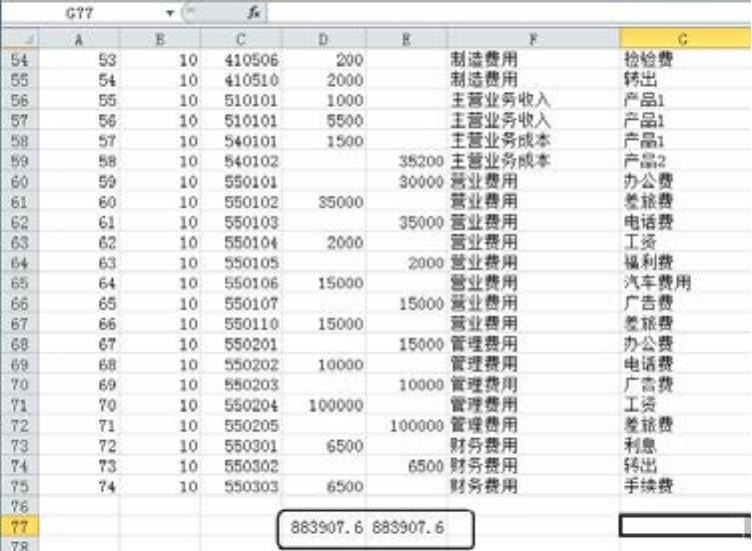
图2-31 分别显示借方和贷方的总金额
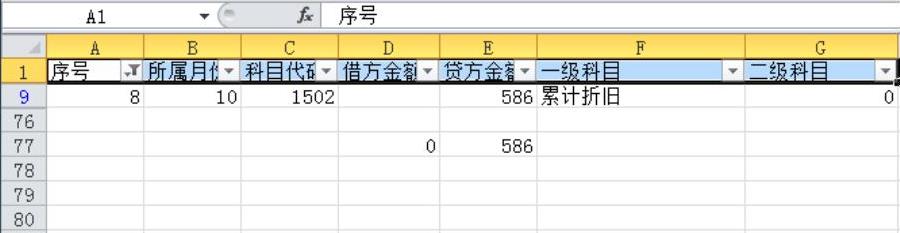
图2-32 查看筛选后借方和贷方金额的变化
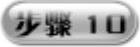 在“凭证明细表.xlsx”工作簿中选择“文件”选项卡,单击左侧列表中的“选项”按钮,即可弹出“Excel选项”对话框。
在“凭证明细表.xlsx”工作簿中选择“文件”选项卡,单击左侧列表中的“选项”按钮,即可弹出“Excel选项”对话框。
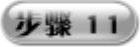 在“Excel选项”对话框中单击左侧的“自定义功能区”按钮,在“自定义功能区”界面的“主选项卡”列表中选项“开始 主选项卡”并单击“新建组”按钮,即可在“开始主选项卡”下方添加一个“新建组”选项;在“从下列位置选择命令”下拉列表框中选择“常用命令”→“页面设置”选项,单击“添加”按钮,即可将其添加到“开始主选项卡”下方的“新建组”组中,如图2-33所示。
在“Excel选项”对话框中单击左侧的“自定义功能区”按钮,在“自定义功能区”界面的“主选项卡”列表中选项“开始 主选项卡”并单击“新建组”按钮,即可在“开始主选项卡”下方添加一个“新建组”选项;在“从下列位置选择命令”下拉列表框中选择“常用命令”→“页面设置”选项,单击“添加”按钮,即可将其添加到“开始主选项卡”下方的“新建组”组中,如图2-33所示。
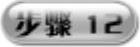 单击“确定”按钮返回到“凭证明细表.xlsx”工作簿,选择“开始”选项卡,即可在“新建组”组中查看到新添加的“页面设置”选项,如图2-34所示。
单击“确定”按钮返回到“凭证明细表.xlsx”工作簿,选择“开始”选项卡,即可在“新建组”组中查看到新添加的“页面设置”选项,如图2-34所示。

图2-33 “Excel选项”对话框
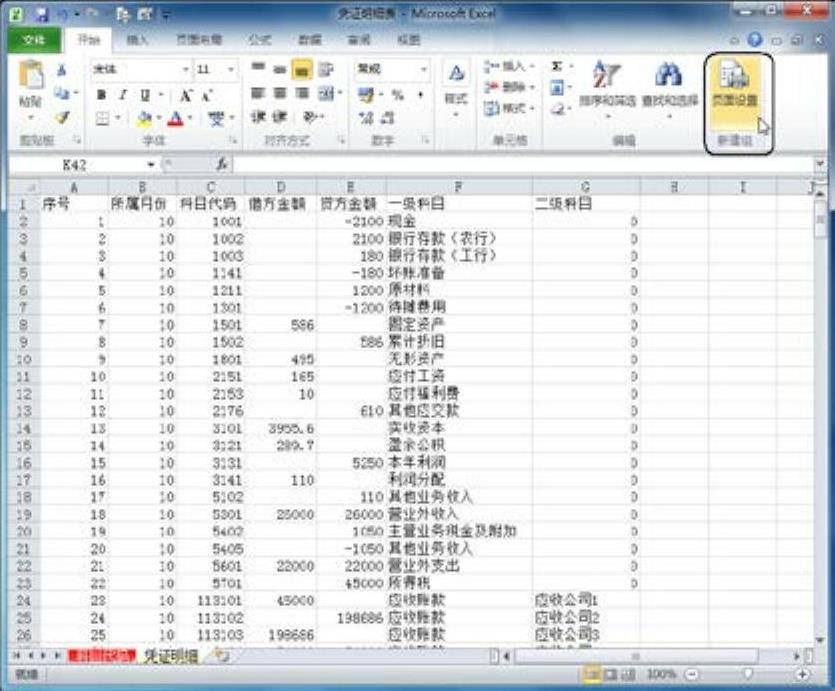
图2-34 查看添加的“页面设置”选项
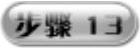 单击“新建组”中的“页面设置”按钮
单击“新建组”中的“页面设置”按钮 ,即可弹出“页面设置”对话框,如图2-35所示。
,即可弹出“页面设置”对话框,如图2-35所示。
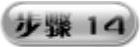 在“页面设置”对话框中选择“工作表”选项卡,单击“顶端标题行”文本框右侧的“区域”按钮
在“页面设置”对话框中选择“工作表”选项卡,单击“顶端标题行”文本框右侧的“区域”按钮 ,即会弹出“页面设置-顶端标题行”对话框,在其中选择“凭证明细”工作表第1行的行号,则在第1行的四周会出现虚线框,如图2-36所示。
,即会弹出“页面设置-顶端标题行”对话框,在其中选择“凭证明细”工作表第1行的行号,则在第1行的四周会出现虚线框,如图2-36所示。
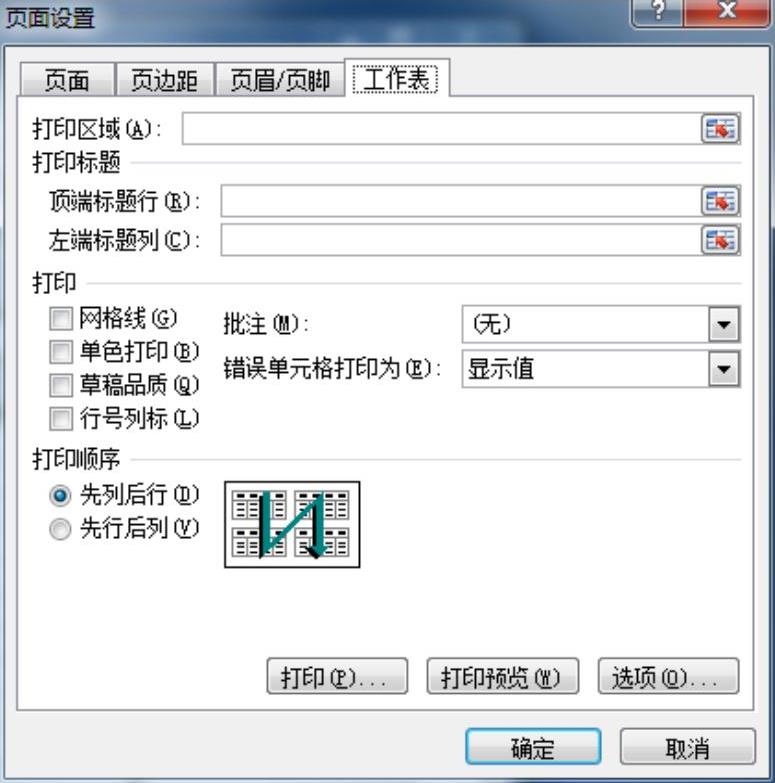
图2-35 “页面设置”对话框

图2-36 “页面设置-顶端标题行”对话框
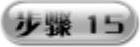 单击“页面设置-顶端标题行”对话框右侧的“返回工作表”按钮
单击“页面设置-顶端标题行”对话框右侧的“返回工作表”按钮 ,即可返回到“页面设置”对话框,如图2-37所示。单击“确定”按钮,即可成功完成设置。
,即可返回到“页面设置”对话框,如图2-37所示。单击“确定”按钮,即可成功完成设置。
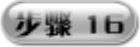 切换到“文件”选项卡,单击左侧列表中的“打印”按钮,即可展开“打印预览”页面,在其中查看打印预览效果,如图2-38所示。
切换到“文件”选项卡,单击左侧列表中的“打印”按钮,即可展开“打印预览”页面,在其中查看打印预览效果,如图2-38所示。
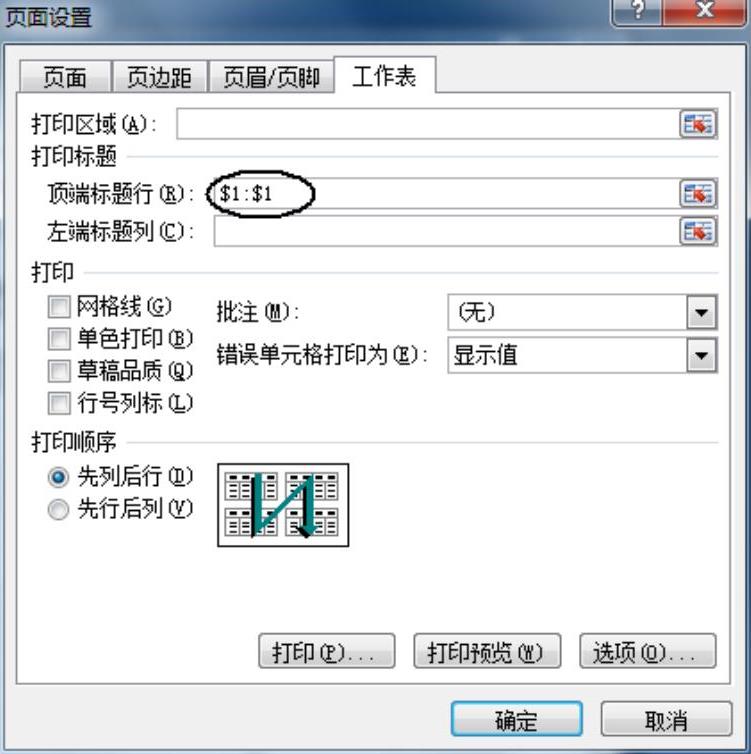
图2-37 返回“页面设置”对话框

图2-38 “打印预览”页面
免责声明:以上内容源自网络,版权归原作者所有,如有侵犯您的原创版权请告知,我们将尽快删除相关内容。







