创建表格首先需要设置录入凭证的操作。具体的操作步骤如下:
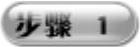 启动Excel 2010应用程序新建一个工作簿,保存并命名为“科目代码.xlsx”。双击Sheet 1工作表标签,即可进入标签重命名状态,将其重命名为“科目代码”,按Enter键确认后,用户可以根据需要删除多余的工作表。
启动Excel 2010应用程序新建一个工作簿,保存并命名为“科目代码.xlsx”。双击Sheet 1工作表标签,即可进入标签重命名状态,将其重命名为“科目代码”,按Enter键确认后,用户可以根据需要删除多余的工作表。
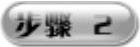 右击“科目代码”工作表标签,从弹出的快捷菜单中选择“工作表标签颜色”下的任何一种颜色(这里选择“红色”),即可成功设置工作表标签的颜色,如图2-1所示。
右击“科目代码”工作表标签,从弹出的快捷菜单中选择“工作表标签颜色”下的任何一种颜色(这里选择“红色”),即可成功设置工作表标签的颜色,如图2-1所示。
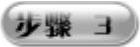 选中A2单元格,如图2-2所示,在“数据”选项卡的“数据工具”选项组中单击“数据有效性”下拉三角按钮,从下拉菜单中选择“数据有效性”选项,即可弹出“数据有效性”对话框。
选中A2单元格,如图2-2所示,在“数据”选项卡的“数据工具”选项组中单击“数据有效性”下拉三角按钮,从下拉菜单中选择“数据有效性”选项,即可弹出“数据有效性”对话框。

图2-1 设置工作表标签的颜色
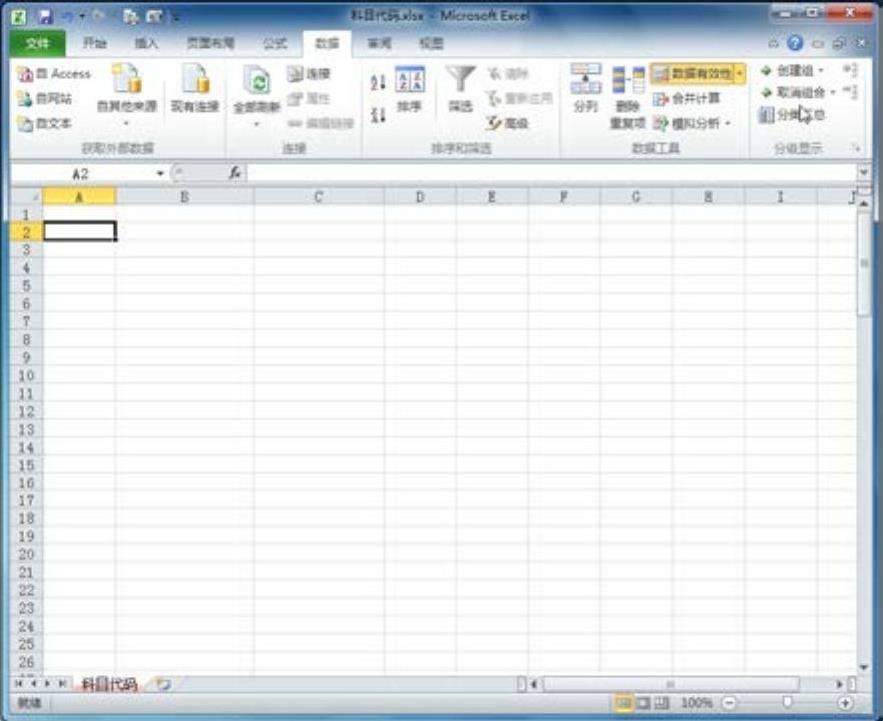
图2-2 设置数据有效性
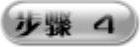 在“数据有效性”对话框中单击“设置”选项卡,在“允许”下拉列表框中选择“自定义”选项,在“公式”文本框中输入公式“=COUNTIF(A:A,A2)=1”,单击“确定”按钮,即可完成数据有效性的设置,如图2-3所示。
在“数据有效性”对话框中单击“设置”选项卡,在“允许”下拉列表框中选择“自定义”选项,在“公式”文本框中输入公式“=COUNTIF(A:A,A2)=1”,单击“确定”按钮,即可完成数据有效性的设置,如图2-3所示。
 再选中A2单元格,如图2-4所示,按Ctrl+C组合键,即可复制数据有效性设置。按住Shift键不放,单击A75单元格,即可连续选中A2:A75单元格,按下Ctrl+V组合键进行粘贴操作,即可完成格式的复制操作,如图2-5所示。
再选中A2单元格,如图2-4所示,按Ctrl+C组合键,即可复制数据有效性设置。按住Shift键不放,单击A75单元格,即可连续选中A2:A75单元格,按下Ctrl+V组合键进行粘贴操作,即可完成格式的复制操作,如图2-5所示。
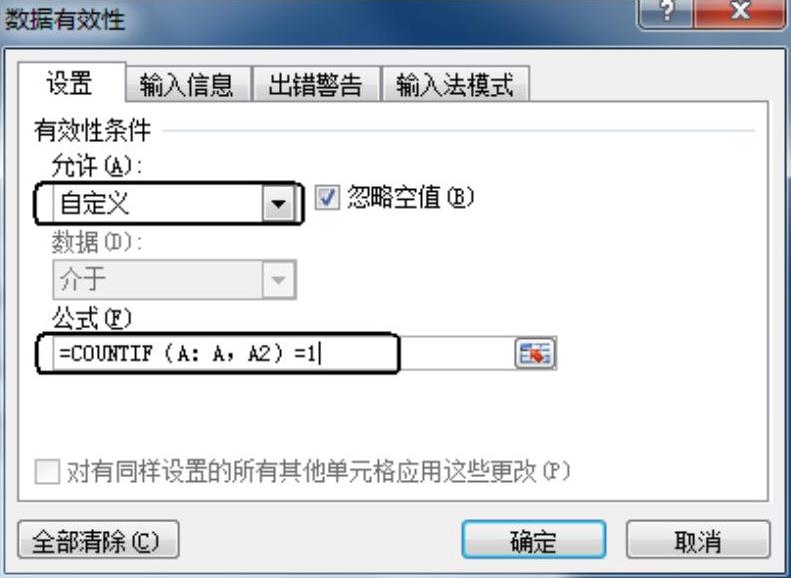
图2-3 “数据有效性”对话框
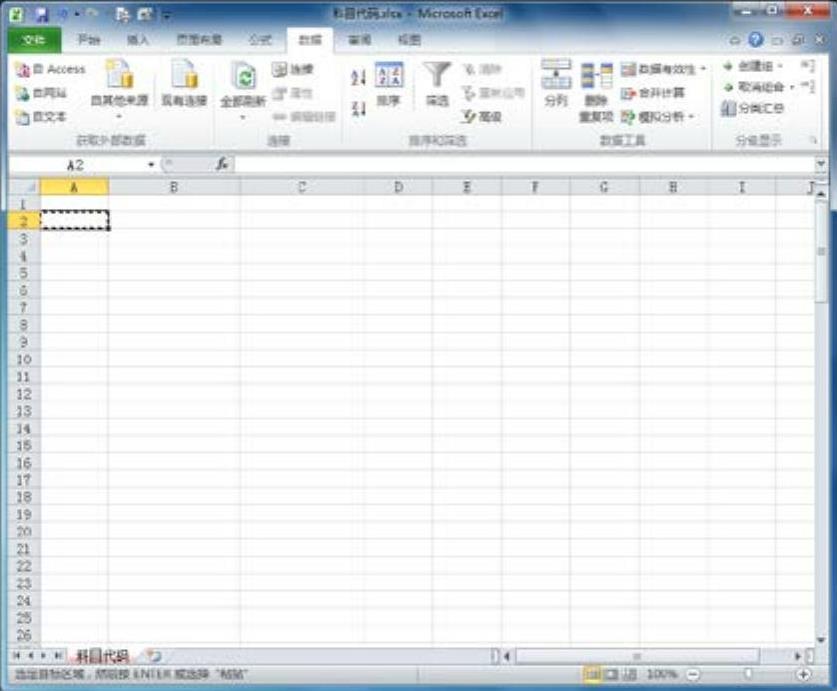
图2-4 复制数据有效性
 (https://www.daowen.com)
(https://www.daowen.com)
图2-5 粘贴数据有效性
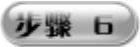 在A1:A75单元格区域中输入数据内容,其最终显示效果如图2-6所示。
在A1:A75单元格区域中输入数据内容,其最终显示效果如图2-6所示。
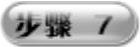 再选中A1:C1单元格区域,分别在“开始”选项卡的“对齐方式”选项组中单击“居中”按钮
再选中A1:C1单元格区域,分别在“开始”选项卡的“对齐方式”选项组中单击“居中”按钮 ,和在“开始”选项卡的“字体”选项组中单击“字体”按钮,即可设置字体形状;再选中A2:C75单元格区域设置表格数据的字体、字号及边框样式等,如图2-7所示。
,和在“开始”选项卡的“字体”选项组中单击“字体”按钮,即可设置字体形状;再选中A2:C75单元格区域设置表格数据的字体、字号及边框样式等,如图2-7所示。

图2-6 输入数据内容

图2-7 美化工作表
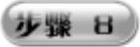 为便于查看表格的内容,需要对表格进行冻结窗格的操作。方法是:选中A2单元格,在“视图”选项卡的“窗口”选项组中单击“冻结窗格”下拉三角按钮,从下拉菜单中选择“冻结拆分窗格”选项,即可在工作表中看到窗格冻结线,如图2-8所示。
为便于查看表格的内容,需要对表格进行冻结窗格的操作。方法是:选中A2单元格,在“视图”选项卡的“窗口”选项组中单击“冻结窗格”下拉三角按钮,从下拉菜单中选择“冻结拆分窗格”选项,即可在工作表中看到窗格冻结线,如图2-8所示。
 当完成窗格的冻结操作后,在进行下拉表格的操作时,A1:C1单元格区域的表格标题则固定不动,如图2-9所示。
当完成窗格的冻结操作后,在进行下拉表格的操作时,A1:C1单元格区域的表格标题则固定不动,如图2-9所示。
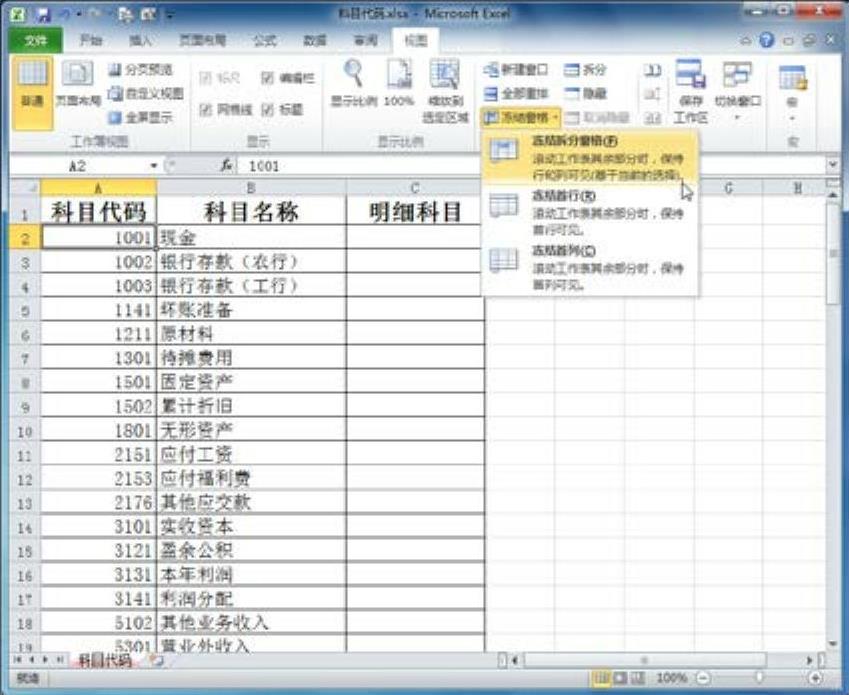
图2-8 设置单元格区域冻结
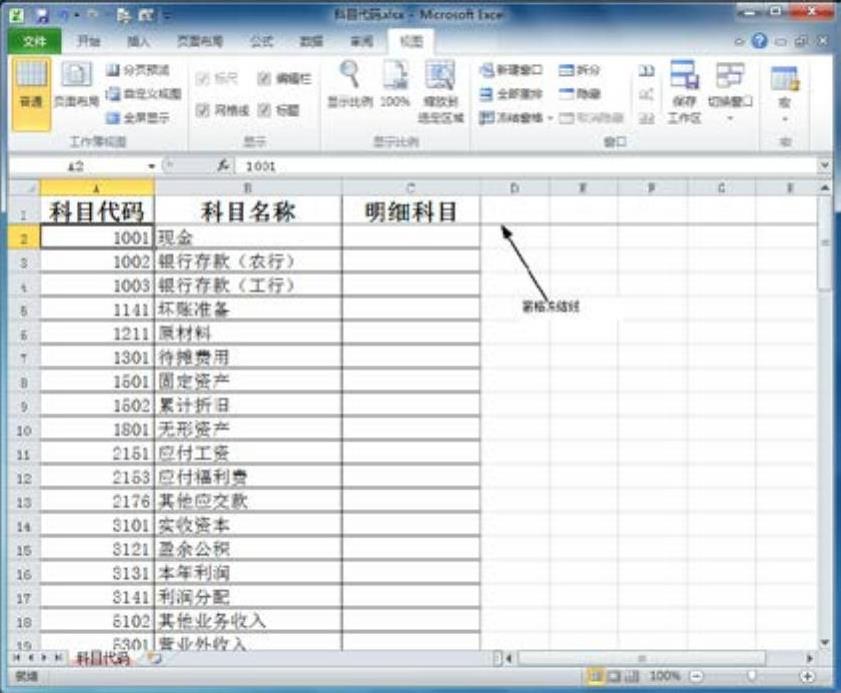
图2-9 冻结窗口
免责声明:以上内容源自网络,版权归原作者所有,如有侵犯您的原创版权请告知,我们将尽快删除相关内容。








