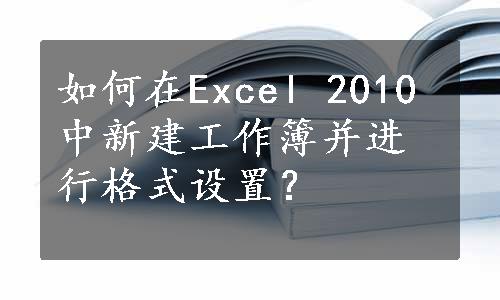
在Excel 2010中,所有的操作都是在工作簿中进行的,启动Excel 2010时将自动创建一个名为“Sheet 1”的工作簿,但在实际工作中新建一个工作簿,先要完成表格的格式设置,以使数据在表格中能有效地显示。在Excel 2010中,新建一个空白工作簿的具体操作步骤如下:
 选择“开始”→“所有程序”→“Microsoft Office”→“Microsoft Excel 2010”菜单项,即可成功启动Microsoft Excel 2010应用程序,自动创建一个新的工作簿“Sheet 1”,如 图1-1所示。
选择“开始”→“所有程序”→“Microsoft Office”→“Microsoft Excel 2010”菜单项,即可成功启动Microsoft Excel 2010应用程序,自动创建一个新的工作簿“Sheet 1”,如 图1-1所示。
 切换到“文件”选项卡,在左侧列表中单击“新建”按钮,在右侧的“可用模板”下选择一种所需创建的模板,这里选择“空白工作簿”选项,如图1-2所示。
切换到“文件”选项卡,在左侧列表中单击“新建”按钮,在右侧的“可用模板”下选择一种所需创建的模板,这里选择“空白工作簿”选项,如图1-2所示。

图1-1 新建“Sheet 1”工作簿

图1-2 创建新的空白工作簿
 单击“创建”按钮,即可新建空白工作簿。查看新建的工作簿,即可发现其中标题栏处的文件名就变成了“工作簿2”,右 击Sheet 1工作表标签,从弹出的快捷菜单中选择“重命名”命令,则会进入标签重命名状态,此时输入文字“岗位工资发放表”,按Enter键后,即可完成重命名的操作,如图1-3所示。
单击“创建”按钮,即可新建空白工作簿。查看新建的工作簿,即可发现其中标题栏处的文件名就变成了“工作簿2”,右 击Sheet 1工作表标签,从弹出的快捷菜单中选择“重命名”命令,则会进入标签重命名状态,此时输入文字“岗位工资发放表”,按Enter键后,即可完成重命名的操作,如图1-3所示。
 单击自定义快速访问工具栏中的“保存”按钮或切换到“文件”选项卡,单击左侧列表中的“保存”按钮,即可打开“另存为”对话框,如图1-4所示。
单击自定义快速访问工具栏中的“保存”按钮或切换到“文件”选项卡,单击左侧列表中的“保存”按钮,即可打开“另存为”对话框,如图1-4所示。

图1-3 重命名工作表(www.daowen.com)

图1-4 “另存为”对话框
 在该对话框中单击“新建文件夹”按钮,即可在当前列表中插入一个新建的文件夹,将该文件夹重命名为“岗位工资”,如图1-5所示。
在该对话框中单击“新建文件夹”按钮,即可在当前列表中插入一个新建的文件夹,将该文件夹重命名为“岗位工资”,如图1-5所示。
 在“文件名”文本框中输入“岗位工资发放表.xlsx”,然后单击“保存”按钮,即可保存新建的工作簿,如图1-6所示。
在“文件名”文本框中输入“岗位工资发放表.xlsx”,然后单击“保存”按钮,即可保存新建的工作簿,如图1-6所示。

图1-5 新建“岗位工资”文件夹

图1-6 命名并保存工作簿
 若想删除多余的工作表,则右击需要删除的工作表,如删除Sheet 2工作表,从弹出的快捷菜单中选择“删除”命令,即可成功删除Sheet 2工作表,如图1-7所示。删除所需的标签页后,单击自定义快速访问工具栏中的“保存”按钮,即可保存以上设置,如图1-8所示。
若想删除多余的工作表,则右击需要删除的工作表,如删除Sheet 2工作表,从弹出的快捷菜单中选择“删除”命令,即可成功删除Sheet 2工作表,如图1-7所示。删除所需的标签页后,单击自定义快速访问工具栏中的“保存”按钮,即可保存以上设置,如图1-8所示。
免责声明:以上内容源自网络,版权归原作者所有,如有侵犯您的原创版权请告知,我们将尽快删除相关内容。






