新建工作表中默认不包含任何特定的格式和内容,如果用户希望插入的新工作表具有某些特定的内容和格式,则可以通过简单设置达到目的。
(一)设置列宽和行高
新建Excel工作表默认的列宽和行高都显得不美观,这时可以通过设置列宽和行高满足用户需求。
1.设置列宽
用户可以把光标放在列的交界处,当光标呈现左右箭头形状时,进行拖曳,即可设置单列的宽度。
用户也可以在【开始】选项卡下的【单元格】组中单击【格式】按钮设置列宽,如图1-23所示。
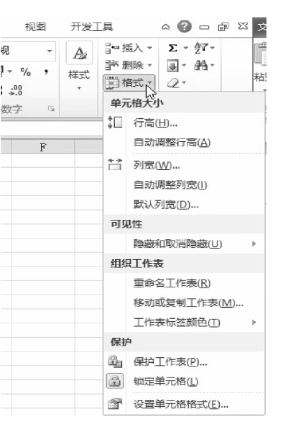
图1-23 设置工作表列宽和行高的提示菜单
2.设置行高
设置Excel工作表行高的操作方法与设置列宽的方法类似,也可以通过拖曳行的交界线或在【开始】选项卡下的【单元格】组中单击【格式】按钮设置。
(二)设置单元格格式
在创建完Excel工作表以后,需要对工作表进行简单的美化,一般使用的是Excel的【设置单元格格式】对话框。【设置单元格格式】对话框里包含了数字、对齐、字体、边框、填充、保护6个标签,通过这些标签可以进行工作表的格式设置,如图1-24所示。
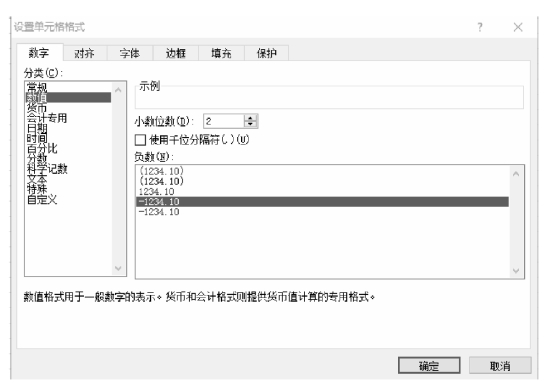
图1-24 设置单元格格式对话框
1.数字标签
在数字标签里,可以设置数据的格式。因为电子表格应用程序是用来处理数值数据的,所以数值格式是工作表中最关键的部分。格式化数值数据的方式由用户决定,但同一个工作簿的各个工作表应使用一致的处理数字的方法。
处理数值数据的方法包括使所有的负数具有不同的颜色(如红色或蓝色),用逗号作为千位分隔符,等等。
Excel提供许多内在的数值格式,也允许用户自定义,生成自己的数值格式。
2.对齐标签
对齐标签里包含了文本对齐方式、文本控制、文字方向等几个选项区域,可以通过对齐标签设置文本的对齐方式,文本控制里可以设置合并单元格、自动换行等。另外,对齐标签里还可以设置文字的方向与角度,如图1-25所示。
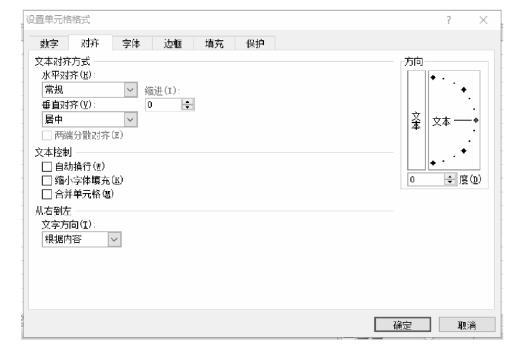
图1-25 设置单元格格式下的对齐标签
3.字体标签
字体标签里可以设置字体的样式,包括字体、字形、字号、特殊效果及字体的颜色等。(https://www.daowen.com)
4.边框标签
边框标签在Excel中是比较重要的。Excel文档打印时默认是不带表格边框的,如果需要显示边框,则可以通过给Excel工作表设置边框来实现,还可以给边框设置颜色。斜线表头也可以通过斜线边框来制作,如图1-26所示。
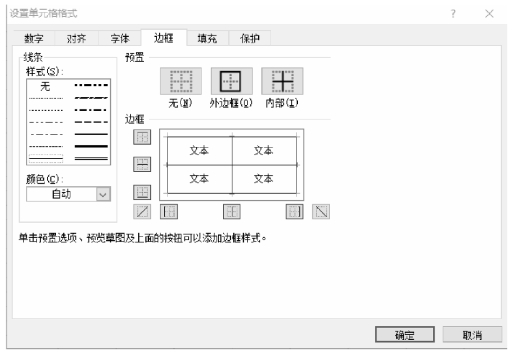
图1-26 设置单元格格式下的边框标签
另外,利用边框还可以产生三维效果,方法是将浅色作为背景色,以白色作为边框顶部和左部的颜色,黑色作为边框底部的颜色,这样就会产生凸的效果;反之,则产生凹的效果。
5.填充标签
填充标签主要用于给单元格填充背景色或者背景图案,对于一些重要的需要标记的数据,用户可以设置填充背景。
6.保护标签
保护标签需要结合【审阅】选项卡下【更改】组中的【保护工作表】选项使用,可以通过该设置让Excel工作表中部分单元格的数据无法进行修改。
当定义一个单元格格式后,又要把这个单元格格式用于另外的单元格时,使用【格式刷】能够快速地实现此功能。
(三)自动套用格式
在Excel中设计好表格以后,如果想快速美化单元格,可以通过Excel的自动套用表格格式功能来实现。具体操作方法如下:
第一步:打开一个设计好的Excel表格,然后选中需要设置表格格式的单元格区域。
第二步:选择【开始】选项卡下【样式】组中的【套用表格格式】选项,则会弹出如图1-27所示的各类表格格式的提示菜单。
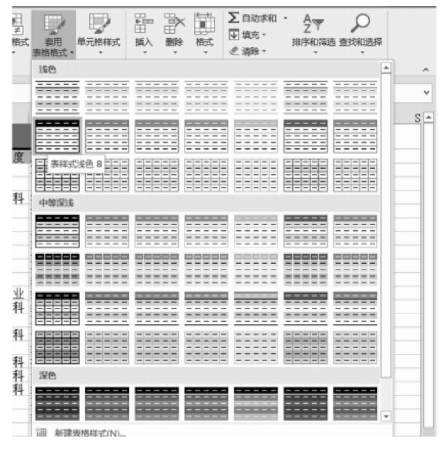
图1-27 套用表格格式的提示菜单
第三步:用户可以选择需要的表格格式,在弹出的【套用表格式】对话框中单击【确定】即可。
创建自动套用表格格式后,若不再需要该表格格式,可以将表格转换为常规工作表上的数据区域。将表格转换回区域后,表格功能将不再可用。例如,行标题不再包括排序和筛选箭头,而在公式中使用的结构化引用(使用表格名称的引用)将变成常规单元格引用。具体操作步骤如下:
单击表格中的任意位置,然后转到【表格工具】→【设计】,在【工具】组中单击【转换为区域】按钮,如图1-28所示。在弹出的对话框中单击【是】按钮即可,如图1-29所示。
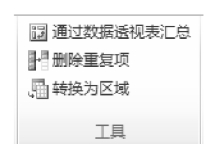
图1-28 自动套用表格格式转换为普通区域
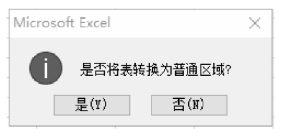
图1-29 自动套用表格格式转换为普通区域对话框
免责声明:以上内容源自网络,版权归原作者所有,如有侵犯您的原创版权请告知,我们将尽快删除相关内容。






