在固定资产管理系统中选择“卡片”选项,进入“卡片”界面,所有的卡片处理都在此进行,如图7-32所示。

图7-32 “卡片”界面
1.设置卡片项目
在定义卡片样式时,把这些项目选择到样式中,即可得到真正属于本企业的卡片样式。卡片项目是资产卡片上要显示的用来记录资产信息的栏目,例如原值、资产名称、使用年限、折旧方法等均是卡片最基本的项目。具体操作步骤如下:
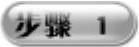 在“卡片”界面中双击“卡片项目”选项,打开“卡片项目定义”对话框,如图7-33所示。
在“卡片”界面中双击“卡片项目”选项,打开“卡片项目定义”对话框,如图7-33所示。
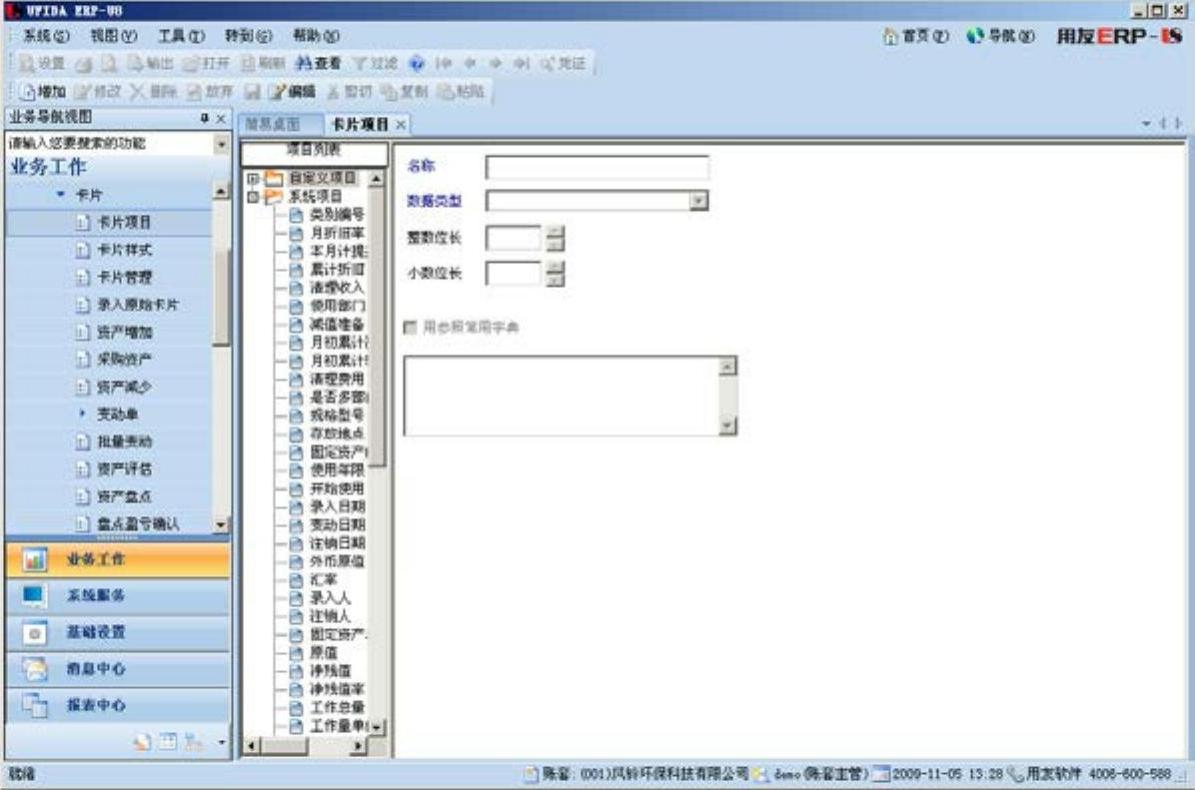
图7-33 “卡片项目定义”对话框
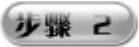 单击“增加”按钮,该窗口即处于激活状态,可在“名称”文本框中输入卡片项目的名称,在“数据类型”下拉列表框中选择相应的类型,如图7-34所示。
单击“增加”按钮,该窗口即处于激活状态,可在“名称”文本框中输入卡片项目的名称,在“数据类型”下拉列表框中选择相应的类型,如图7-34所示。
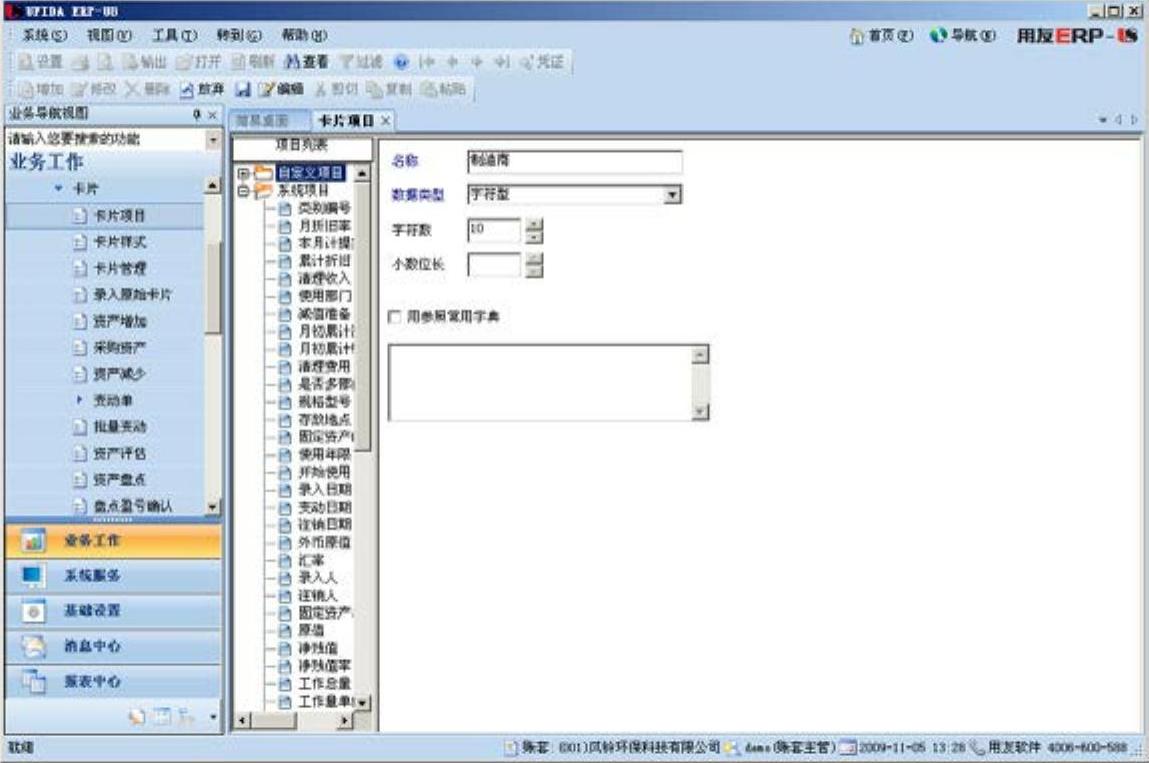
图7-34 输入卡片项目内容
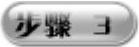 单击“保存”按钮,出现一个信息提示框,如图7-35所示。
单击“保存”按钮,出现一个信息提示框,如图7-35所示。
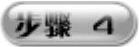 单击“确定”按钮返回到“卡片项目定义”对话框,增加的卡片项目内容即可显示出来,如图7-36所示。如果卡片项目不需再使用或设置上存在失误,可将其删除或修改。
单击“确定”按钮返回到“卡片项目定义”对话框,增加的卡片项目内容即可显示出来,如图7-36所示。如果卡片项目不需再使用或设置上存在失误,可将其删除或修改。

图7-35 信息提示框
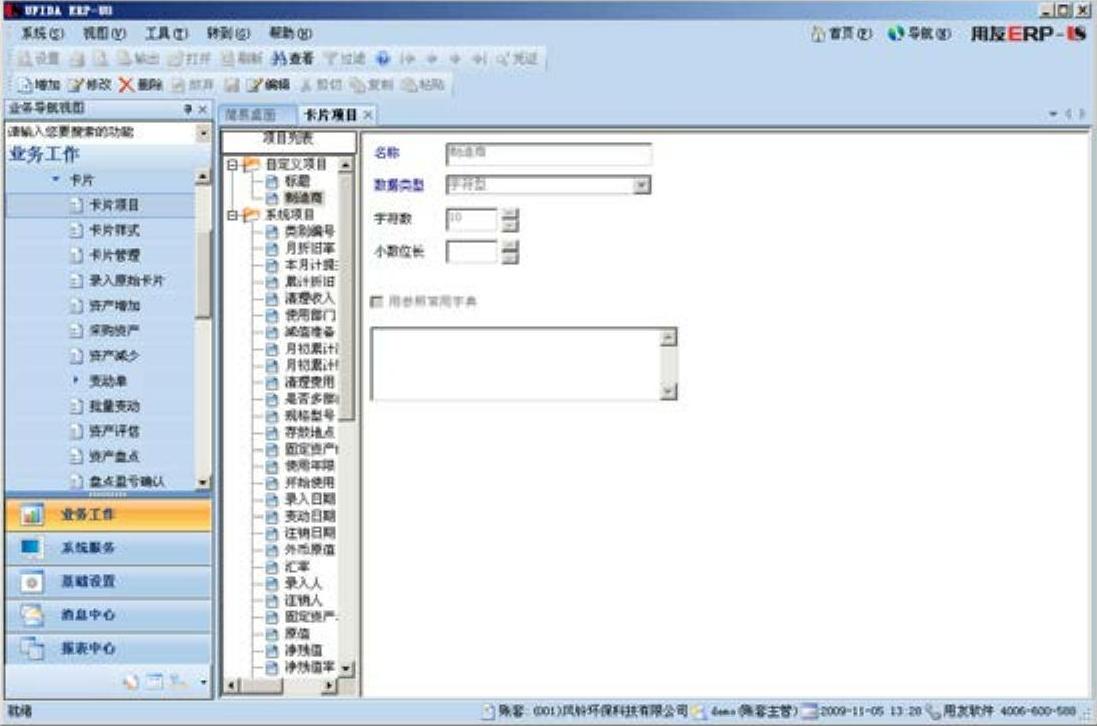
图7-36 新增卡片项目显示
对于已经定义的系统项目或者自定义项目,不能修改其数据类型。所有系统项目可以修改名称,卡片上相应项目名称随之改变,但各项目的含义不变。系统项目以及已经使用的自定义项目不能删除。
2.设置卡片样式
系统提供的卡片样式为通用样式,尤其是有很多系统项目样式上是不能缺少的,否则无法正确计算折旧,因此定义个性的卡片样式,一般是在通用卡片样式基础上得到的。
具体操作步骤如下:
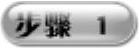 在“卡片”界面中双击“卡片样式”选项,打开“卡片样式”界面,对卡片样式进行定义、修改、删除等操作,如图7-37所示。
在“卡片”界面中双击“卡片样式”选项,打开“卡片样式”界面,对卡片样式进行定义、修改、删除等操作,如图7-37所示。

图7-37 “卡片样式”界面
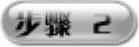 如果需要增添新的卡片样子,则单击“增加”按钮,弹出一个信息提示框,如图7-38所示。单击“是”按钮,显示通用卡片的样式,如图7-39所示。
如果需要增添新的卡片样子,则单击“增加”按钮,弹出一个信息提示框,如图7-38所示。单击“是”按钮,显示通用卡片的样式,如图7-39所示。

图7-38 信息提示框

图7-39 通用卡片样式
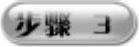 在卡片格式上方可输入新的卡片样式名称,也可对原名称进行相应的修改。定义卡片样式可将系统项目或自定义项目移入或者移出,调整固定资产卡片内容;可对卡片项目的行高、列宽进行调整;可对卡片显示出的文字的字型、字体、格式和所在单元格中的位置进行设置。单击“确定”按钮,完成该卡片样式的定义。
在卡片格式上方可输入新的卡片样式名称,也可对原名称进行相应的修改。定义卡片样式可将系统项目或自定义项目移入或者移出,调整固定资产卡片内容;可对卡片项目的行高、列宽进行调整;可对卡片显示出的文字的字型、字体、格式和所在单元格中的位置进行设置。单击“确定”按钮,完成该卡片样式的定义。
3.录入原始卡片
在使用固定资产系统进行核算之前,还必须将建账日期以前的数据录入到系统当中,以保持历史数据的连续性,任何时候都可以录入原始卡片。具体操作步骤如下:
 在“卡片”界面中双击“录入原始卡片”选项,打开“固定资产类别档案”对话框,选择要录入卡片所属的资产类别,以便确定卡片的样式,如图7-40所示。
在“卡片”界面中双击“录入原始卡片”选项,打开“固定资产类别档案”对话框,选择要录入卡片所属的资产类别,以便确定卡片的样式,如图7-40所示。
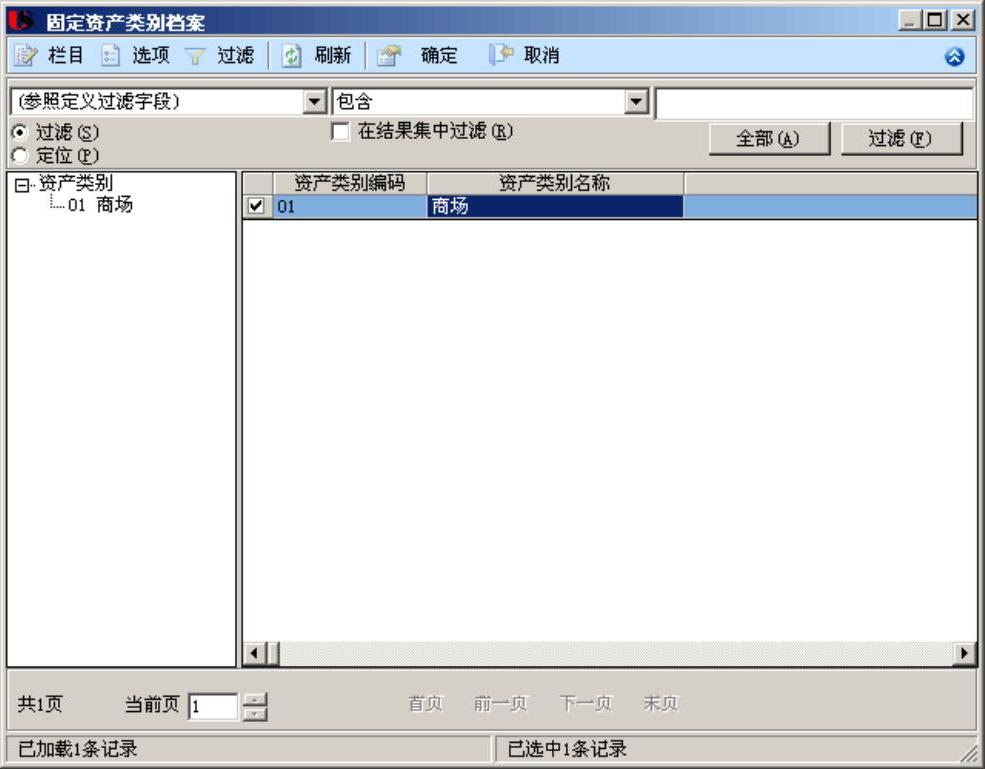
图7-40 “固定资产类别档案”对话框
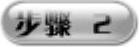 单击“确定”按钮,进入“固定资产卡片”界面,如图7-41所示。其中固定资产编号根据初始化或选项设置中的编码方式而定,采用自动编码或手动录入,录入人自动显示为当前的操作员,录入日期为当前的登录日期。
单击“确定”按钮,进入“固定资产卡片”界面,如图7-41所示。其中固定资产编号根据初始化或选项设置中的编码方式而定,采用自动编码或手动录入,录入人自动显示为当前的操作员,录入日期为当前的登录日期。
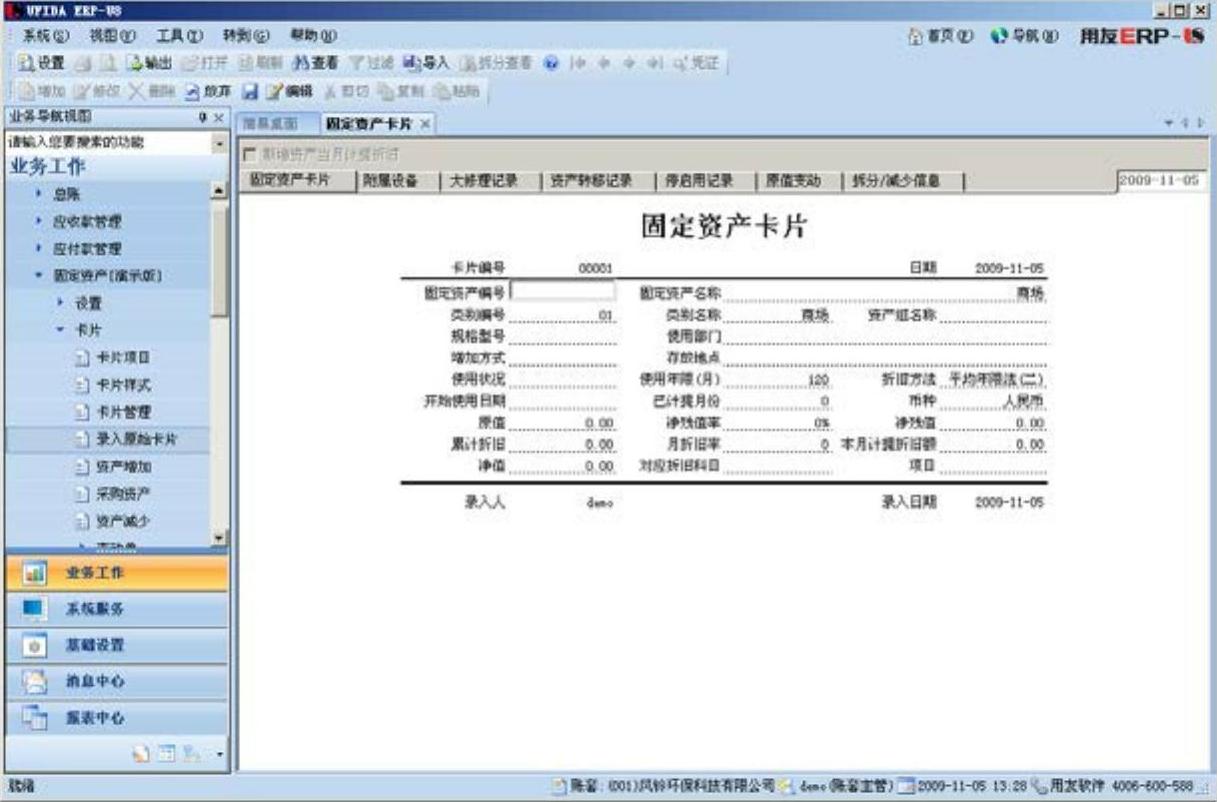
图7-41 “固定资产卡片”界面
提示
在进行录入固定资产数据时,有些卡片项目需要直接手动录入,有的则可进行选择。例如单击卡片项目时出现“类别编号”按钮,单击该按钮即可显示参照界面,选择需要的内容就可以了。
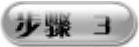 如果想让一个资产选择多个使用部门,只用单击“使用部门”一栏,即可出现一个文本框,并在文本框左侧出现一个“使用部门”按钮,如图7-42所示。
如果想让一个资产选择多个使用部门,只用单击“使用部门”一栏,即可出现一个文本框,并在文本框左侧出现一个“使用部门”按钮,如图7-42所示。
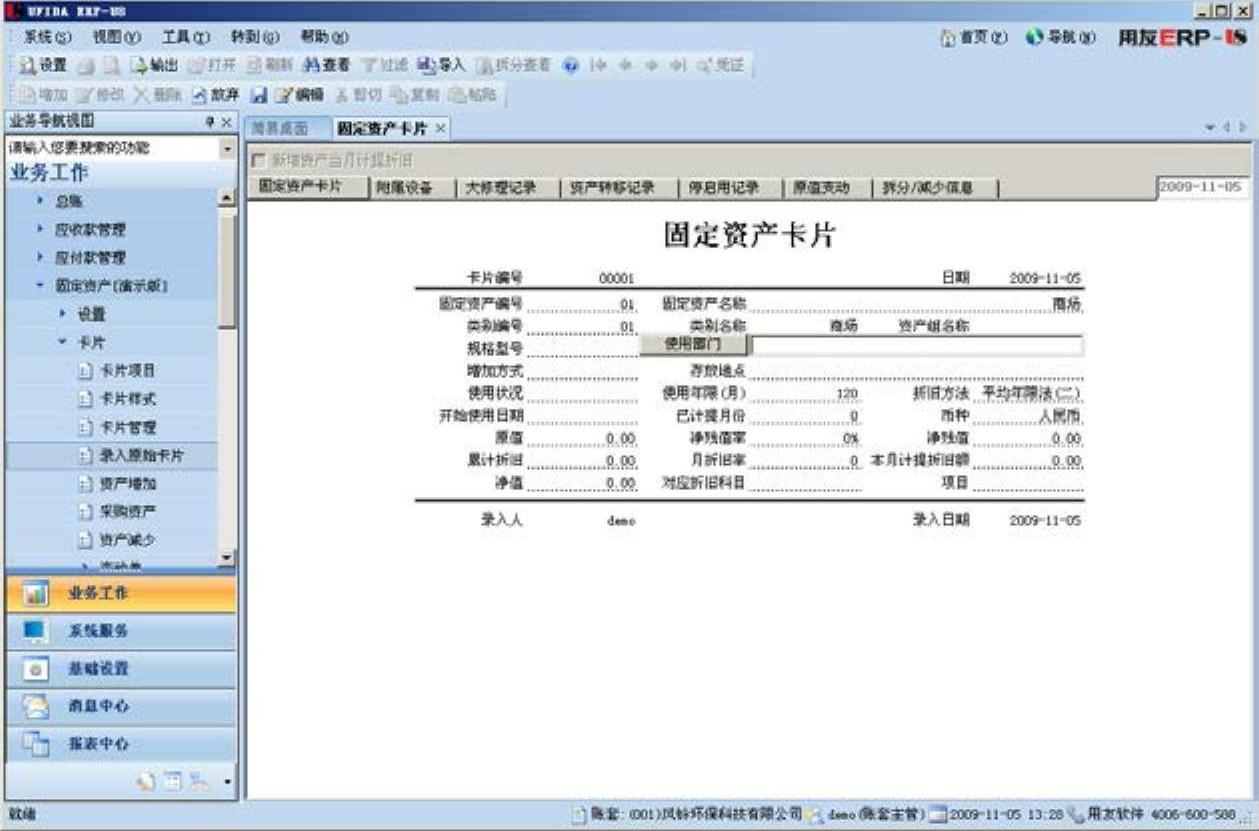
图7-42 选择多部门
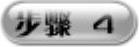 单击“使用部门”按钮,打开“固定资产”对话框,选择“多部门使用”单选项,如图7-43所示。单击“确定”按钮,进入“使用部门”对话框,如图7-44所示。
单击“使用部门”按钮,打开“固定资产”对话框,选择“多部门使用”单选项,如图7-43所示。单击“确定”按钮,进入“使用部门”对话框,如图7-44所示。

图7-43 “固定资产”对话框
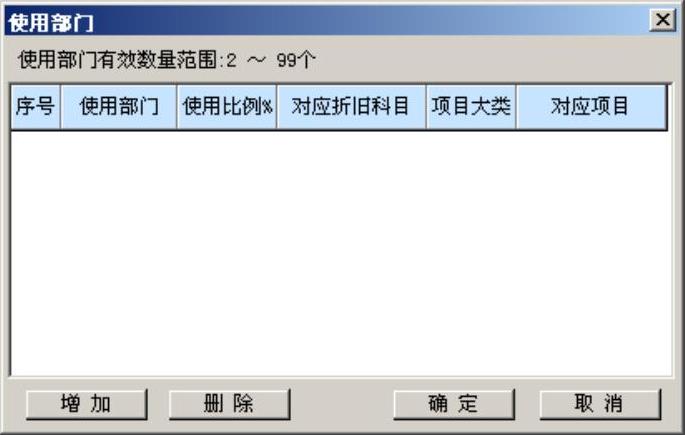
图7-44 “使用部门”对话框
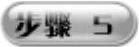 单击“增加”按钮,新增加一行空白记录行,再参照图表选择使用部门、对应折旧科目和对应项目,且手动录入使用所要录入的数据,如图7-45所示。
单击“增加”按钮,新增加一行空白记录行,再参照图表选择使用部门、对应折旧科目和对应项目,且手动录入使用所要录入的数据,如图7-45所示。
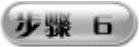 单击“确定”按钮,返回“固定资产卡片”界面。当资产设置为多部门使用的时候,原值、累计折旧等数据可在多部门间按设置的比例分摊。单个资产对应多个使用部门的时候,卡片上的对应折旧科目处不允许输入,只能按照使用部门选择时的设置来确定。
单击“确定”按钮,返回“固定资产卡片”界面。当资产设置为多部门使用的时候,原值、累计折旧等数据可在多部门间按设置的比例分摊。单个资产对应多个使用部门的时候,卡片上的对应折旧科目处不允许输入,只能按照使用部门选择时的设置来确定。
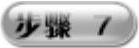 选择“附属设备”选项卡,在其中可以在资产使用过程中随时添加或减少,其价值不参与折旧的计算,如图7-46所示。第一次结账后或第一次做过相关的变动单后将根据变动单自动填写,不允许手工输入。
选择“附属设备”选项卡,在其中可以在资产使用过程中随时添加或减少,其价值不参与折旧的计算,如图7-46所示。第一次结账后或第一次做过相关的变动单后将根据变动单自动填写,不允许手工输入。

图7-45 增加使用部门

图7-46 “附属设备”界面
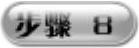 单击“保存”按钮,弹出信息提示框,如图7-47所示。单击“确定”按钮,将录入卡片里的内容保存起来。
单击“保存”按钮,弹出信息提示框,如图7-47所示。单击“确定”按钮,将录入卡片里的内容保存起来。
4.资产增加
固定资产增加可以分为直接购入、接受捐赠、盘盈、在建工程转入和融资租入等多种方式。在固定资产增加时先要添置增加的固定资产卡片,再进行凭证处理。具体操作步骤如下:
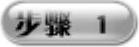 在“卡片”界面中双击“资产增加”选项,打开“固定资产类别档案”对话框,选择增加资产的类别。
在“卡片”界面中双击“资产增加”选项,打开“固定资产类别档案”对话框,选择增加资产的类别。
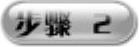 单击“确定”按钮,打开“固定资产卡片”界面,根据各个栏目的名称提示输入需要输入的各项内容。单击“保存”按钮,对新增加的资产进行保存。
单击“确定”按钮,打开“固定资产卡片”界面,根据各个栏目的名称提示输入需要输入的各项内容。单击“保存”按钮,对新增加的资产进行保存。
在固定资产系统下的“设置”→“选项”选项中选择“业务发生后立即制单”选项(如图7-48所示),即可在新增加固定资产卡片之后自动弹出“填制凭证”对话框;否则,必须在固定资产系统下的“处理”→“批量制单”子项中进行凭证处理。

图7-47 数据成功保存

图7-48 选择复选框
5.资产减少
在企业单位的日常业务中,不可避免地会由于出售、盘亏、投资转出、捐赠转出、报废、毁损和融资租出等原因发生固定资产的减少。由于固定资产在减少当月仍需要计提折旧、所以固定资产减少的核算必须在计提了当月的固定资产折旧以后才能进行。
与固定资产增加的核算类似,在固定资产减少时,首先要从固定资产原始卡片中将该资产卡片去除,然后再进行凭证处理。具体操作步骤如下:
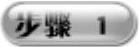 在“卡片”界面中双击“资产减少”选项,打开“资产减少”对话框,可有两种办法选择要减少的资产,如图7-49所示。
在“卡片”界面中双击“资产减少”选项,打开“资产减少”对话框,可有两种办法选择要减少的资产,如图7-49所示。
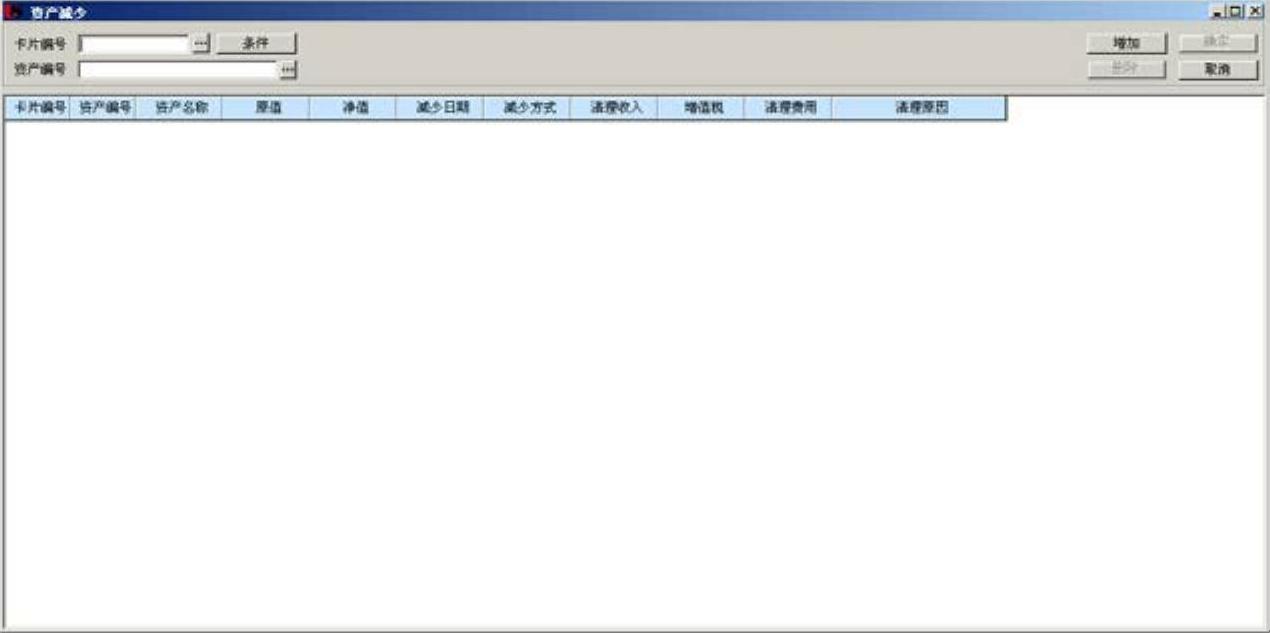
图7-49 “资产减少”对话框
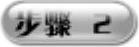 在表内输入资产减少的信息(减少日期、减少方式、清理收入、清理费用、清理原因等)。如果当时清理收入和费用还不知道,以后可在这张卡片的附表“清理信息”中输入。单击“确定”按钮,完成该(批)资产的减少。
在表内输入资产减少的信息(减少日期、减少方式、清理收入、清理费用、清理原因等)。如果当时清理收入和费用还不知道,以后可在这张卡片的附表“清理信息”中输入。单击“确定”按钮,完成该(批)资产的减少。
撤消已减少资产的操作是一个纠错的功能,当月减少的资产可通过“撤销已减少资产”功能恢复使用。通过“资产减少”减少的资产只有在减少当月可恢复,如果资产减少已制作凭证,必须删除凭证后才能恢复。
撤消的操作步骤:在卡片管理界面中选择查询“已减少资产”,在已经减少资产的列表中选择要恢复的资产,在“卡片”界面中双击“恢复减少”子项即可。
6.变动单
在日常的会计实务中,比较常见的固定资产其他变动核算是固定资产的部门间调拨。本月录入的卡片和本月增加的资产不允许进行变动处理,因此,要进行系统变动处理,必须先计提前一月折旧并且制单、结账后,以本月的一号注册登录固定资产系统才能进行操作。
(1)原值变动
原值变动包括原值增加和原值减少两部分,原值的增加操作步骤如下:
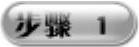 在“卡片”界面中单击“变动单”子选项,进入“变动单”界面,如图7-50所示。双击“原值增加”选项,打开“原值增加”对话框,如图7-51所示。
在“卡片”界面中单击“变动单”子选项,进入“变动单”界面,如图7-50所示。双击“原值增加”选项,打开“原值增加”对话框,如图7-51所示。
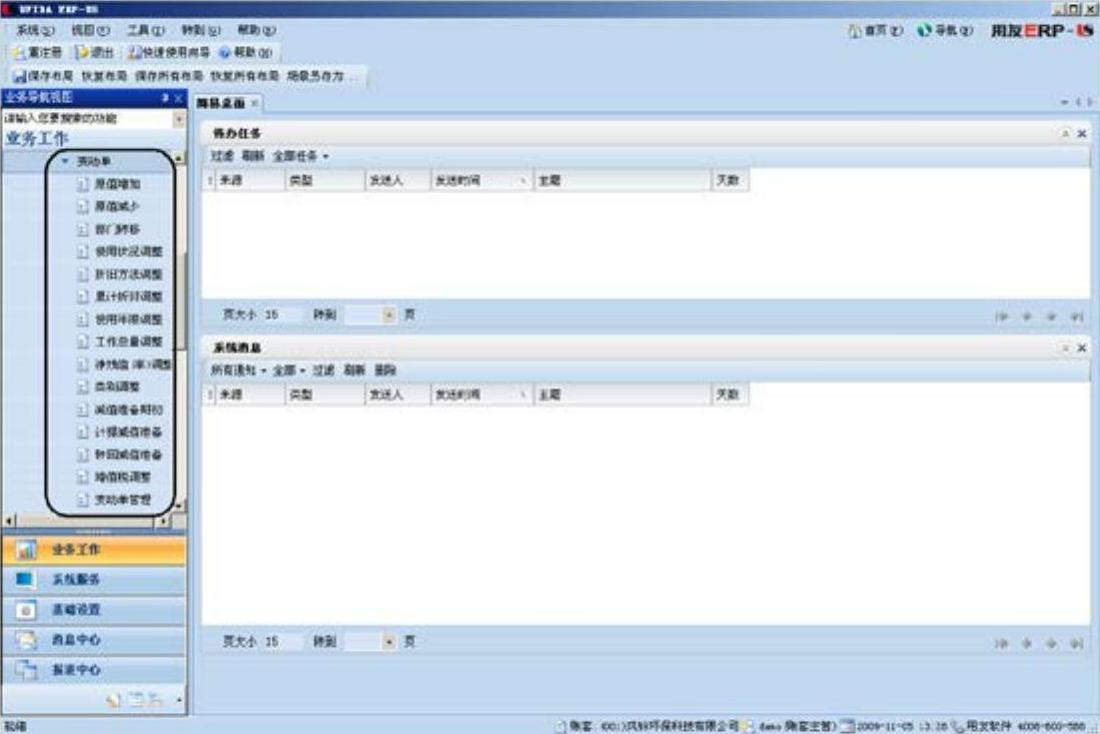
图7-50 “变动单”界面

图7-51 “原值增加”对话框
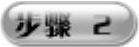 单击“卡片编号”或者在“固定资产编号”项输入数据后,即可自动带出“开始使用日期”、“固定资产名称”、“变动前原值”、“净残值”、“净残值率”等相关信息。
单击“卡片编号”或者在“固定资产编号”项输入数据后,即可自动带出“开始使用日期”、“固定资产名称”、“变动前原值”、“净残值”、“净残值率”等相关信息。
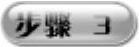 输入“增加金额”,系统自动计算“变动后原值”、“变动后净残值”项并将其设置为不可修改,如图7-52所示。如果“变动的净残值率”或“变动的净残值”不正确,可以手工修改其中之一,另一项会自动进行计算修改。
输入“增加金额”,系统自动计算“变动后原值”、“变动后净残值”项并将其设置为不可修改,如图7-52所示。如果“变动的净残值率”或“变动的净残值”不正确,可以手工修改其中之一,另一项会自动进行计算修改。

图7-52 输入增加金额(https://www.daowen.com)
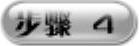 输入“变动原因”的内容,单击“保存”按钮完成原值变动。卡片上相应项目如“原值”、“净残值”、“净残值率”根据变动单而改变(变动单保存后不能修改,只能在当月删除后重新填制,在保存之前要慎重处理)。如果选项中选中了“业务发生后立即制单”,可以制作记账凭证。减少资产的原值与增加资产原值是相对的,如图7-53所示。
输入“变动原因”的内容,单击“保存”按钮完成原值变动。卡片上相应项目如“原值”、“净残值”、“净残值率”根据变动单而改变(变动单保存后不能修改,只能在当月删除后重新填制,在保存之前要慎重处理)。如果选项中选中了“业务发生后立即制单”,可以制作记账凭证。减少资产的原值与增加资产原值是相对的,如图7-53所示。

图7-53 “原值减少”对话框
(2)部门转移
资产在使用过程中,因为企业内部调配而发生的部门变动应及时进行处理,否则将影响部门的折旧计算,而这个部门变动的处理就是通过“部门转移”功能来实现的。
具体操作步骤如下:
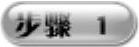 在“变动单”界面中双击“部门转移”选项,打开“部门转移”对话框,如图7-54所示。单击“卡片编号”或在“固定资产编号”项输入相应数据后,系统自动带出“开始使用日期”、“固定资产名称”、“变动前部门”等相关信息。
在“变动单”界面中双击“部门转移”选项,打开“部门转移”对话框,如图7-54所示。单击“卡片编号”或在“固定资产编号”项输入相应数据后,系统自动带出“开始使用日期”、“固定资产名称”、“变动前部门”等相关信息。
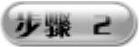 选择输入“变动后部门”并输入“变动原因”,单击“保存”按钮,弹出提示信息,如图7-55所示,单击“确定”按钮,保存本次变动结果(变动单保存后,固定资产主卡上“部门名称”自动修改,附属选项卡“资产转移记录”自动登记)。
选择输入“变动后部门”并输入“变动原因”,单击“保存”按钮,弹出提示信息,如图7-55所示,单击“确定”按钮,保存本次变动结果(变动单保存后,固定资产主卡上“部门名称”自动修改,附属选项卡“资产转移记录”自动登记)。

图7-54 “部门转移”对话框

图7-55 数据保存提示框
(3)使用状况调整
资产使用状况分为在用、未使用、不需用、停用、封存等5种。资产在使用过程中,可能会因为某种原因,使得资产的使用状况发生变化,这种变化会影响到设备折旧的计算,因此应该及时调整。使用状况变动可通过“使用状况变动”功能来完成,如图7-56所示。
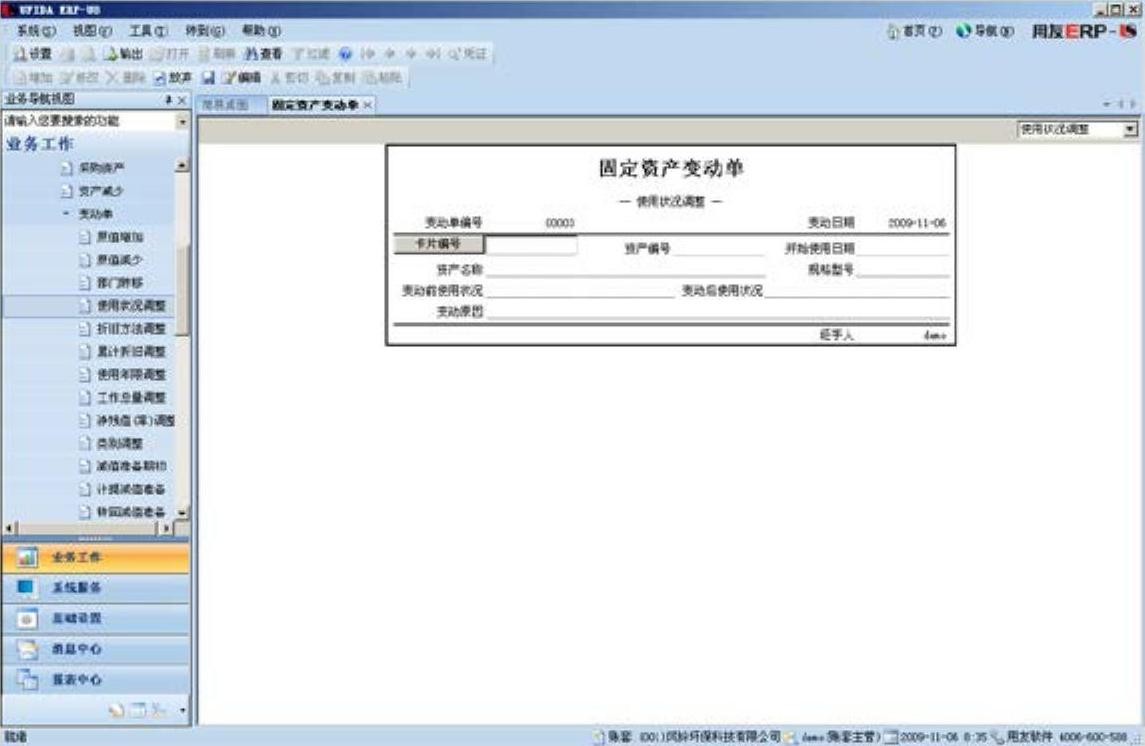
图7-56 “使用状况调整”对话框
(4)折旧方法调整
一般情况下,资产的折旧方法一年之内不应该改变,进行折旧方法调整的资产在调整的当月就按照调整后的折旧方法计提折旧。但如果有特殊情况需要进行调整,可通过系统的“折旧方法调整”实现。只用在“变动单”界面中双击“折旧方法调整”选项,打开“折旧方法调整”对话框,如图7-57所示,具体操作过程可参照“部门转移”实现。

图7-57 “折旧方法调整”对话框
提示
所属类别是“总提折旧”的资产调整后的折旧方法不能使用“不提折旧”;所属类别是“总不提折旧”的资产折旧方法不能进行调整。
(5)累计折旧调整
由于上述折旧方法调整属于会计政策变更,根据企业会计制度的规定,应该采用追溯调整法进行调整。而ERP-U8只在当月按照新的方法计提折旧,以前期间的数据不能自动调整,只能手动调整累计折旧额,如图7-58所示。
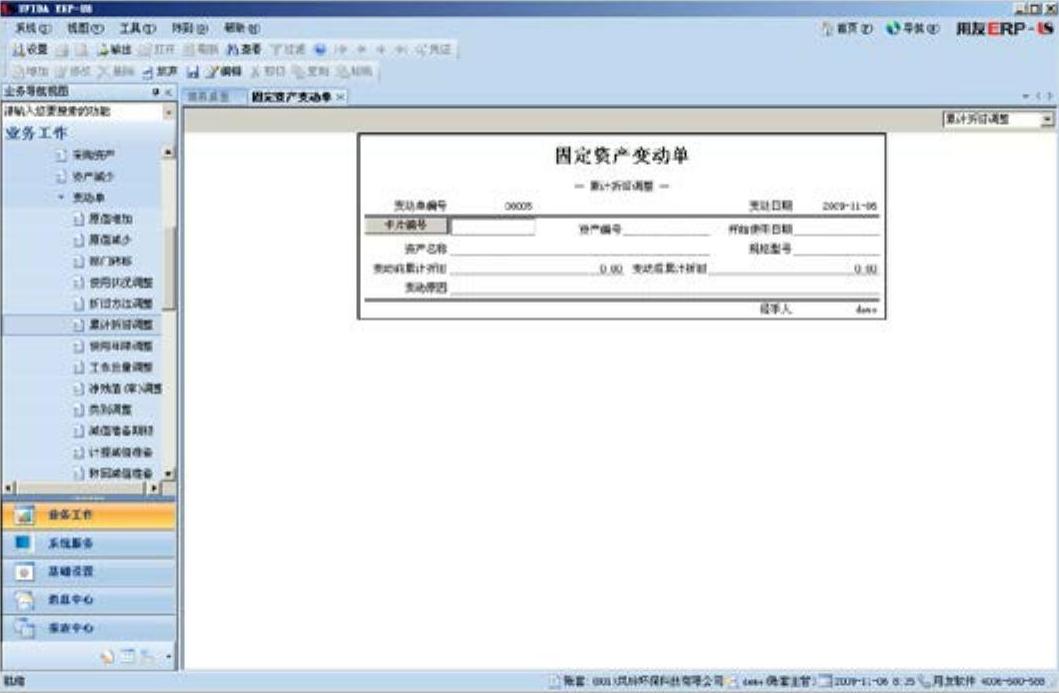
图7-58 “累计折旧调整”对话框
(6)使用年限调整
资产在使用过程中可能会由于资产的重估、大修等原因调整资产的使用年限,进行使用年限调整的资产在调整的当月就按照调整后的使用年限计提折旧。具体功能可通过系统提供的“使用年限调整”操作实现,操作步骤参照“部门转移”实现,如图7-59所示。

图7-59 “使用年限调整”对话框
(7)工作总量调整
调整资产的工作总量,调整后的工作总量不能小于累计用量,如图7-60所示。
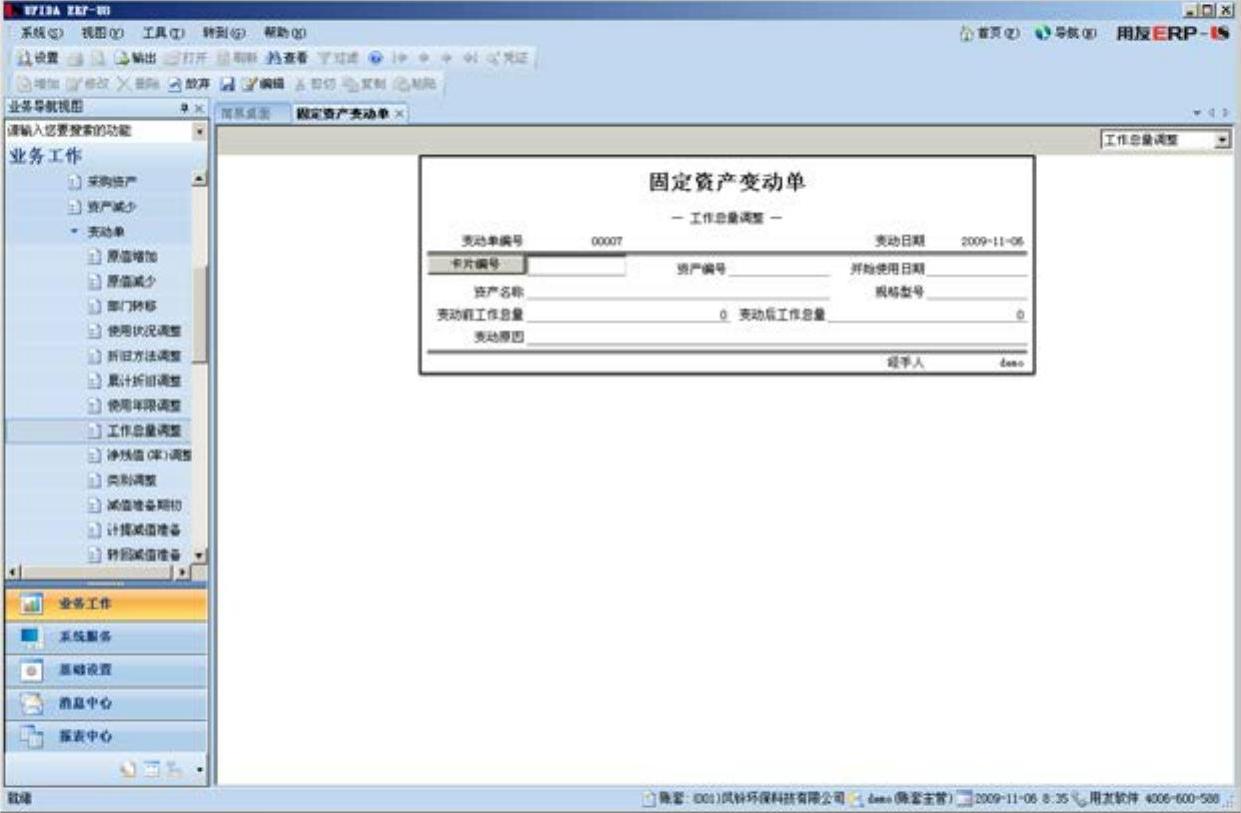
图7-60 “工作总量调整”对话框
(8)净残值(率)调整
净残值(率)调整,调整后净残值必须小于净值,如图7-61所示。
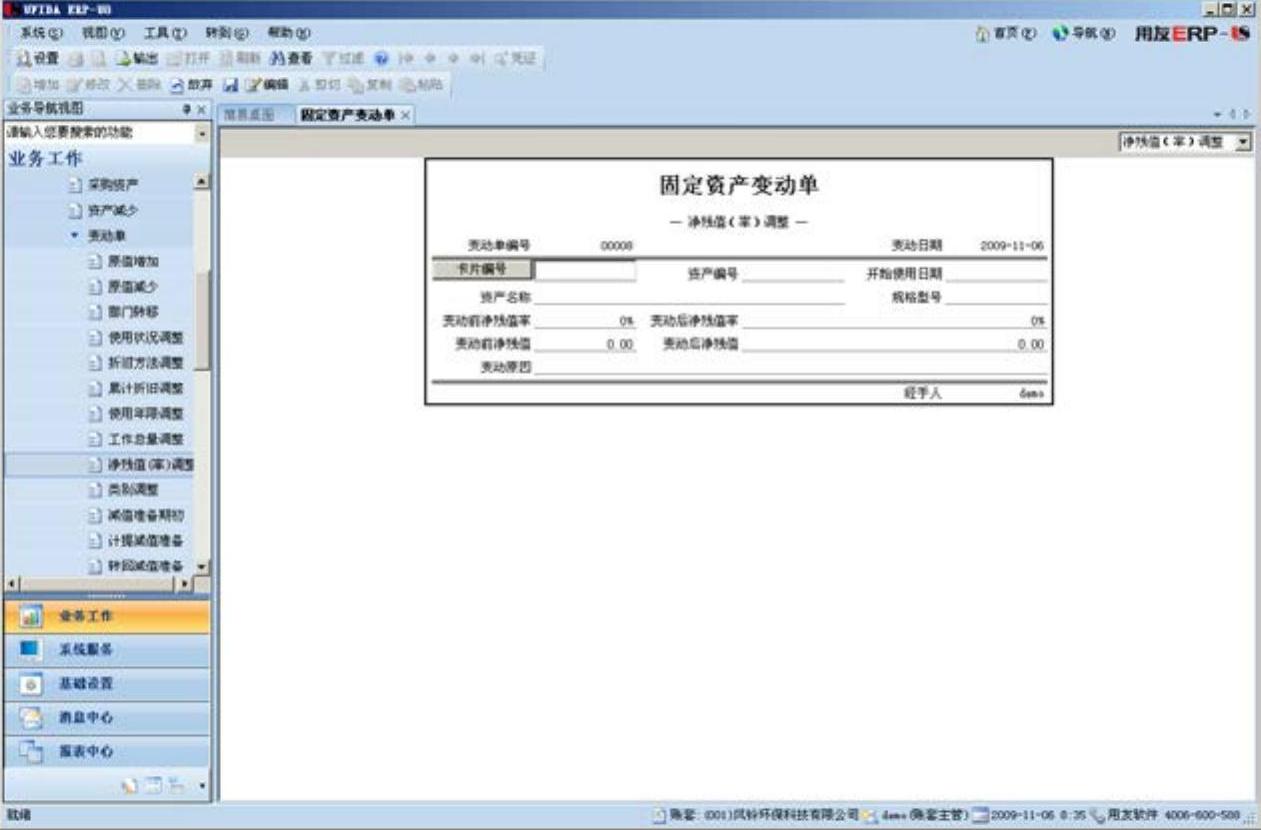
图7-61 “净残值(率)调整”对话框
(9)类别调整
调整资产所属的类别,调整后的类别和调整前的类别的计提属性必须相同,类型调整对话框如图7-62所示。
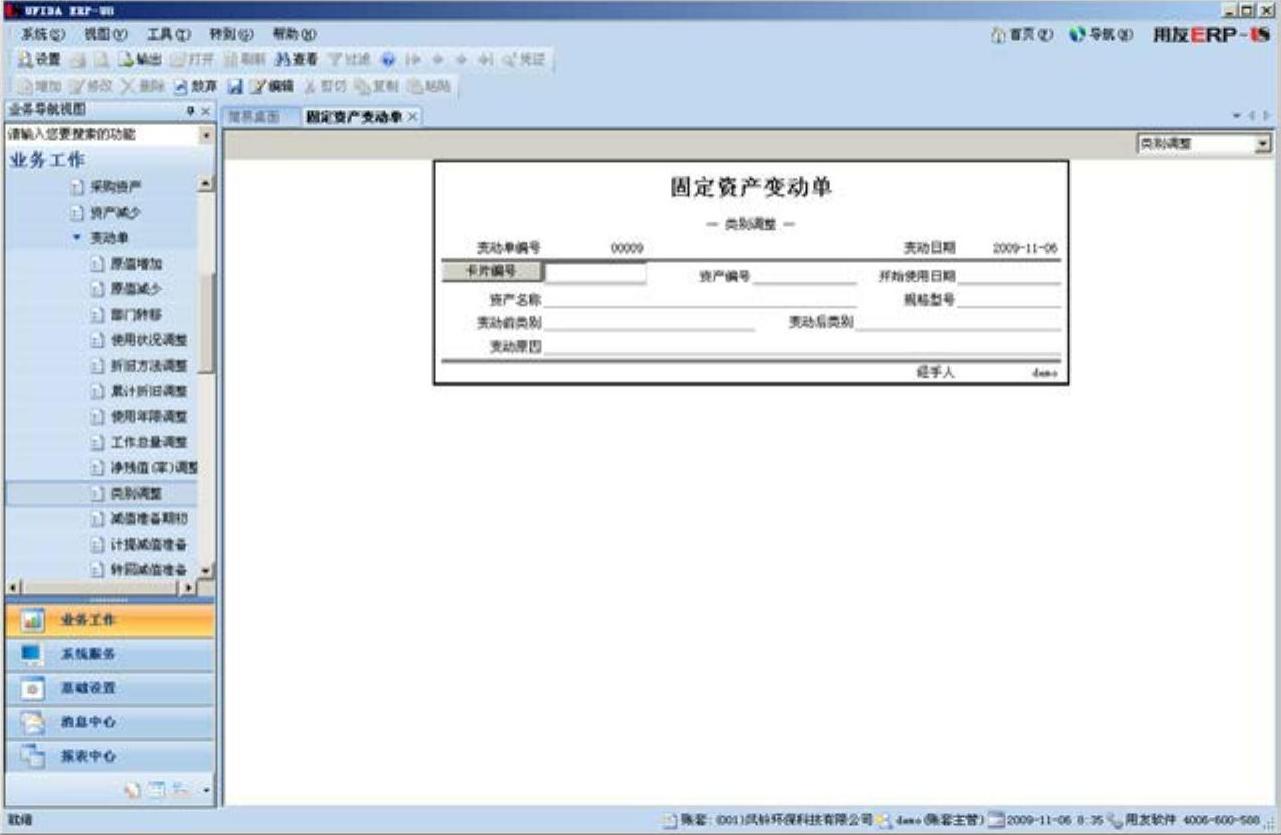
图7-62 “类别调整”对话框
(10)减值准备期初
减值准备期初具有提供录入原始卡片中已存在减值准备数据的功能。具体操作步骤如下:
 在“变动单”界面中双击“减值准备期初”选项,打开“减值准备期初”对话框,如图7-63所示。
在“变动单”界面中双击“减值准备期初”选项,打开“减值准备期初”对话框,如图7-63所示。

图7-63 “减值准备期初”对话框
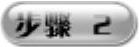 单击“卡片编号”按钮,打开“固定资产卡片档案_期初”对话框,选择要输入的卡片的选项,如图7-64所示。
单击“卡片编号”按钮,打开“固定资产卡片档案_期初”对话框,选择要输入的卡片的选项,如图7-64所示。
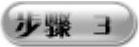 单击“确定”按钮,选择成功,输入相应的内容。如果想放弃减值准备期初单的录入,单击“放弃”按钮,则出现一个信息提示框,如图7-65所示,单击“是”按钮完成操作。
单击“确定”按钮,选择成功,输入相应的内容。如果想放弃减值准备期初单的录入,单击“放弃”按钮,则出现一个信息提示框,如图7-65所示,单击“是”按钮完成操作。

图7-64 “固定资产卡片档案_期初”对话框

图7-65 取消操作提示
 如果要继续进行操作,则单击“保存”按钮即可并出现一个信息提示框,如图7-66所示。单击“确定”按钮,将减值准备期初单保存起来(变动单不能修改,只有当月可删除重做,请仔细检查后再保存)。
如果要继续进行操作,则单击“保存”按钮即可并出现一个信息提示框,如图7-66所示。单击“确定”按钮,将减值准备期初单保存起来(变动单不能修改,只有当月可删除重做,请仔细检查后再保存)。
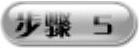 如果当月要对减值准备期初单删除重做,单击“删除”按钮,则出现一个信息提示框,如图7-67所示。单击“是”按钮,可成功删除。
如果当月要对减值准备期初单删除重做,单击“删除”按钮,则出现一个信息提示框,如图7-67所示。单击“是”按钮,可成功删除。

图7-66 保存数据提示

图7-67 删除记录提示
(11)计提减值准备
企业应当在期末至少在每年年度终了,对固定资产逐项进行检查,如果由于市价持续下跌或技术陈旧等原因,导致其可回收金额低于账面价值的,应当将可回收金额低于账面价值的差额作为固定资产减值准备。固定资产减值准备按单项资产计提。具体操作步骤如下:
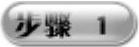 在“变动单”界面中双击“计提减值准备”选项,打开“计提减值准备”对话框,如图7-68所示。
在“变动单”界面中双击“计提减值准备”选项,打开“计提减值准备”对话框,如图7-68所示。

图7-68 “计提减值准备”对话框
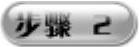 输入相应的信息,如果不想将其保存,单击“放弃”按钮,出现一个信息提示框,单击“是”按钮,放弃操作,如果要继续进行下面的步骤,则单击“保存”按钮,出现一个信息提示框;单击“确定”按钮,完成相应的操作。
输入相应的信息,如果不想将其保存,单击“放弃”按钮,出现一个信息提示框,单击“是”按钮,放弃操作,如果要继续进行下面的步骤,则单击“保存”按钮,出现一个信息提示框;单击“确定”按钮,完成相应的操作。
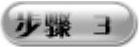 如果当月要对计提减值准备单删除重做,单击“删除”按钮,则出现一个信息提示框;单击“是”按钮,可成功删除。
如果当月要对计提减值准备单删除重做,单击“删除”按钮,则出现一个信息提示框;单击“是”按钮,可成功删除。
(12)转回减值准备
如已计提的固定资产价值又得以恢复,应在原已计提的减值准备范围内转回。方法很简单:在“变动单”界面中双击“转回减值准备”选项,打开“转回减值准备”对话框,进行相应设置,如图7-69所示。

图7-69 “转回减值准备”对话框
(13)变动单管理
变动单管理可对系统制作的变动单进行综合管理,其基本内容与固定资产卡片管理相似。在“变动单”界面中双击“变动单管理”选项,打开“变动单管理”对话框,对变动进行各种操作,如图7-70所示。

图7-70 “变动单管理”对话框
提示
因为用友ERP-U8系统遵循严格的序时管理,删除变动单必须从该资产制作的编号最大的变动单开始删除。
7.批量变动
为提高工作效率,用友ERP-U8提供了批量处理固定资产变动功能。具体操作步骤如下:
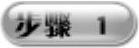 在“卡片”界面中双击“批量变动”选项,打开“批量变动单”对话框,选择批量变动的资产有两种方法:手动选择和条件选择,如图7-71所示。
在“卡片”界面中双击“批量变动”选项,打开“批量变动单”对话框,选择批量变动的资产有两种方法:手动选择和条件选择,如图7-71所示。
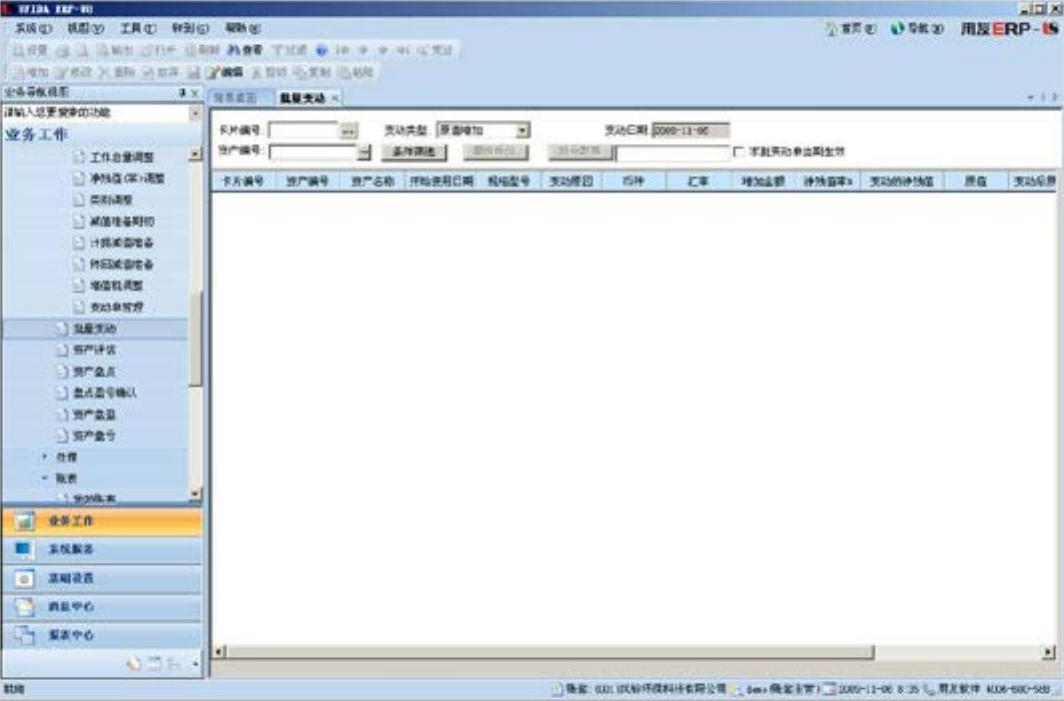
图7-71 “批量变动单”对话框
提示
如果要变动的资产有共同之处,可通过条件选择的方式选择资产,而不用逐个增加。单击“条件筛选”按钮,打开“查询定义”对话框,如图7-72所示。单击“新增行”按钮,新增一行空白筛选条件,输入筛选条件集合之后,单击“确定”按钮,则批量变动表将按照指定条件筛选出来的资产以列表的方式显示。
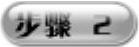 生成变动单。在输入变动内容以及变动原因之后,单击右键菜单中的“保存”命令项,即可将所需要变动的资产生成变动单。
生成变动单。在输入变动内容以及变动原因之后,单击右键菜单中的“保存”命令项,即可将所需要变动的资产生成变动单。
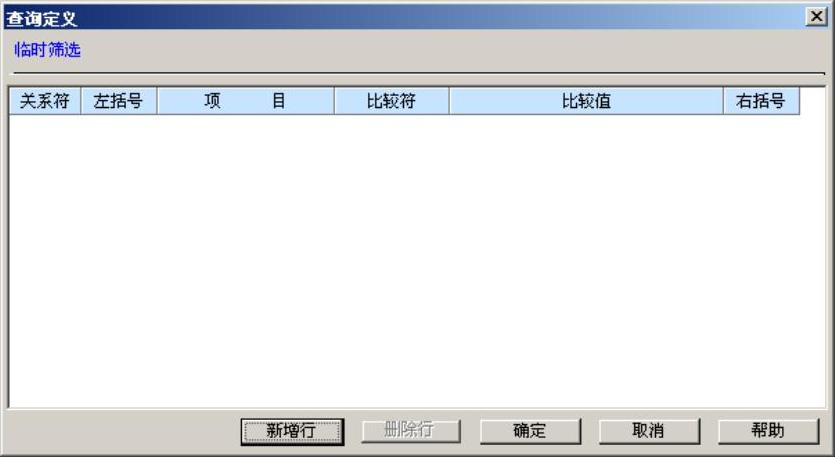
图7-72 “查询定义”对话框
免责声明:以上内容源自网络,版权归原作者所有,如有侵犯您的原创版权请告知,我们将尽快删除相关内容。






