在完成了本地配置以及服务器端配置后,就可以通过NWDS进行表单的开发以及使用了,具体过程如下。
1)在Web Dynpro项目中打开任意一个视图,首先创建表单所需要的上下文结点和特性。创建一个集合属性为“1··1”的“PrintNode”结点,并包含一个“header”结点和一个“contentList”,集合属性分别为“1··1”和“0··n”,用于存放对应的表头信息和行项目信息。随后创建对应字段的相关特性,如图8-36所示。
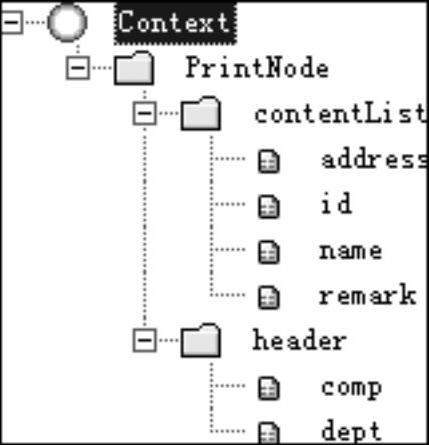
图8-36 上下文清单
2)右击“Outline”中的“RootElement”根结点元素,选择添加子元素,在弹出的对话框中选择“InteractiveForm”类型元素,并单击“OK”按钮,如图8-37所示。
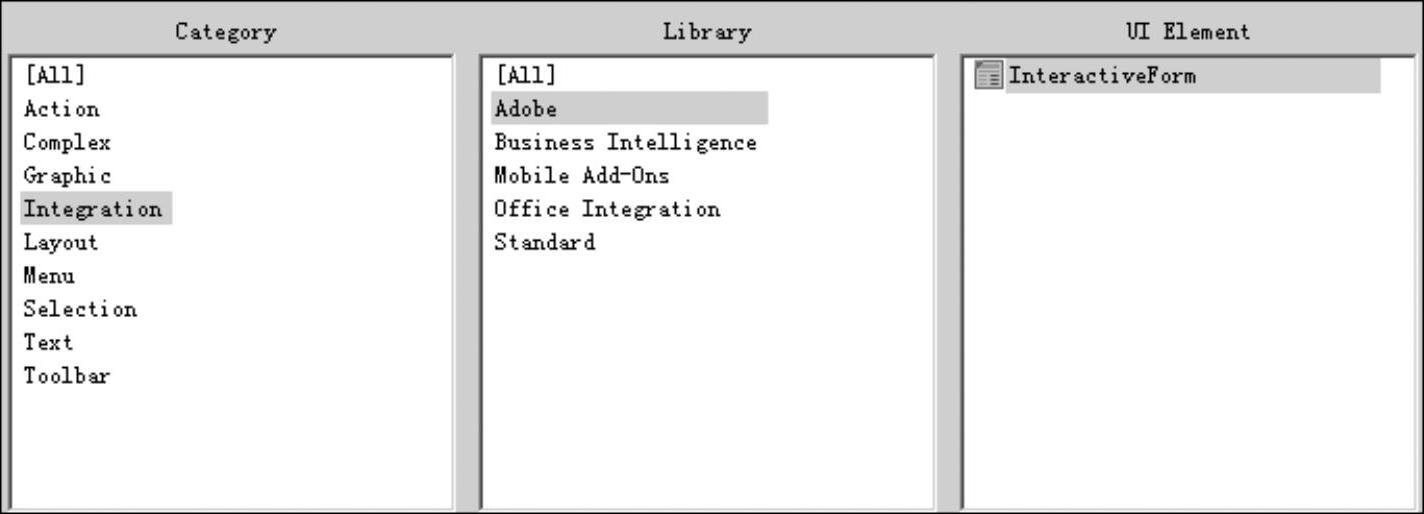
图8-37 选择元素类型
3)添加完成后即可看到对应的元素对象,如图8-38所示。
4)选中“InteractiveForm”,将属性中的“dataSource”数据源指定上下文中的“Print⁃Node”结点,保存所有修改,如图8-39所示。
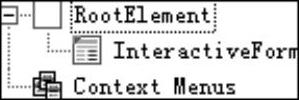
图8-38 元素清单
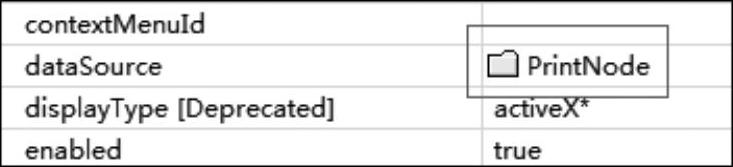
图8-39 修改属性
5)右击“Outline”中的“InteractiveForm”,在弹出快捷菜单中选择“Edit”,对表单进行编辑,如图8-40所示。
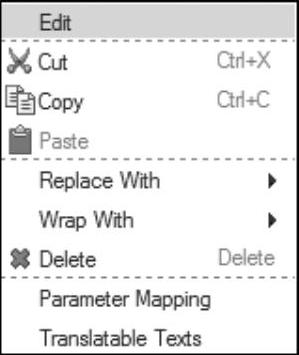
图8-40 编辑对象的菜单选择
6)进入Adobe LCD编辑器,如图8-41所示。

图8-41 LCD编辑器界面
7)最左侧的窗口中默认显示“Hierarchy”视图,用于展现设计视图的页面元素层次结构,包括主页面、页面、子表单等内容。在子表单(Subform)中编辑页面需要的控件,如图8-42所示。
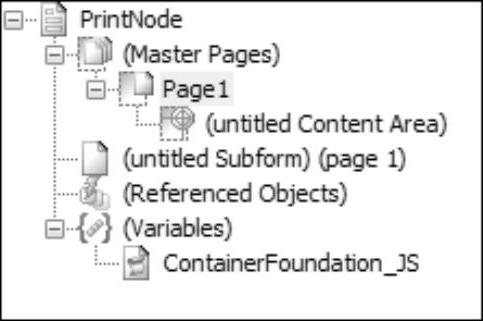
图8-42 编辑器中的元素清单
8)最左侧窗口中隐藏的“DataView”用于查看绑定的数据源对应的结点结构,如图8-43所示。
9)最右侧的窗口默认显示“Object Library”控件库,包含了所有可编辑的表单控件,根据不同类型放在不同的子标签中,类似于Web Dynpro视图中的UI元素库,如图8-44所示。
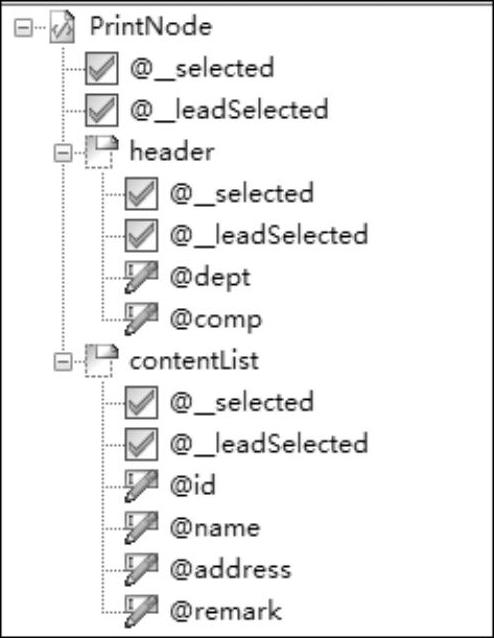
图8-43 结点结构
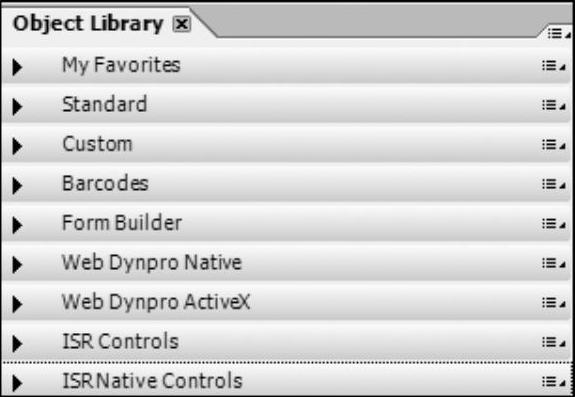
图8-44 UI元素库
10)其中“Standard”标准对象中包含了一些常用的控件,如图8-45所示。
11)右下方窗口则显示了视图控件的详细属性,通过Object修改控件各种属性,使页面的风格统一。根据控件类型的不同,属性分为不同的页签,其中“Binding”用于标识绑定该控件对应的数据源,即Web Dynpro上下文对象,如图8-46所示。
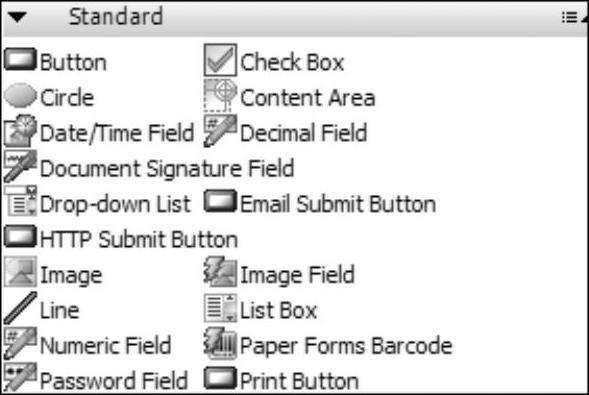
图8-45 常用控件
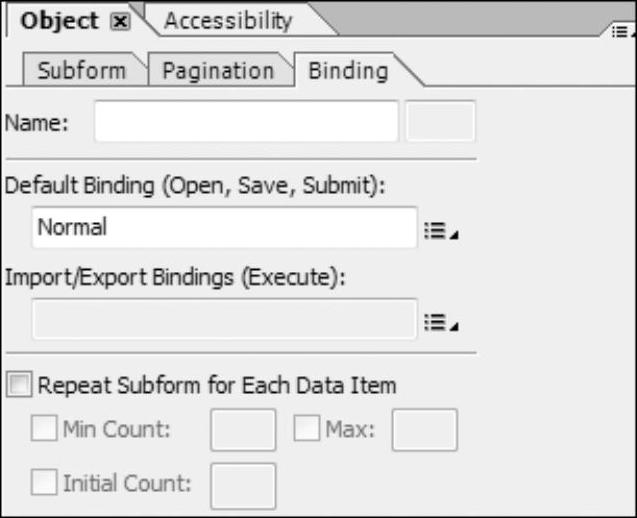
图8-46 控件的详细属性
12)编辑器的中间窗口则用于视图的设计和开发,隐藏的“Preview PDF”视图用于设计模板的离线预览,可以随时查看开发页面的实际显示效果,如图8-47所示。

图8-47 设计视图与预览视图
13)下面开始对表单页面内容的编辑开发。其中,表头显示公司与部门,使用“Text⁃Field”控件,内容则以表格方式显示人员列表属性。首先从“Object Library”中选择“Tex⁃tField”并拖曳至“Disign View”设计视图中,如图8-48所示。
14)选择该控件对其属性进行调整,将文本修改为“公司”,如图8-49所示。
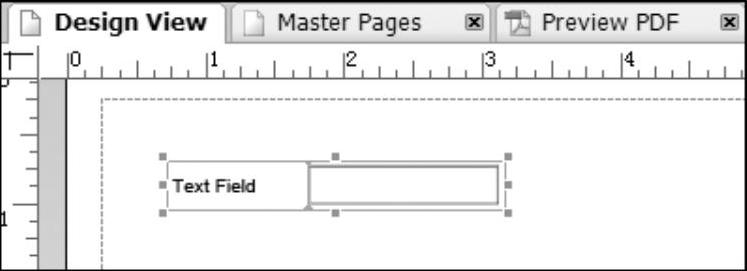
图8-48 添加后效果
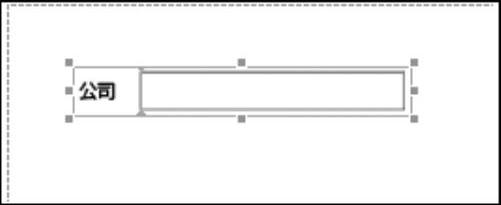
图8-49 修改文本属性
15)随后在右下方找到“Binding”中的“Default Binding”,单击右侧按钮并找到对应的上下文特性,对控件和上下文进行绑定,如图8-50所示。
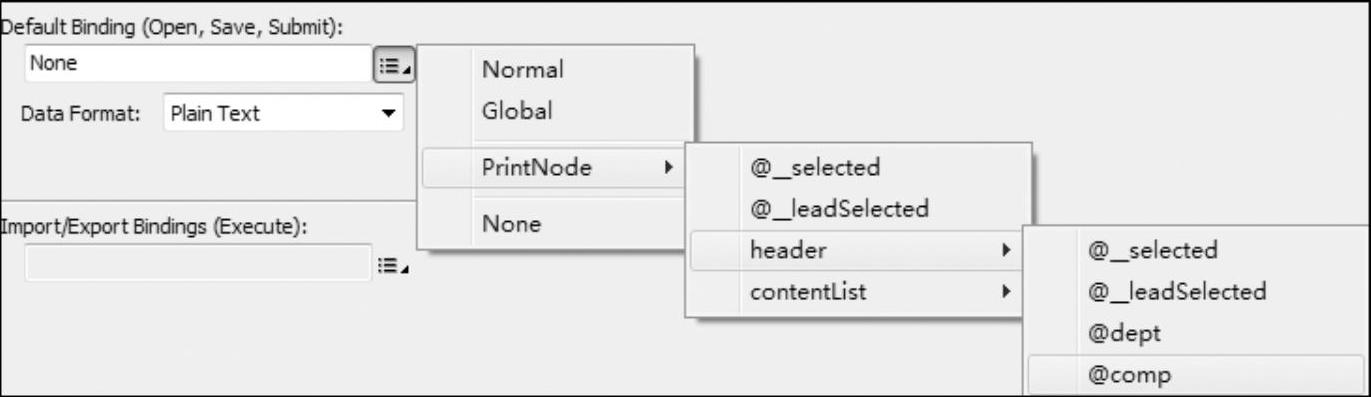
图8-50 绑定上下文的菜单选择
16)在弹出的对话框中选择是否更新相关属性,选择不更新相关属性,如图8-51所示。
17)完成了对应控件与Web Dynpro上下文的绑定,如图8-52所示。
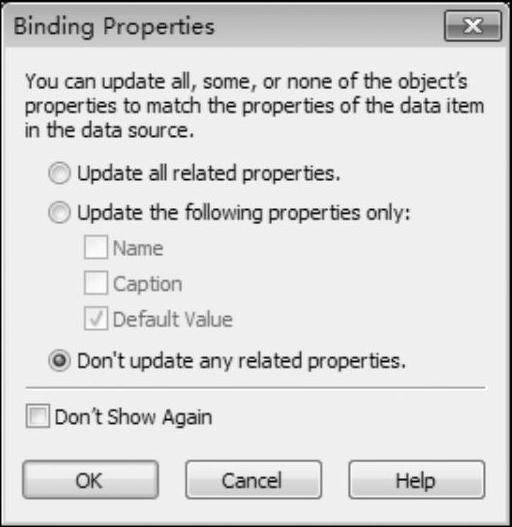 (https://www.daowen.com)
(https://www.daowen.com)
图8-51 绑定属性对话框
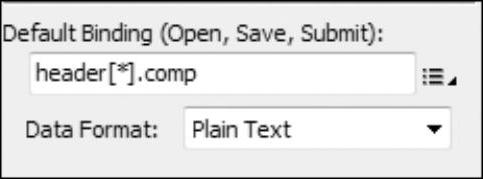
图8-52 完成绑定后的界面
18)按照相同的方法添加部门输入框控件,并绑定对应的上下文特性,如图8-53所示。
19)随后设置字体格式,选择标签字体即可进行设置。将“Hierarchy”视图中的对象批量选中,随后修改字体为“Adobe Song Std.L”,如图8-54所示。

图8-53 创建后的效果
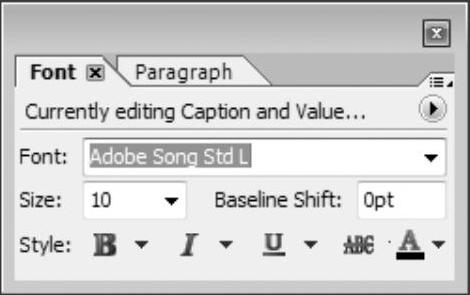
图8-54 修改字体
20)可以单击“Preview PDF”进行PDF文件预览,查看预览效果,如图8-55所示。
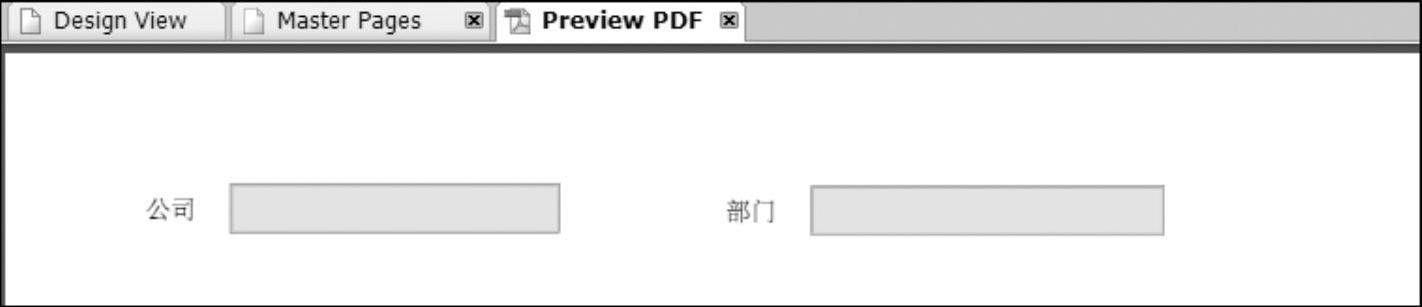
图8-55 预览效果
21)修改控件显示样式,在“Hierarchy”视图中批量选中新建的控件,在Object视图中找到“Field”页签中的“Appearance”属性,选择“None”,如图8-56所示。
22)单击“Value”页签,在“Type”下拉列表中选择“Read Only”,如图8-57所示。
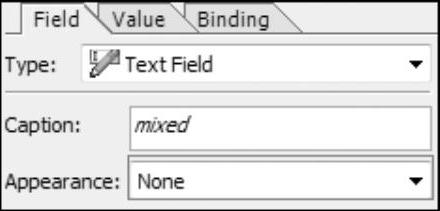
图8-56 修改属性1
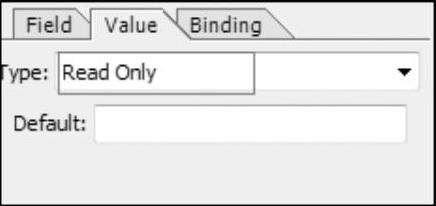
图8-57 修改属性2
23)再次进行PDF预览,确认实际效果与预期相符,如图8-58所示。
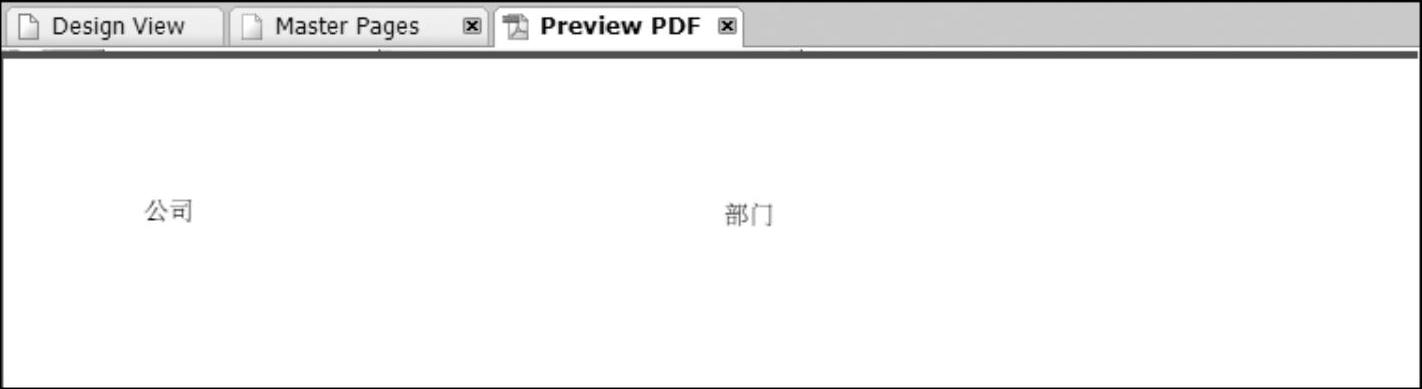
图8-58 预览效果
24)接着在设计视图中插入表格,设置列数与默认行,单击“OK”按钮,如图8-59所示。
25)在设计视图中的效果如图8-60所示。
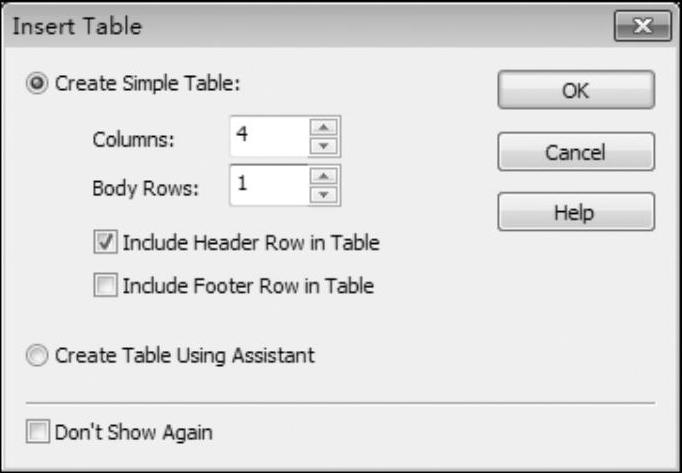
图8-59 插入表格对话框
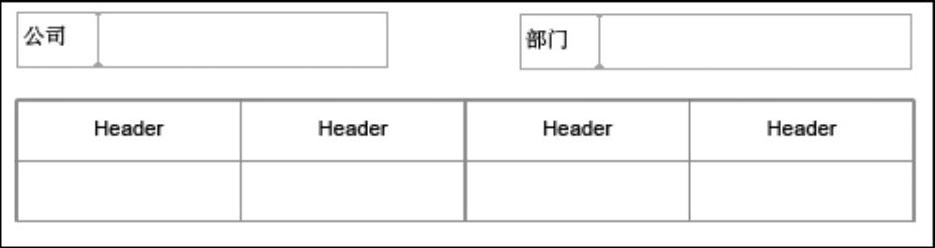
图8-60 预览效果
26)编辑表头,设置表头的描述以及对应字体,如图8-61所示。

图8-61 编辑文本属性
27)选中表格,在右下属性中找到“Binding”→“Default Binding”,进行上下文绑定,如图8-62所示。
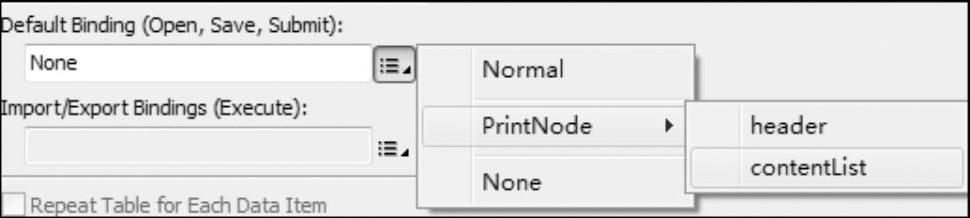
图8-62 绑定上下文的菜单选择
28)批量选择单元格对象,选择“Text”类型,如图8-63所示。
29)选中每一个单元格,并分别绑定Web Dynpro的上下文,如图8-64所示。
30)接着选中表格中的“Row”行,在右下“Object”对象属性的“Binding”中选中“Repeat Row for Each Data Item”复选框,用于显示多条的行项目数据,如图8-65所示。
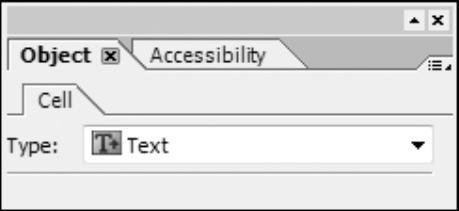
图8-63 修改属性1
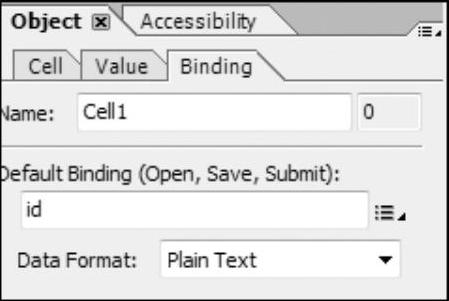
图8-64 修改属性2
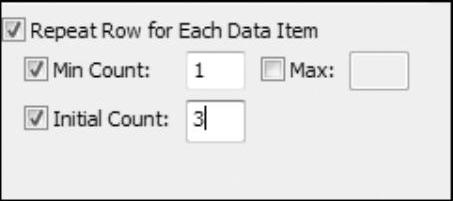
图8-65 修改属性3
31)PDF预览查看确认表单的实际效果,如图8-66所示。
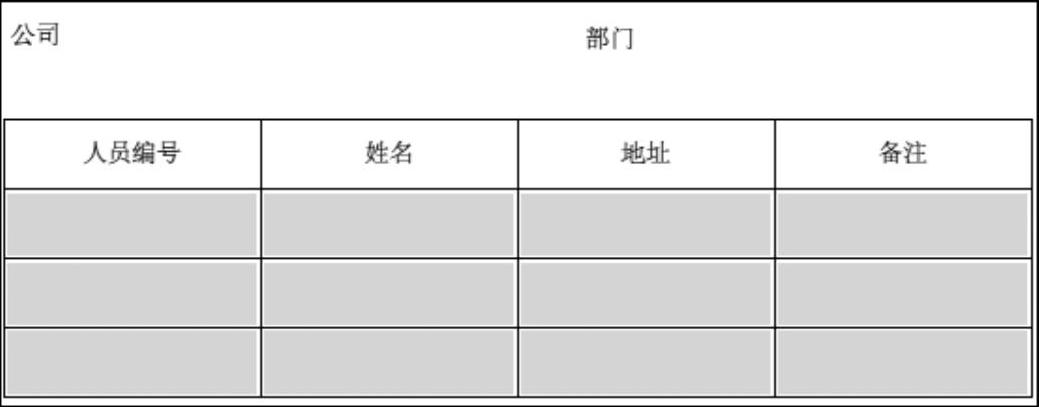
图8-66 预览效果
32)在完成表单页面的开发后,回到Web Dynpro的项目中,进入视图的Java编辑器,在初始化方法中添加测试用例的代码,即可编译运行:

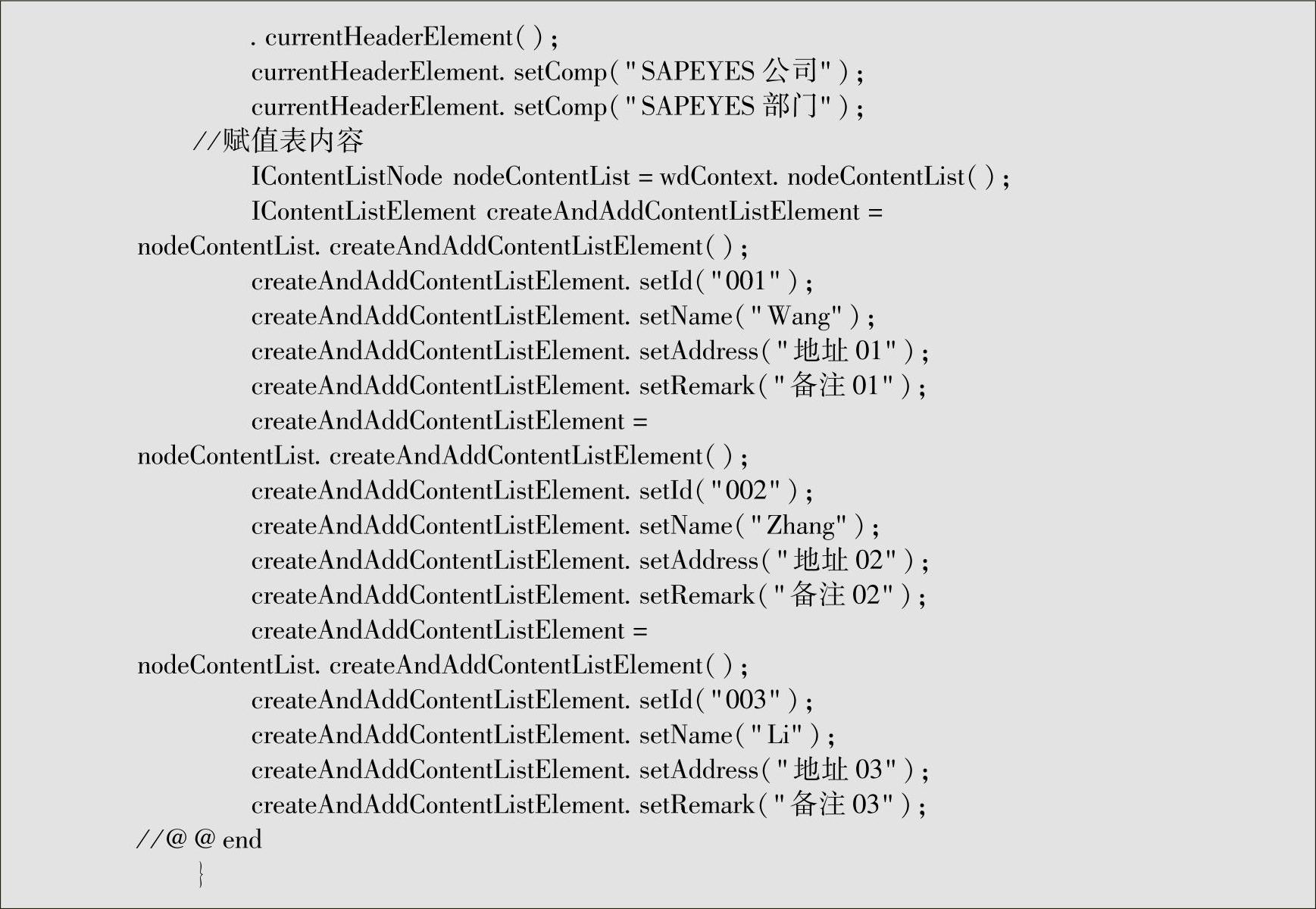
免责声明:以上内容源自网络,版权归原作者所有,如有侵犯您的原创版权请告知,我们将尽快删除相关内容。







