1)打开开发工具NWDS,选择“File”→“New”→“Project”(见图7-39),创建一个工程,或单击“新建项目”按钮。
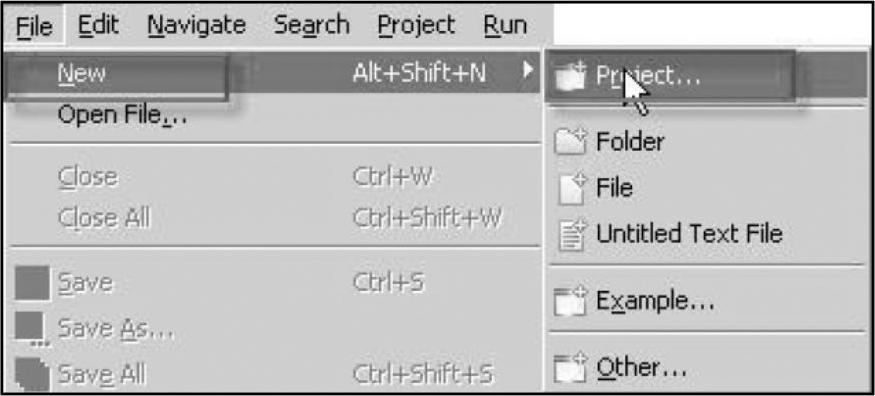
图7-39 创建项目的菜单选择
2)在弹出的对话框中,选择流程模型类型的开发组件,并单击“Next”按钮,如图7-40所示。
3)随后选择本地的软件组件目录,选中“MyComponents”,并单击“Next”按钮,如图7-41所示。
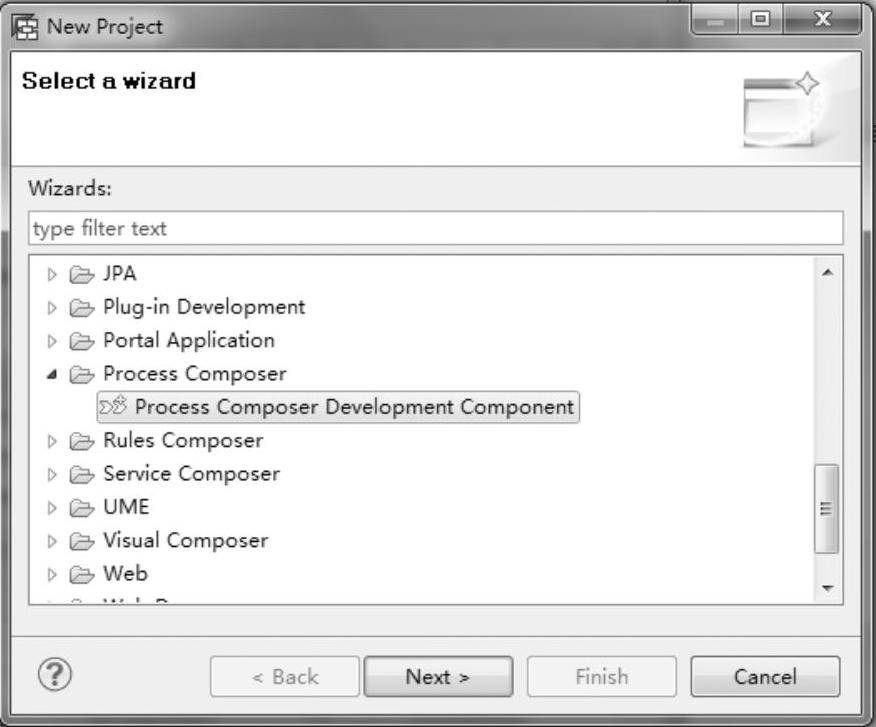
图7-40 选择项目类型
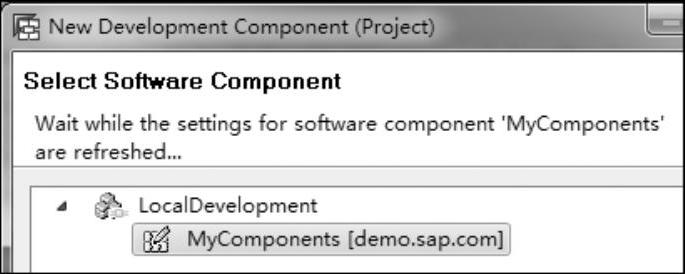
图7-41 选择本地组件
4)在弹出的对话框中输入工程名称,并单击“Next”按钮,如图7-42所示。
5)配置项目公共部分,使用默认配置即可,单击“Finish”按钮完成项目的创建,如图7-43所示。
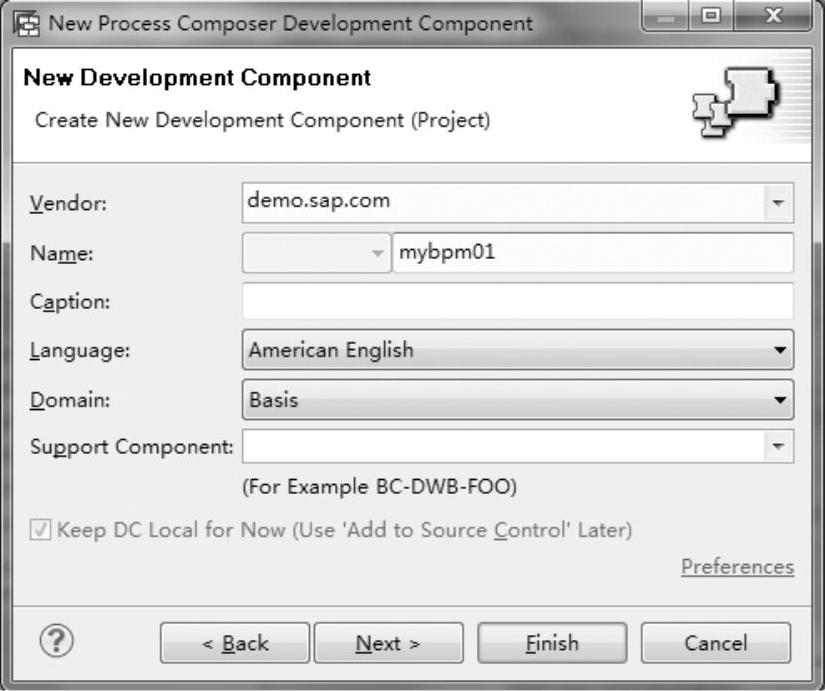
图7-42 输入项目信息
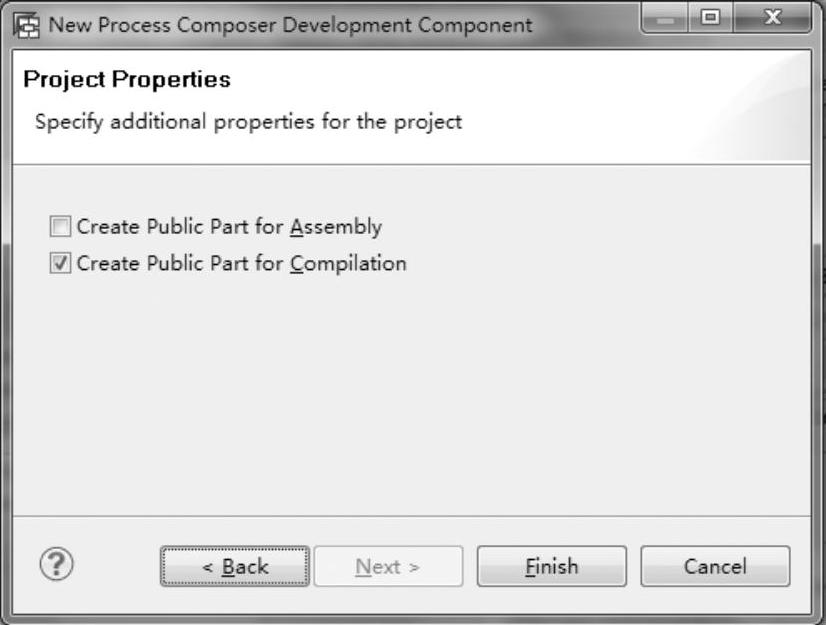
图7-43 选择创建公共部分
6)创建完成后,就能在项目浏览器中看到整个工程的完整目录结构,如图7-44所示。
7)展开“Process Modeling”,随后右击“Processes”,在弹出的快捷菜单中选择“New Process”进行流程的创建,如图7-45所示。
8)在弹出的对话框中输入流程的名称“VacationReqPro”,勾选创建一个流程池并输入名称“VacationReqPool”和泳道名称“Dept”,其他使用默认设置,随后单击“Next”按钮,如图7-46所示。
9)选择“New”,创建一个新的流程启动触发器,如图7-47所示。
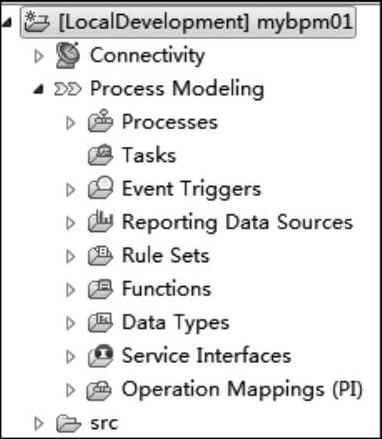
图7-44 创建后的目录结构
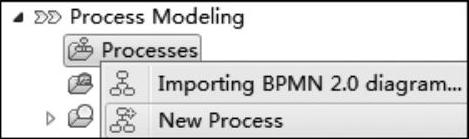
图7-45 创建流程的菜单选择
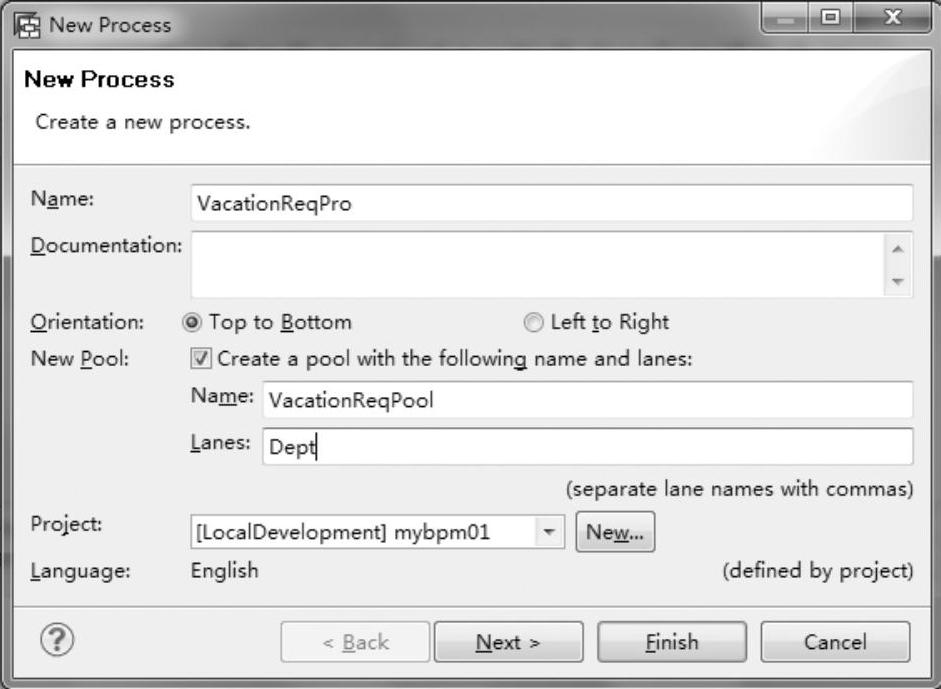
图7-46 创建新流程
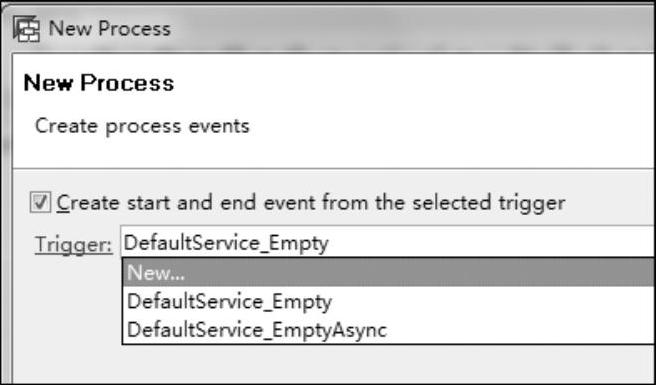
图7-47 流程启动触发器
10)在弹出的对话框中输入触发器的名称“StMes”,随后单击“Next”按钮,如图7-48所示。
11)服务接口选择默认接口,随后单击“Finish”按钮完成触发器的创建,如图7-49所示。
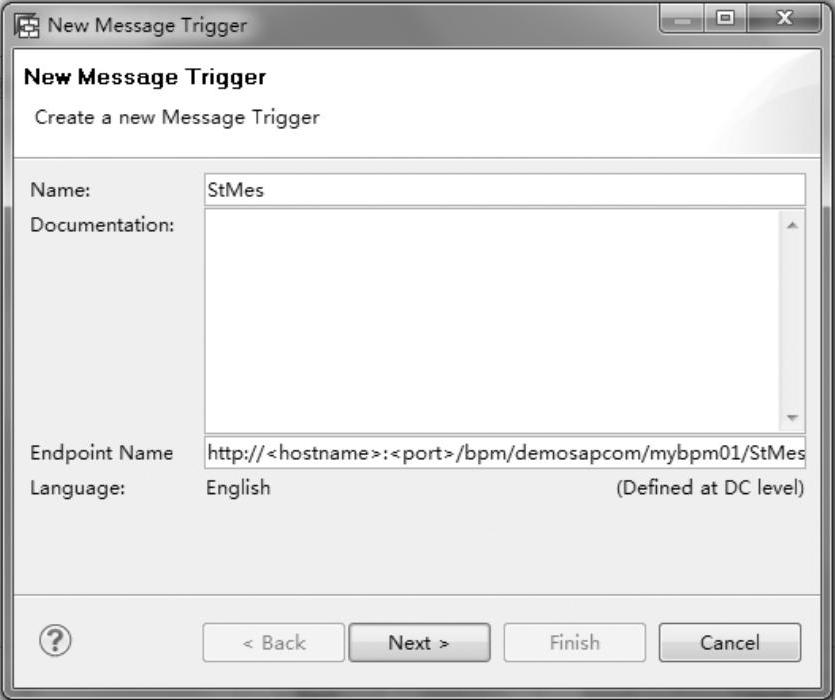
图7-48 输入触发器信息
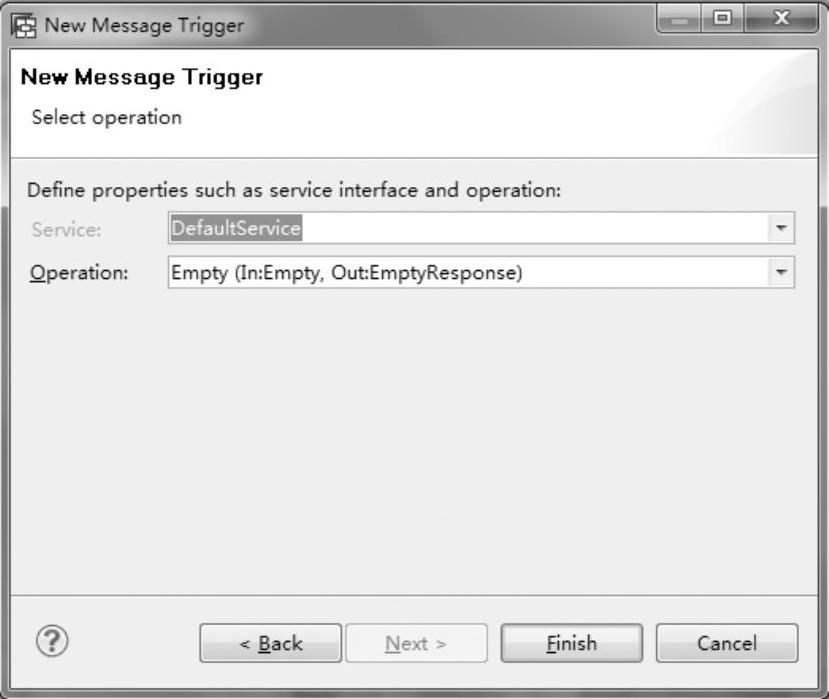
图7-49 输出触发器运行事件
12)单击“Finish”按钮,完成流程的创建,如图7-50所示。
13)在右侧的模型编辑器中可以看到创建完毕的休假申请空流程,如图7-51所示。
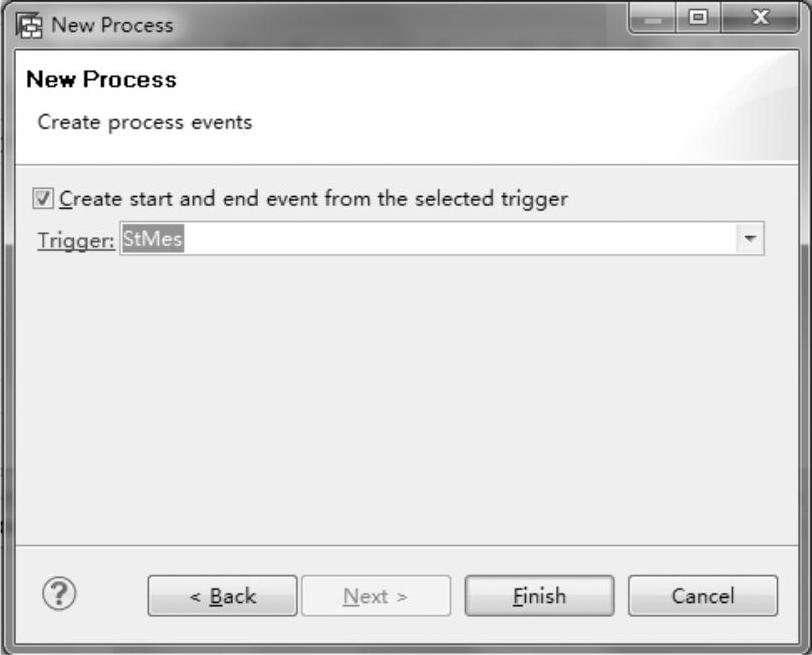
图7-50 选择触发器
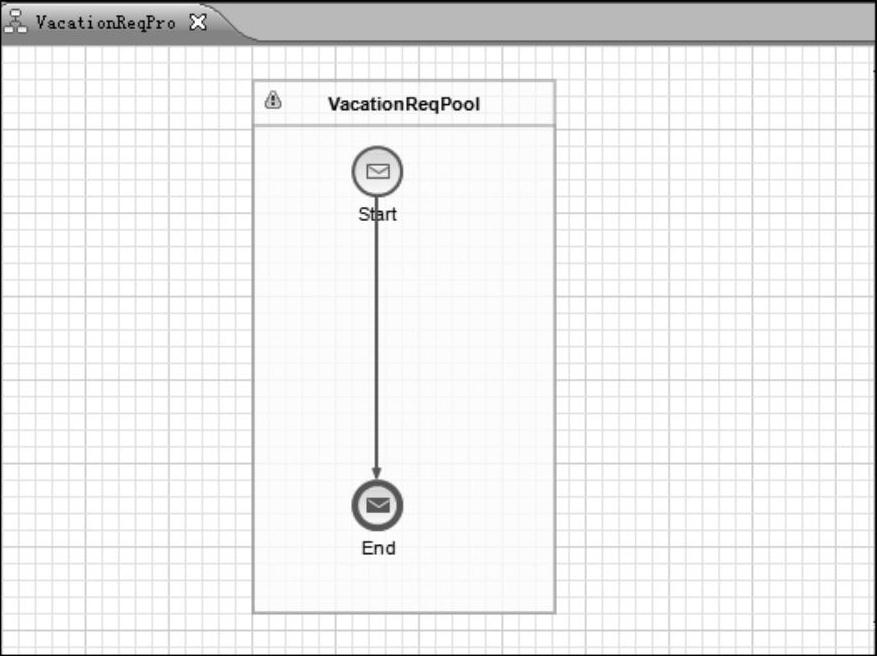
图7-51 流程建模
14)将鼠标悬停在标题上,单击弹出的“创建泳道”,如图7-52所示。
15)输入泳道名称“Com”代表公司审批阶段,如图7-53所示。(https://www.daowen.com)
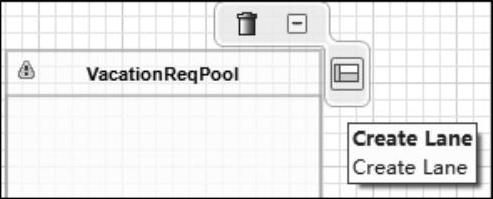
图7-52 弹出菜单

图7-53 创建新泳道
16)选中流程中的“Start”至“End”的连线(选中有高亮显示),删除,如图7-54所示。
17)将鼠标悬停在开始事件上,并选择创建一个用户动作,如图7-55所示。
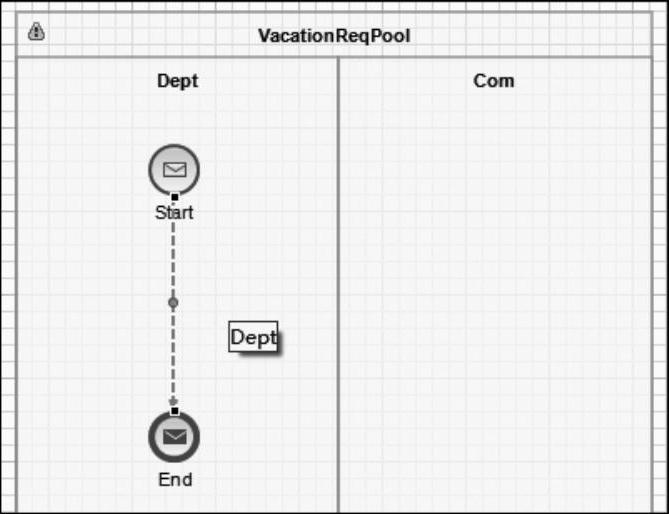
图7-54 建模操作
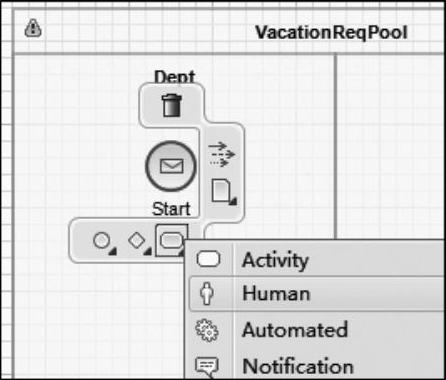
图7-55 创建用户动作
18)完成动作创建后,编辑器中将出现对应的图形,如图7-56所示。
19)接着将鼠标悬停在用户动作结点并添加网关,用于判断流程走向。选择“Exclusive Choice”,如图7-57所示。
20)接着将鼠标悬停在网关上,继续创建第二级审批的用户动作,并将对象拖曳至公司审批的泳道中。虽然泳道并没有对代码或配置产生任何影响,但是明细的泳道划分有利于后期的修改及运维管理,如图7-58所示。
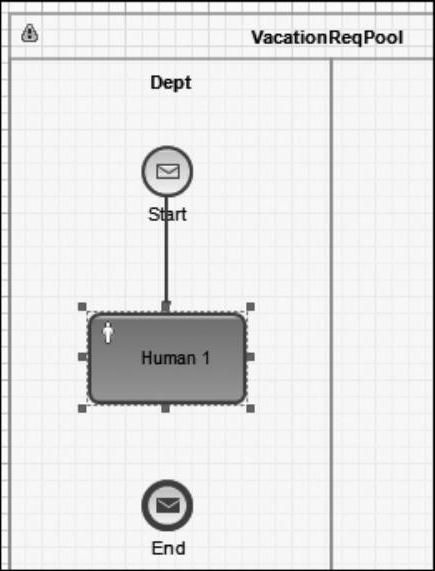
图7-56 创建用户动作

图7-57 创建网关的菜单选择
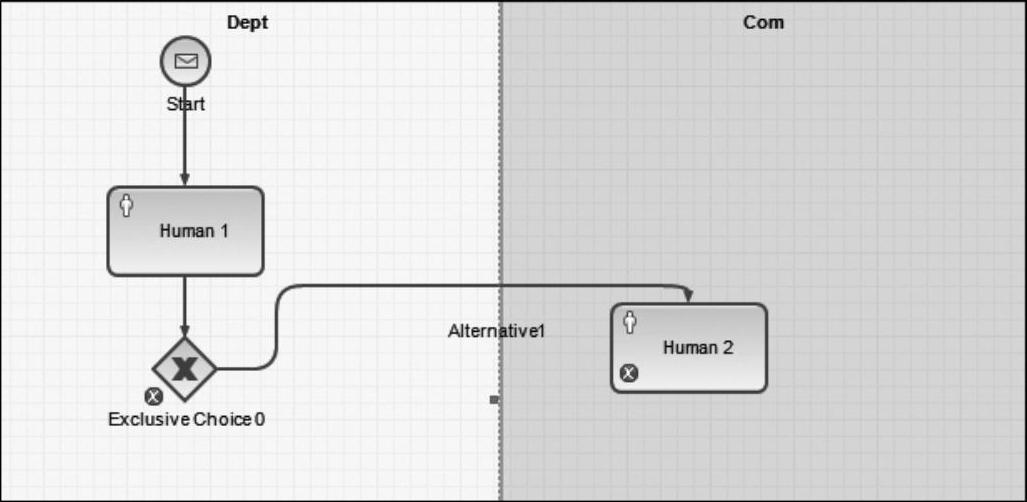
图7-58 创建新的用户动作
21)接着在二级审批的基础上继续创建网关“Exclusive Choice 1”,随后再创建一个发起人处理结点“Human3”,如图7-59所示。
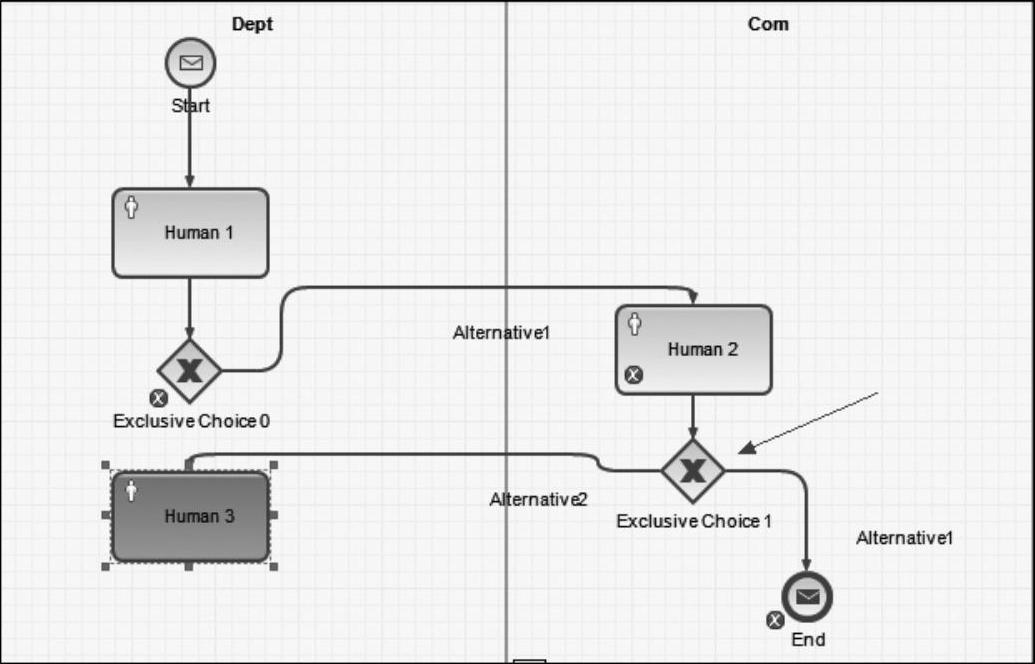
图7-59 建模操作
22)在“Human3”结点基础上,单击连线并拖曳至“Human1”结点,建立发起人结点到一级审批的联系,如图7-60所示。
23)整个流程模型构建完毕,进一步修改结点描述。通过流程图可以看出,该流程为二级审批,申请人提交后直接进入一级审批,一级审批通过则到二级审批,二级审批通过流程结束,一级和二级拒绝都会驳回到申请人,申请人重新提交并再次到一级审批,如图7-61所示。
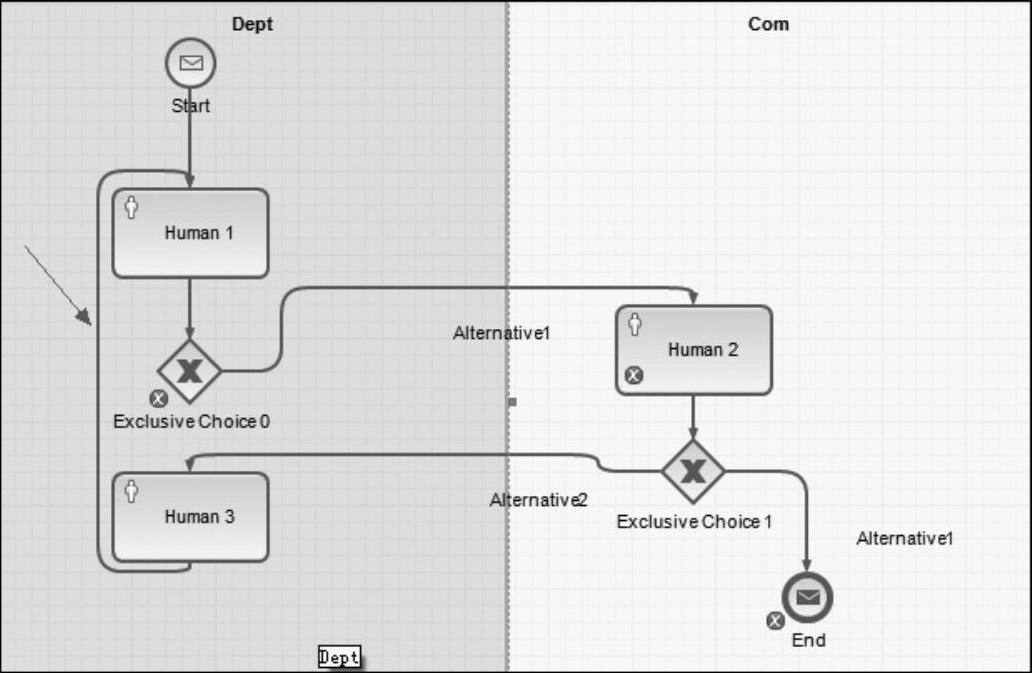
图7-60 创建联系
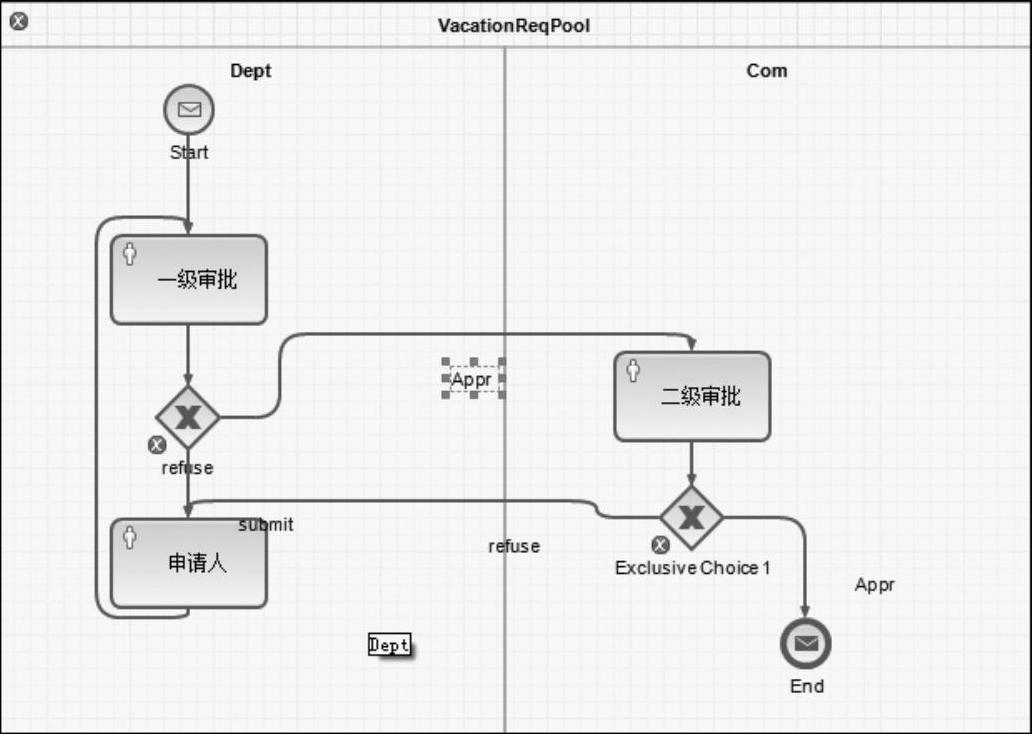
图7-61 流程示例
24)接着创建流程中的任务,右击“Tasks”文件夹,选择“NewTask”,创建一个新的任务,如图7-62所示。
25)输入任务名称,随后单击“Finish”按钮,如图7-63所示。
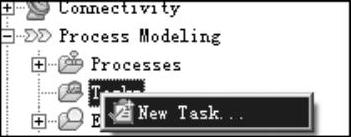
图7-62 创建任务的菜单选择
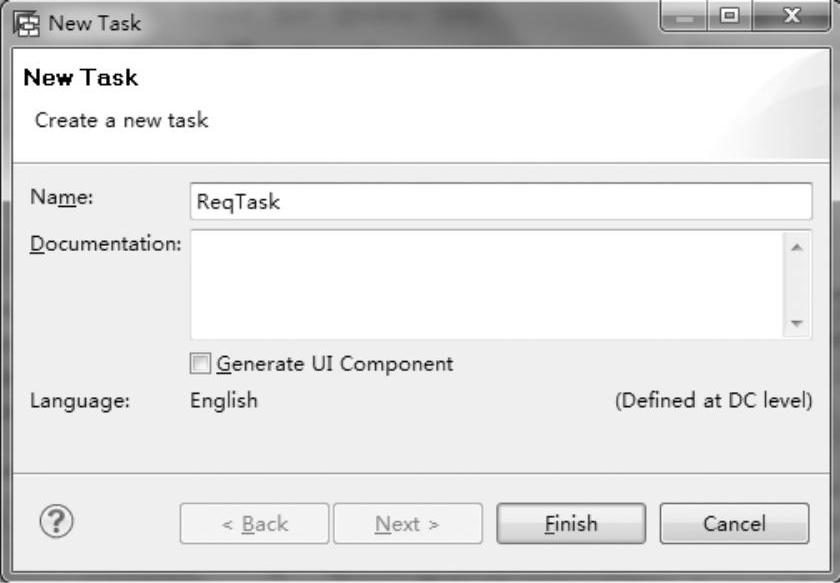
图7-63 输入任务信息
26)按照同样的操作,分别建立DeptTask、ComTask和ReqTask,3个任务分别对应流程中的3个用户动作,如图7-64所示。
27)接着选中第一个用户动作“一级审批”,在下方属性的页签中,找到“Task”子标签,在其中选择对应的任务“DeptTask”,表示部门审批环境。用同样的方法将“二级审批”的任务选择为“ComTask”,将“申请人”的任务选择为“ReqTask”,如图7-65所示。
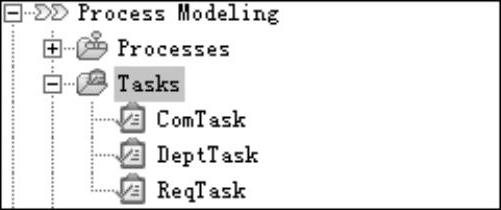
图7-64 创建后的目录结构
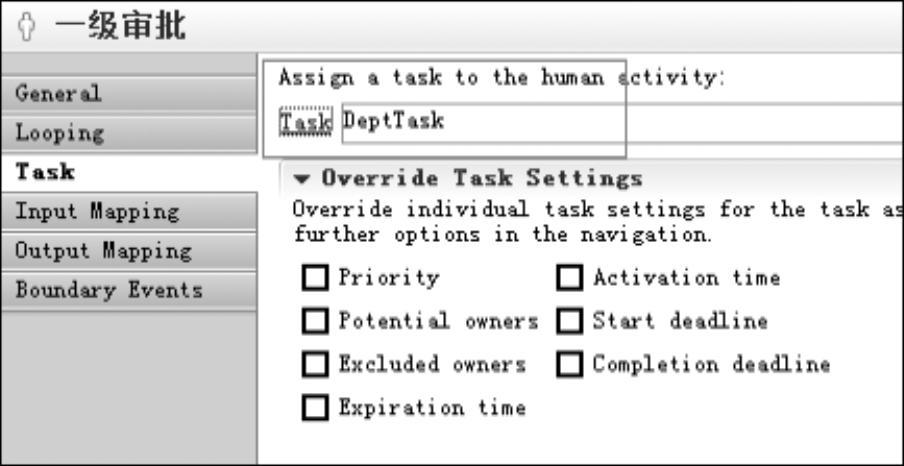
图7-65 在用户动作中选择对应任务
免责声明:以上内容源自网络,版权归原作者所有,如有侵犯您的原创版权请告知,我们将尽快删除相关内容。






