编辑选区内图像
编辑图像文件就是对图像进行移动、复制、粘贴等处理,编辑图像的命令都包含在“编辑”下拉菜单中,如图2.3.1所示。
图2.3.1 “编辑”下拉菜单
一、移动图像
移动图像是将选区内的图像移动到该幅图像的某一位置或另外一幅图像中,其操作步骤如下:
(1)单击工具箱中的“矩形选框工具”按钮 ,在图像中要移动的图像处创建选区,效果如图2.3.2所示。
,在图像中要移动的图像处创建选区,效果如图2.3.2所示。
(2)单击工具箱中的“移动工具”按钮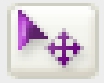 ,将鼠标指针移至选区内,按住鼠标左键将其拖动到另一个位置后释放鼠标,即可移动选区内的图像,如图2.3.3所示。
,将鼠标指针移至选区内,按住鼠标左键将其拖动到另一个位置后释放鼠标,即可移动选区内的图像,如图2.3.3所示。
图2.3.2 在图像中创建选区
图2.3.3 移动选区内的图像
提示:也可直接使用移动工具移动某一个图层中的整个图像。
二、图像的复制与粘贴
如果要对选中的图像文件进行复制或粘贴,可选择“编辑”菜单中的“拷贝”与“粘贴”命令,对选中的图像进行复制或粘贴,也可将整幅图像复制、粘贴。
(1)打开一幅图像文件,在要复制的图像中创建选区,如图2.3.4所示。
(2)选择“编辑”→“拷贝”命令,或按“Ctrl+C”键对选区内的图像进行复制,再选择菜单栏中的“编辑”→“粘贴”命令,或按“Ctrl+V”键对复制的选区内的图像进行粘贴,然后利用工具箱中的移动工具,将粘贴的图像移向旁边的位置,效果如图2.3.5所示。
图2.3.4 创建的选区
图2.3.5 移动粘贴后的图像
三、删除和羽化图像
在处理图像时,有时要对部分图像进行删除,必须先对图像中要删除的部分创建选区,再选择“编辑”→“清除”命令,或按“Delete”键进行删除。如果图像中创建的选区不规则,其边缘就会出现锯齿,使图像显得生硬且不光滑,利用“编辑”→“羽化”命令可使生硬的图像边缘变得柔和。
下面举例来介绍删除和羽化图像的方法。
(1)打开一幅图像,单击工具箱中的“椭圆选框工具”按钮 在图像中要删除的地方创建选区,如图2.3.6所示。
在图像中要删除的地方创建选区,如图2.3.6所示。
(2)选择“编辑”→“羽化”命令,或按“Ctrl+Alt+D”键,都可弹出“羽化选区”对话框,设置参数如图2.3.7所示。
图2.3.6 打开图像并创建选区
图2.3.7 “羽化选区”对话框
(3)设置完成后,单击“确定”按钮,然后按“Ctrl+Shift+I”键反选选区,效果如图2.3.8所示。
(4)选择“编辑”→“清除”命令,或按“Delete”键删除羽化后的选区内的图像,按“Ctrl+D”键取消选区,效果如图2.3.9所示。
图2.3.8 反选选区效果(https://www.daowen.com)
图2.3.9 删除并取消选区效果
四、变形选区内图像
Photoshop CS3中新增了许多图像变形样式,可利用“编辑”菜单中的“自由变换”和“变换”命令来完成变形操作,下面将做具体介绍。
1.自由变换命令
利用自由变换命令可对图像进行旋转、缩放、扭曲和拉伸等各种变形操作,其具体的操作方法 如下:
(1)打开一幅图像,单击工具箱中的“矩形选框工具”按钮 在图像中创建选区,效果如图2.3.10所示。
在图像中创建选区,效果如图2.3.10所示。
(2)选择“编辑”→“自由变换”命令,在图像周围会出现8个调节框,如图2.3.11所示。
图2.3.10 打开图像并创建选区
图2.3.11 应用自由变换命令
(3)将鼠标指针置于矩形框周围的节点上,单击并拖动,即可将选区内图像放大或缩小,图2.3.12所示的为缩小选区内图像的效果。
(4)将鼠标指针置于矩形框周围节点以外,当指针变成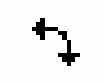 形状时,单击并移动鼠标可旋转图像,如图2.3.13所示。
形状时,单击并移动鼠标可旋转图像,如图2.3.13所示。
图2.3.12 缩小图像效果
图2.3.13 旋转图像效果
另外,执行自由变换命令以后,在其属性栏中还增加了“变形图像”按钮 ,单击此按钮,其属性栏中会多出
,单击此按钮,其属性栏中会多出 下拉列表框,单击右侧的三角形按钮
下拉列表框,单击右侧的三角形按钮 ,则可弹出变形图像下拉列表,如图2.3.14所示。
,则可弹出变形图像下拉列表,如图2.3.14所示。
图2.3.14 变形图像下拉列表
以下列举几种图像变形效果,如图2.3.15所示。
图2.3.15 几种图像变形效果
2.变换命令
利用变换命令可对图像进行斜切、扭曲、透视等操作,其具体的操作方法如下:
以图2.3.10所示的图像选区为基础,选择“编辑”→“变换”→“斜切”命令,在图像周围会显示控制框,单击鼠标并调整控制框周围的节点,效果如图2.3.16所示。
图2.3.16 斜切选区内图像效果
利用“扭曲”和“透视”命令变形图像的方法和“斜切”命令相同,效果如图2.3.17和图2.3.18所示。
图2.3.17 扭曲图像效果
图2.3.18 透视图像效果
免责声明:以上内容源自网络,版权归原作者所有,如有侵犯您的原创版权请告知,我们将尽快删除相关内容。







